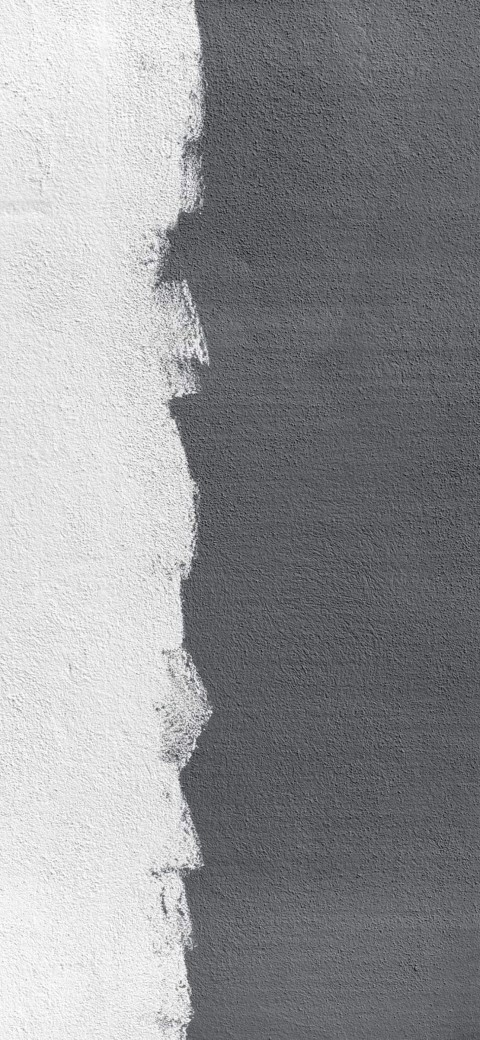9 iPhone adatvédelmi beállítás, amit azonnal be kell kapcsolnod

Az Apple jobban teljesít, mint a legtöbb cég az adatvédelem terén. De az iPhone összes alapértelmezett beállítása nem a felhasználó érdekeit szolgálja.
Lehet, hogy vissza kell állítanod az iPhone és iPad beállításait, hogy kijavítsd azokat a kisebb problémákat, amelyek megakadályozzák, hogy hatékonyan használd ezeket az Apple eszközöket. Ha nem tudod pontosan, hogy mit csinál az iPhone és iPad beállításainak visszaállító opciója, bajba kerülhetsz. Olvass tovább, hogy jó döntést hozz a beállítások visszaállítása előtt az iOS eszközök hibáinak és bugjainak megoldásához.
Az eszköz beállítási interfész nagyszerű kiegészítés az okostelefonok számára. Hasonlít a Windows és macOS vezérlőpultjára vagy rendszerbeállításaira. De a mobil eszközök beállítási alkalmazása intuitívabb és könnyebben érthető mindenki számára. A funkcionális módosítások vagy a beállítások visszaállítása a mobil eszközök beállítási alkalmazásában, például iPhone és iPad esetében, sok problémát megoldhatsz anélkül, hogy service centerbe kellene látogatnod vagy hosszú várakozást kellene eltöltened egy ügyfélszolgálati hívás során.
A Apple iPhone és iPad iOS jól ellátja a felhasználókat számos visszaállítási opcióval. Általában a visszaállítás egy „mind vagy semmi” dolog. Az iPhone és iPad esetében azonban egyes dolgokat visszaállíthatsz, mint például a billentyűzet szótárát vagy csak azokat a beállításokat, amelyeket a készülék birtoklása alatt megváltoztattál. Íme, hogyan állíthatod vissza a beállításokat, ha problémákat tapasztalsz az eszközzel.
Tartalom
Orok az iPhone és iPad beállításainak visszaállítására
Vissza kell állítanod az iPad vagy iPhone beállításait az alábbi helyzetekben:
Olvasd el: Hogyan törölhetem az iPhone-omat az eladás előtt: A végső útmutató
Hogyan állítsuk vissza az iPhone/iPad beállításait
Ahogy már említettük, az iOS lehetőséget kínál a beállítások finomhangolására a visszaállítás során. Ez azt jelenti, hogy nem szükséges mindent törölni a mobil eszközről, csak hogy kijavíts egy kisebb hibát. Különböző iOS beállításokat állíthatsz vissza attól függően, hogy melyik szolgáltatást szeretnéd megoldani. Például ha iOS billentyűzeti problémákkal találkozol az automatikus korrekció vagy a prediktív funkciók miatt. Nem kell az egész eszköz gyári visszaállítását végezned. Csak állítsd vissza a billentyűzet beállításait az alapértelmezett értékekre.
Olvasd el: Hogyan lehet egyszerű lépésekben letiltani az automatikus javítást Androidon
Az alábbiakban megtalálod a különböző beállítási visszaállítási opciókat iOS és iPadOS rendszeren, azok leírásait és azt, hogyan állíthatod vissza ezeket a beállításokat zökkenőmentesen:
1. Hogyan állítsuk vissza az összes beállítást az iPhone/iPad készüléken
Az Összes beállítás visszaállítása törli az összes manuális módosítást és az akkumulált beállítási módosításokat az iOS eszköz életciklusa alatt. Ha végrehajtod ezt a visszaállítást, eltávolítod az olyan beállításokat, mint a billentyűzet szótára, hálózati beállítások (Wi-Fi, VPN, 4G/5G), adatvédelmi beállítások, Apple Pay kártyák, helymeghatározási beállítások stb. Azonban ez a beállítás-visszaállítási művelet nem törli a média- vagy fájladataidat az iPhone vagy iPad készülékről. Íme, hogyan történik ez iOS 16 és 15-ös eszközökön:

Ha iOS 12-től 14-ig használsz, akkor meg kell nyitnod a Beállítások alkalmazást, kattints a General elemre, majd válaszd a Visszaállítás opciót az előző opciók megtalálásához.
2. Hogyan töröljük az összes tartalmat és beállítást az iPhone/iPad készüléken
A Töröljük az összes tartalmat és beállítást a gyári vagy master reset az iOS eszközök számára. Ha ezt végrehajtod, az eszköz a következőket törli:
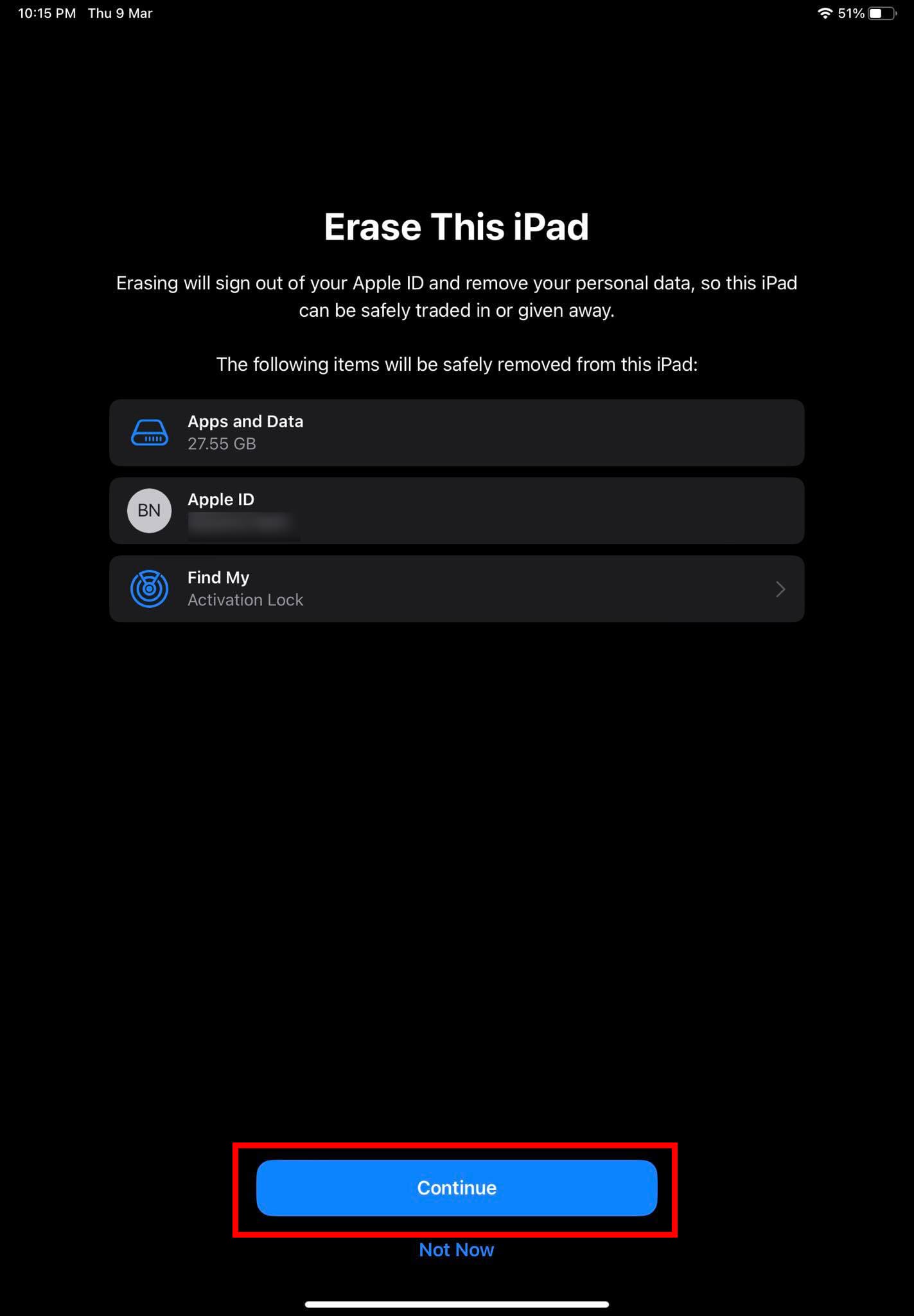
Ha eladod az eszközt valakinek, vagy kereskedsz vele az Apple Store-ban, akkor elengedhetetlen, hogy végrehajtsd ezt a visszaállítást. Íme, hogyan teheted ezt meg:
3. Hogyan állítsuk vissza a billentyűzet szótárát az iPhone/iPad készüléken
Szavakat adhatsz a billentyűzet szótárhoz, ha visszautasítod azokat a szavakat, amelyeket az iPhone vagy iPad javasol, miközben írsz. Kattints egy ajánlott szóra a visszautasításhoz és add hozzá a szavadat a billentyűzet szótárhoz. A billentyűzet szótárának visszaállítása törli az összes szót, amit hozzáadtál. Íme, hogyan állíthatod vissza a billentyűzet szótárát iOS és iPadOS rendszeren:
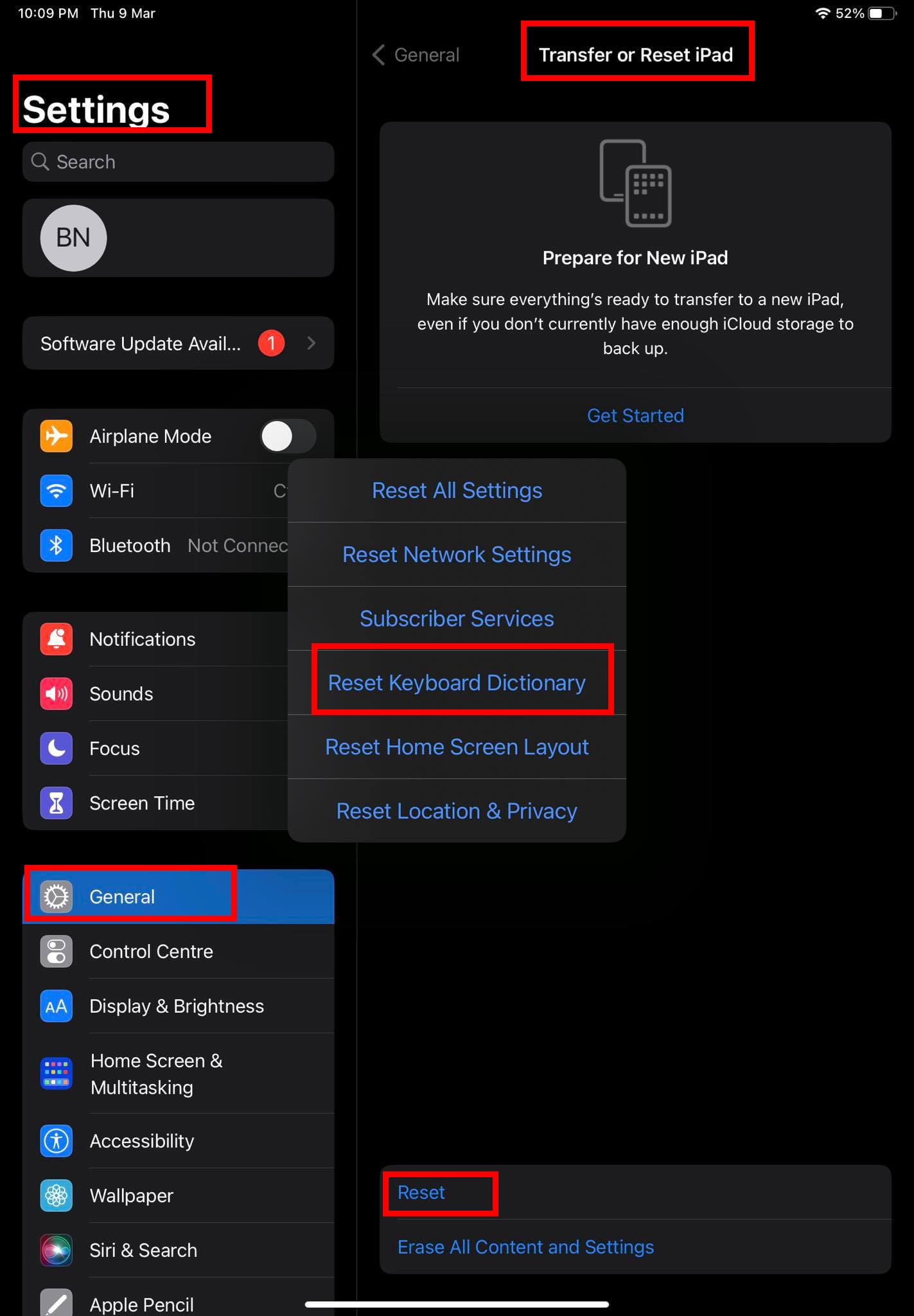
Olvasd el: Hogyan adhatsz hozzá szavakat az iPhone és iPad szótárhoz
4. Hogyan állítsuk vissza a hálózati beállításokat az iPhone/iPad készüléken
A hálózati beállítások visszaállítása az iOS rendszerben törli az összes egyedi hálózati konfigurációt az eszközödön. Ez a következőket tartalmazza:
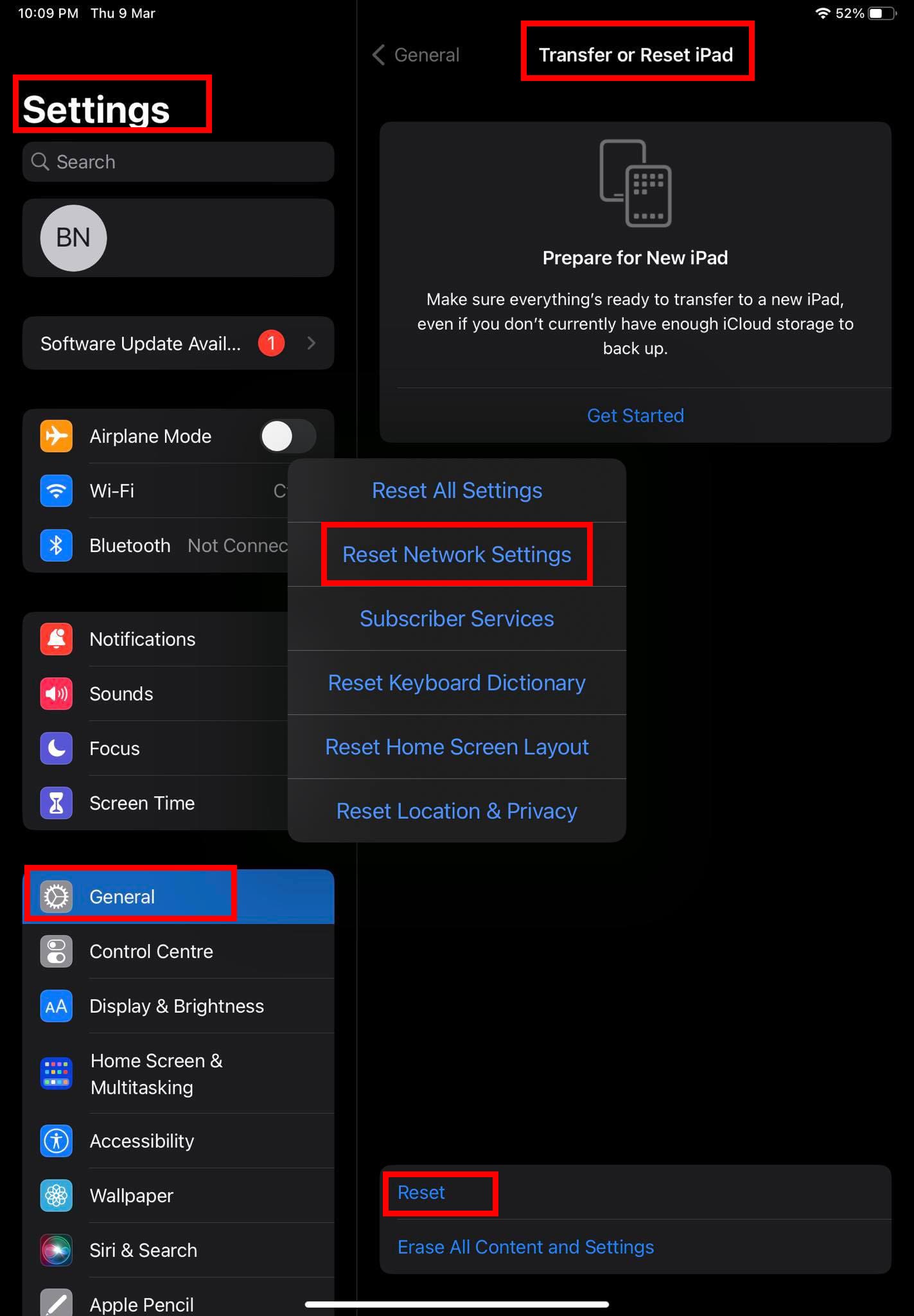
Ha biztos vagy abban, hogy vissza szeretnéd állítani a hálózati beállításokat, kövesd ezt az utat az iPhone vagy iPad készülékeden:
Beállítások > Általános > iPhone/iPad átvitele vagy visszaállítása > Visszaállítás > Hálózati beállítások visszaállítása
5. Hogyan állítsuk vissza az előfizetői szolgáltatásokat az iPad készüléken
Ha van egy iPad + Cellular készüléked, amelyen használhatsz mobil szolgáltatásokat a Wi-Fi-n kívül, tudnod kell a Visszaállítási előfizetői szolgáltatások funkcióról. Amikor megpróbálod aktiválni a mobil adatinternetet az iPad-en, és a szolgáltatás nem reagál, meg kell rusznod az előfizetői szolgáltatások visszaállítását. Ez a funkció nem elérhető az iPhone-okon és a Wi-Fi-s iPad-okon. Azonban bizonyos Wi-Fi-s iPad modelleken még mindig megjelenhet a funkció, de nem működőképes. Íme, hogyan állíthatod vissza az előfizetői szolgáltatásokat az alapértelmezett értékekre:
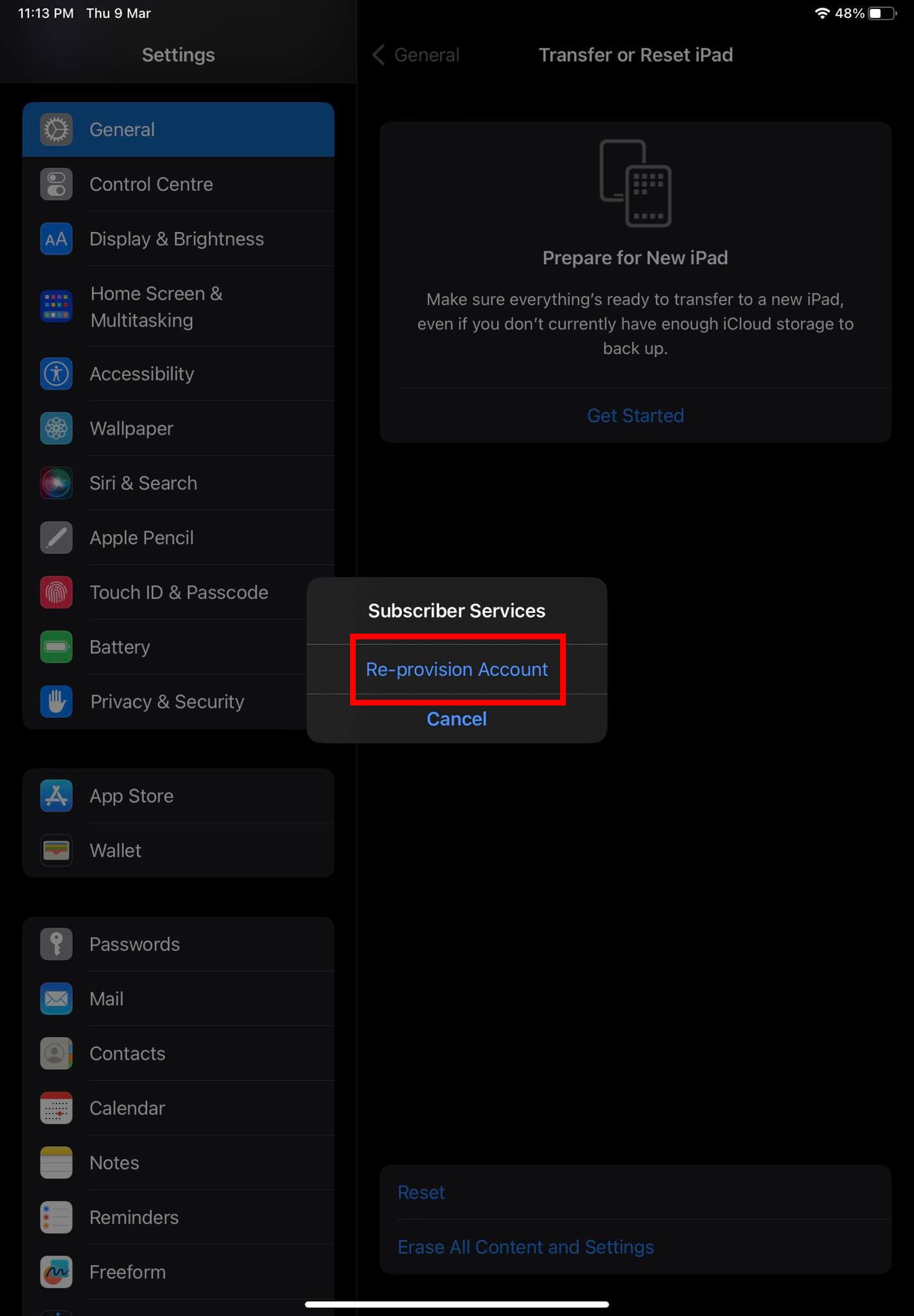
6. Hogyan állítsuk vissza a kezdőképernyő elrendezését az iPhone/iPad készüléken
Ha úgy gondolod, hogy az iOS kezdőképernyő kicsit zsúfolt, vagy nem tetszenek a kezdőképernyő elrendezésének testreszabásai, visszaállíthatod a kezdőképernyőt az alapértelmezett elrendezésre. Ehhez kövesd az alábbi lépéseket:
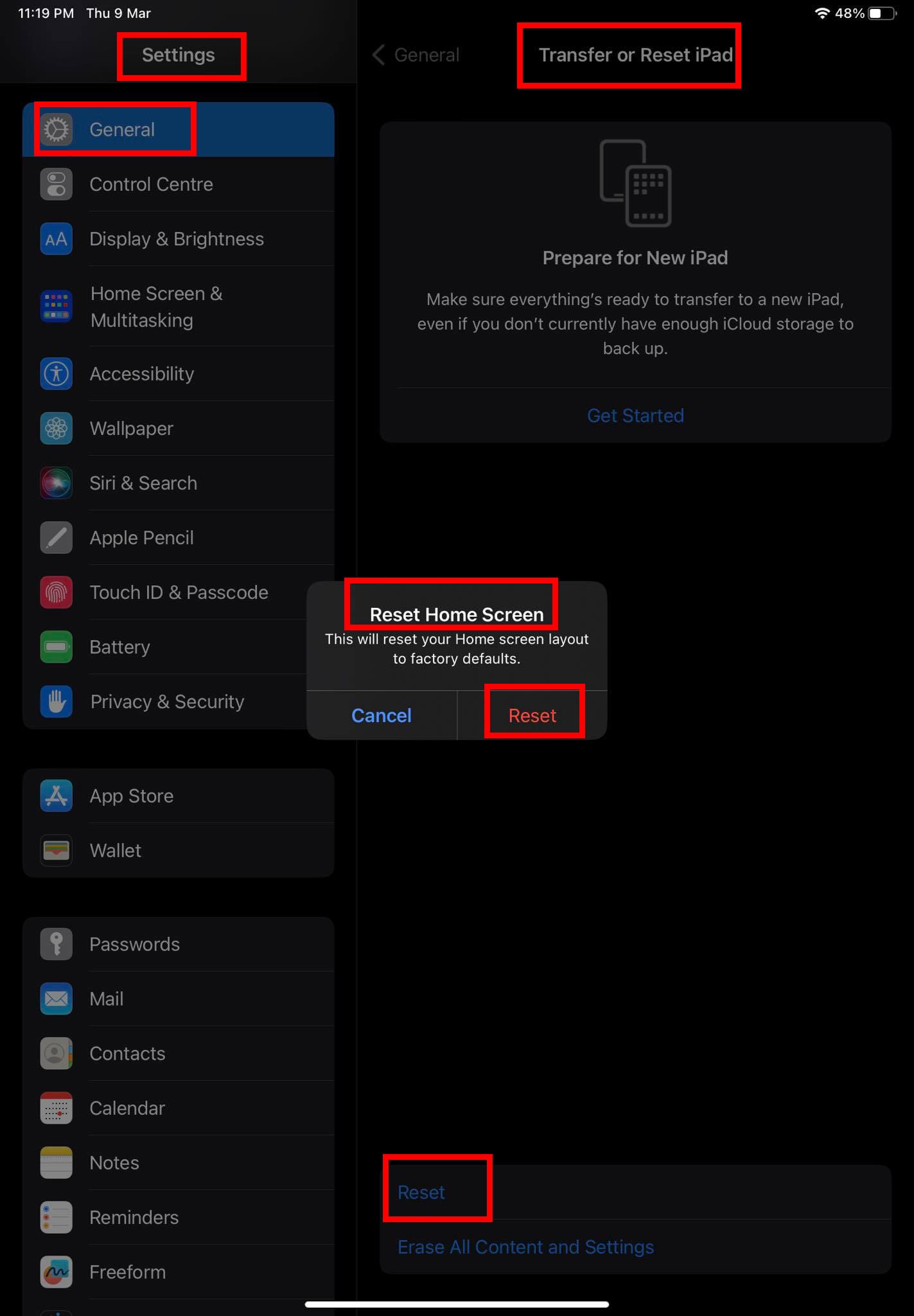
Az eszköz kezdőképernyője alapértelmezetten az Apple-től kapott állapotába kerül. Ezen kívül elveszíted az általad hozzáadott egyedi widgeteket.
7. Hogyan állítsuk vissza a helymeghatározás és adatvédelmi beállításokat az iPhone/iPad készüléken
Ha bármilyen változtatást hajtottál végre a Beállítások > Adatvédelem & Biztonság szekcióban az iPhone-on vagy iPad-en, és most problémáid merültek fel bizonyos alkalmazások használatával, használhatod a Helymeghatározás és adatvédelem visszaállítás opciót.

Ez elérhető a Beállítások > Általános > Áthelyezés vagy visszaállítás > Visszaállítás > Helymeghatározás és adatvédelmi beállítások visszaállítása menüpont alatt. Segít visszaállítani az alábbi beállításokat gyári alapértékre:
Hogyan készítsünk biztonsági másolatot az iPhone/iPad beállításairól
Mielőtt visszaállítanád a fenti beállítások bármelyikét az iOS eszközödön, győződj meg róla, hogy biztonsági másolatot készítettél a beállításokról. Ellenkező esetben, ha vissza szeretnél térni a régi beállításokhoz az iPhone vagy iPad készüléken, ezt nem tudod megtenni iCloud biztonsági mentés fájlján kívül. Íme, hogyan készítheted el az eszköz beállításait iCloud-ba:
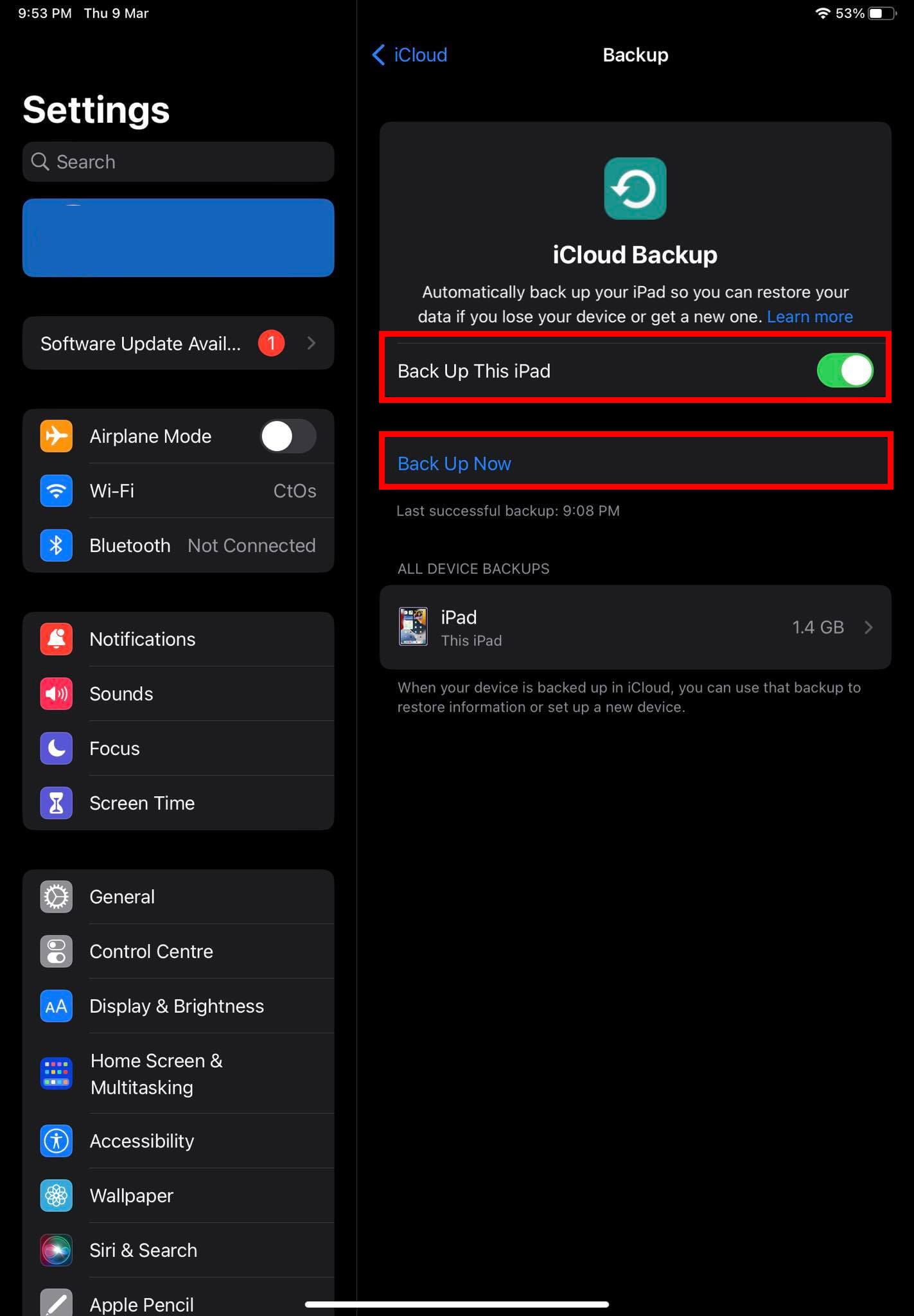
Szóval, a régi iOS beállítások visszaállításáról, sajnos, ezt nem tudod szelektíven megtenni. Amikor gyári resetet végzel az iPhone-odon vagy iPad-od és eljutsz a készülék beállítási oldalához, hozzáférhetsz ezekhez a biztonsági mentési fájlokhoz az Alkalmazások és Adatok > Visszaállítás iCloud biztonsági másolatból opció alatt.
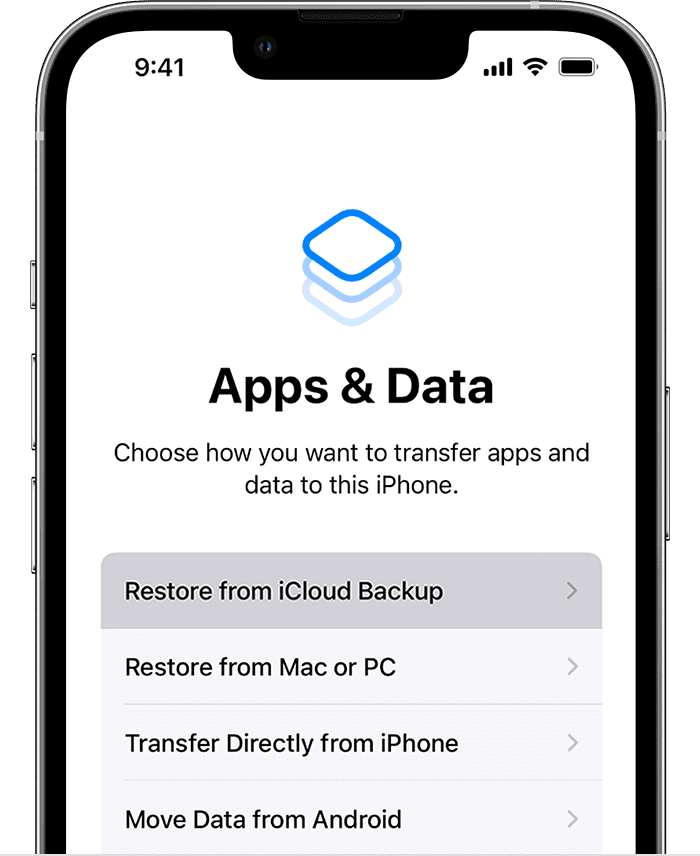
Ezért az iPhone vagy iPad beállításainak iCloud-ba történő biztonsági mentése nem jelenti azt, hogy bármikor visszaállíthatod azokat. Csak a beállítások online biztosításáért felelsz. Ha tiszta telepítést kell végrehajtanod az eszközön, van lehetőséged kiválasztani a konkrét biztonsági mentési fájlokat, mint pl. a biztonsági mentés dátuma, a biztonsági mentés mérete, és így tovább.
Az iPhone és iPad beállításainak visszaállítása: Záró gondolatok
Most már tudod, hogyan állíthatod vissza a különféle iOS beállításokat az iPhone és iPad hibáinak és bugjainak megoldásához. Próbáld ki a fenti módszereket, amikor problémákkal szembesülsz a releváns funkciókkal, mint például a billentyűzet, a hálózat, az előfizetői szolgáltatások, a helyek, az adatvédelem stb. Ha tudsz más visszaállítási opciókat iPhone és iPad eszközökhöz, ne felejtsd el megjegyezni.
Következik, frissítsem az iPad-emet iOS 16-ra, és mikor frissítsem az iPad-emet.
Az Apple jobban teljesít, mint a legtöbb cég az adatvédelem terén. De az iPhone összes alapértelmezett beállítása nem a felhasználó érdekeit szolgálja.
Ezzel a műveletgombbal bármikor felhívhatja a ChatGPT-t a telefonjáról. Íme egy útmutató a ChatGPT megnyitásához az iPhone-on található műveletgombbal.
Hogyan készíthetsz hosszú képernyőképet iPhone-on, könnyedén rögzítheted a teljes weboldalt. Az iPhone görgethető képernyőkép funkciója iOS 13 és iOS 14 rendszereken érhető el, és itt egy részletes útmutató arról, hogyan készíthetsz hosszú képernyőképet iPhone-on.
Az iCloud-jelszó módosításához többféleképpen is lehetőséged van. Az iCloud-jelszavadat megváltoztathatod a számítógépeden vagy a telefonodon egy támogatási alkalmazáson keresztül.
Amikor egy közösen készített albumot küldesz valaki másnak iPhone-on, az illetőnek bele kell egyeznie a csatlakozásba. Az iPhone-on többféleképpen is elfogadhatod az album megosztására vonatkozó meghívókat, az alábbiak szerint.
Mivel az AirPodsok kicsik és könnyűek, néha könnyű elveszíteni őket. A jó hír az, hogy mielőtt elkezdenéd szétszedni a házadat az elveszett fülhallgatód keresése közben, nyomon követheted őket az iPhone-oddal.
Tudtad, hogy attól függően, hogy az iPhone-od gyártási régiója hol készült, eltérések lehetnek a más országokban forgalmazott iPhone-okhoz képest?
Az iPhone-on a fordított képkeresés nagyon egyszerű, ha a készülék böngészőjét használhatja, vagy harmadik féltől származó alkalmazásokat is használhat további keresési lehetőségekért.
Ha gyakran kell kapcsolatba lépned valakivel, néhány egyszerű lépéssel beállíthatod a gyorshívást iPhone-odon.
Az iPhone képernyőjének vízszintes elforgatása segít filmeket vagy Netflixet nézni, PDF-eket megtekinteni, játékokat játszani... kényelmesebben és jobb felhasználói élményben részesülni.
Ha valaha is arra ébredtél, hogy iPhone-od akkumulátora hirtelen 20%-ra vagy az alá csökkent, nem vagy egyedül.
A Családi megosztás lehetővé teszi, hogy akár hat személlyel is megoszthassa Apple-előfizetéseit, vásárlásait, iCloud-tárhelyét és tartózkodási helyét.
Az Apple hivatalosan is elindította az iOS 18-at, az iPhone operációs rendszer legújabb verzióját, vonzó funkciókkal és gyönyörű háttérképekkel.
A legtöbb emberhez hasonlóan valószínűleg csak küldesz (vagy elolvasol) egy üzenetet, és továbblépsz. De valószínűleg egy csomó rejtett funkcióról maradsz le.
Amikor egy másik forrásból telepítesz egy alkalmazást az iPhone-odra, manuálisan kell megerősítened, hogy az alkalmazás megbízható. Ezután az alkalmazás települ az iPhone-odra használatra.
Ha kijelentkezik a Mail fiókjából iPhone-on, azzal teljesen kilép a fiókjából, és egy másik e-mail szolgáltatásra vált.
Új iPhone beállításakor hasznos, ha nagyszerű alkalmazásokból álló szilárd alapokkal kezdünk.
Nincs semmi bonyolult abban, hogyan kell csinálni.
Egy számítógéphez képest, ahol az egérrel precízen lehet kijelölni a kívánt elemeket, egy iPhone-on (vagy iPaden) sokkal nehezebb a megfelelő helyre koppintani. Egészen addig, amíg meg nem ismered a rejtett trackpadet, ami végig az ujjad alatt volt.
Ez egy fehér háttérképek gyűjteménye, fehér háttérfotók minden képernyőfelbontáshoz. Ha tetszik a fehér, kérjük, tekintse meg ezt az albumot.
Az Apple jobban teljesít, mint a legtöbb cég az adatvédelem terén. De az iPhone összes alapértelmezett beállítása nem a felhasználó érdekeit szolgálja.
Ezzel a műveletgombbal bármikor felhívhatja a ChatGPT-t a telefonjáról. Íme egy útmutató a ChatGPT megnyitásához az iPhone-on található műveletgombbal.
Hogyan készíthetsz hosszú képernyőképet iPhone-on, könnyedén rögzítheted a teljes weboldalt. Az iPhone görgethető képernyőkép funkciója iOS 13 és iOS 14 rendszereken érhető el, és itt egy részletes útmutató arról, hogyan készíthetsz hosszú képernyőképet iPhone-on.
Az iCloud-jelszó módosításához többféleképpen is lehetőséged van. Az iCloud-jelszavadat megváltoztathatod a számítógépeden vagy a telefonodon egy támogatási alkalmazáson keresztül.
Amikor egy közösen készített albumot küldesz valaki másnak iPhone-on, az illetőnek bele kell egyeznie a csatlakozásba. Az iPhone-on többféleképpen is elfogadhatod az album megosztására vonatkozó meghívókat, az alábbiak szerint.
Mivel az AirPodsok kicsik és könnyűek, néha könnyű elveszíteni őket. A jó hír az, hogy mielőtt elkezdenéd szétszedni a házadat az elveszett fülhallgatód keresése közben, nyomon követheted őket az iPhone-oddal.
Tudtad, hogy attól függően, hogy az iPhone-od gyártási régiója hol készült, eltérések lehetnek a más országokban forgalmazott iPhone-okhoz képest?
Az iPhone-on a fordított képkeresés nagyon egyszerű, ha a készülék böngészőjét használhatja, vagy harmadik féltől származó alkalmazásokat is használhat további keresési lehetőségekért.
Ha gyakran kell kapcsolatba lépned valakivel, néhány egyszerű lépéssel beállíthatod a gyorshívást iPhone-odon.
Az iPhone képernyőjének vízszintes elforgatása segít filmeket vagy Netflixet nézni, PDF-eket megtekinteni, játékokat játszani... kényelmesebben és jobb felhasználói élményben részesülni.