Windows: Nyomtatási sor törlése
Ebben a bejegyzésben két módszert mutatunk be a nyomtatási sor törlésére a Microsoft Windows rendszerben.
A nyomtató telepítése Windows 10 operációs rendszerben egyszerű folyamat, amely lehetővé teszi, hogy gyorsan hozzáférjen a szükséges eszközökhöz. A Windows 10 automatikusan észleli a nyomtatót, legyen az vezeték nélküli vagy USB-kapcsolatú. Az alábbi lépések segítségével könnyedén telepítheti nyomtatóját.
Kövesse az alábbi lépéseket a kívánt nyomtató telepítéséhez:


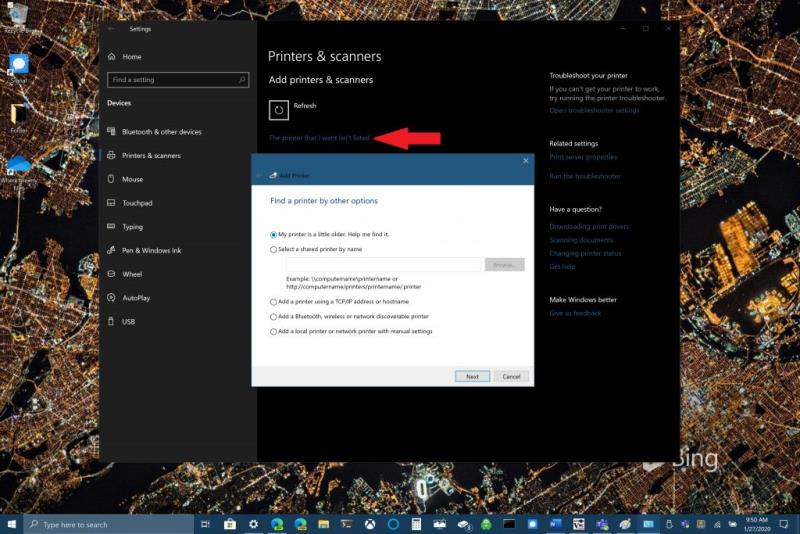
Ha a nyomtatója be van kapcsolva, és csatlakozik a Wi-Fi hálózathoz, a Windows 10 automatikusan felismeri azt. Az alábbiakban megtalálja a telepítési lépéseket:
A helyi nyomtató telepítése általában egyszerűbb folyamat. Csak csatlakoztassa a nyomtató USB-kábelét a számítógéphez, és a Windows 10 automatikusan felismeri azt.
| Probléma | Megoldás |
|---|---|
| Nyomtató nem található a listában | Győződjön meg róla, hogy a nyomtató be van kapcsolva és csatlakozik a megfelelő hálózathoz. |
| Illesztőprogramok hiánya | Frissítse a Windows operációs rendszert, hogy megkapja a legújabb illesztőprogramokat. |
| Hálózati problémák | Indítsa újra a routert és a nyomtatót, majd próbálja meg újra csatlakoztatni. |
Ha bármilyen problémája van a nyomtató telepítése közben, kérjük, ossza meg velünk a megjegyzésekben, és segítünk megoldani a problémát!
Ebben a bejegyzésben két módszert mutatunk be a nyomtatási sor törlésére a Microsoft Windows rendszerben.
A gépezeted jó állapotban tartása elengedhetetlen. Íme néhány hasznos tipp a 3D nyomtatód csúcsformában tartásához.
Nyomtató telepítése Windows 10 rendszerben egyszerűen, lépésről lépésre, a folyamat gyors és hatékony.
Az alapértelmezett nyomtató beállításához Windows 11 rendszeren nyissa meg a Nyomtatók és szkennerek beállításait, tiltsa le az alapértelmezett nyomtató kezelése opciót, és állítson be új nyomtatót.
Az alapértelmezett nyomtató megváltoztatásához Windows 10 rendszeren nyissa meg a Beállítások > Nyomtatók és lapolvasók menüpontot, kattintson a Kezelés lehetőségre a nyomtatón, majd kattintson a Beállítás alapértelmezettként lehetőségre.
Steam Disk Write Disk Error hibát észlel Windows 10 rendszeren a játék frissítése vagy letöltése közben? Íme néhány gyorsjavítás, amellyel megszabadulhat a hibaüzenettől.
Fedezze fel, hogyan távolíthat el alkalmazásokat a Windows 10 rendszerből a Windows Store segítségével. Gyors és egyszerű módszerek a nem kívánt programok eltávolítására.
Fedezze fel, hogyan tekintheti meg vagy törölheti a Microsoft Edge böngészési előzményeit Windows 10 alatt. Hasznos tippek és lépésről-lépésre útmutató!
A Google zökkenőmentessé tette a csoportos megbeszélések lebonyolítását. Tudd meg a Google Meet korlátait és lehetőségeit!
Soha nincs rossz idő a Gmail jelszavának megváltoztatására. Biztonsági okokból mindig jó rutinszerűen megváltoztatni jelszavát. Ráadásul soha
Az online adatvédelem és biztonság megőrzésének egyik alapvető része a böngészési előzmények törlése. Fedezze fel a módszereket böngészőnként.
Ismerje meg, hogyan lehet némítani a Zoom-on, mikor és miért érdemes ezt megtenni, hogy elkerülje a zavaró háttérzajokat.
Használja ki a Command Prompt teljes potenciálját ezzel a több mint 280 (CMD) Windows-parancsot tartalmazó átfogó listával.
Alkalmazhatja a Google Táblázatok feltételes formázását egy másik cella alapján, a Feltételes formázási segédprogrammal, a jelen cikkben ismertetettek szerint.
Kíváncsi vagy, hogyan használhatod a Rendszer-visszaállítás funkciót a Windows 11 rendszeren? Tudd meg, hogyan segíthet ez a hasznos eszköz a problémák megoldásában és a számítógép teljesítményének helyreállításában.










![Feltételes formázás egy másik cella alapján [Google Táblázatok] Feltételes formázás egy másik cella alapján [Google Táblázatok]](https://blog.webtech360.com/resources3/images10/image-235-1009001311315.jpg)

Petra -
Megpróbáltam, és sikerült! A Windows 10 tényleg egyszerűsíti a telepítést
Niki -
Szuper érzés, mikor végre sikerült telepíteni a nyomtatót! Hálás vagyok a cikkért!
Róbert -
Amikor megvettem a nyomtatót, még eszembe se jutott, hogy ennyire simán fog menni a telepítés
Fan Zsófi -
Több eszközt használok, és ez mind megkönnyíti a munkám. Nagyon örülök, hogy rátaláltam
Bence -
Könnyen követhető lépések, köszönöm a tippet! Siker ütős volt a telepítés
Kati -
Az IT szakmámban rengeteget tanultam a telepítésről. Köszi a komoly infókat
Kata -
Nagyon örülök, hogy rátaláltam erre a cikkre! Olyan sokat segített a telepítésnél
Kitti -
Tényleg fontos az illesztőprogramok frissítése, nekem is néha gondjaim voltak emiatt
Gizella -
Ha valaki a telepítési hibákról beszél, szívesen olvasnék tapasztalatokat
Mariann -
Eddig nem tudtam, hogy milyen egyszerű a Windows 10 nyomtató telepítése. KÖSZÖNÖM
Boglárka -
Épp próbálom telepíteni a nyomtatómat, de elakadtam. Segítsetek kérlek
Simon 456 -
Csak annyit kérdeznék, hogy több számítógép esetén hogyan osszam meg a nyomtatót?
Szilvia -
Nagyon hasznos! Érdekes, hogy a Wi-Fi-s nyomtatók telepítése mennyire eltér a régebbi modellekétől
Éva -
Csodás! Eddig mindig szenvedtem a nyomtatóim telepítésével, de most könnyedén ment
Hédi -
Hú, de jó, hogy rátaláltam erre a cikkre! K érdemes lenne ezen a témán többet is írni.
Atom Mókus -
Remek, hogy ilyen egyszerű a telepítés! Most már nem félek a nyomtatóm beüzemelésétől
László -
Kérdésem lenne: ha van több nyomtató, azokat is egyszerre telepíthetem?
Csaba -
A legjobb az, hogy ez a videó formátumban is elérhető. Így még könnyebb
János -
Köszönöm a részletes útmutatót! Nekem is nagy segítség volt a nyomtató telepítésében.
Gábor -
Ez a cikk igazi kincs! Ha több ember tudná, mennyire könnyedén megy, kevesebb lenne a stressz
Ádám -
Szerintem a videós útmutatók sokkal segítőkéssebbek, mint a szövegesek. Ez is egy jó példa!
Gergő -
Sokáig küzdöttem, de most sikerült! A Windows 10 nyomtató telepítése tényleg könnyű volt
Ágnes -
Először azt hittem, hogy bonyolult lesz, de ez az útmutató mindent elmagyarázott
Árpád -
Az utolsó lépés volt a legnehezebb, de végül megoldottam, köszönöm az útmutatót
Péter 123 -
Az útmutatód segítségével sikerült telepíteni, igazán hálás vagyok!
Gyula -
Hát ez meg mi volt? Nem hittem volna, hogy 3 kattintással be tudom állítani a nyomtatómat
Mia -
Van valaki, aki tapasztalta, hogy a nyomtató nem válaszol a Windows 10 alatt? Mi lehet a megoldás?
Viktor -
Nem tudtam, hogy a megfelelő illesztőprogramok mennyire fontosak. Köszönöm az információt!
Eszti -
Egyszerű és világos lépések, örültem, hogy rátaláltam! Mindenkinek ajánlom
András -
Van valakinek tapasztalata a nyomtatómegosztásról? Az is segítene a munkatársaimnak
Attila -
Ha esetleg nem működik a nyomtató, érdemes újraindítani a gépet? Kérlek, válaszoljatok!
Anna -
Azt hittem, egy több órás procedúra lesz, de valójában 10 perc alatt megvolt. Köszi
Rita -
Egy tapasztalatot osztanék meg: ha nem találja a nyomtatót, ellenőrizd a Wi-Fi kapcsolatot!
Feri -
Csak 2 perc múlva már tudtam nyomtatni! Milyen jól van megírva ez az útmutató
Reka -
Sok hasonló videót láttam már, de ez a legérthetőbb. Nagyon jó munka