Hogyan változtassuk meg a Facebook adatvédelmi beállításait telefonon vagy táblagépen

A Facebook adatvédelmi beállításainak módosításának ismerete telefonon vagy táblagépen megkönnyíti a fiók kezelését.
A Windows 11 Tálca menüjének eléréséhez kövesse az alábbi lépéseket. A Windows 11 rendszerben a tálcán bárhol jobb gombbal kattintva közvetlenül a tálca beállításaihoz juthat.
1. Menj a Beállítások (Windows gomb + I)
2. Menj Testreszabás
3. Ide Tálca
4. Változás a tálcán beállítások hogyan szeretné
A Windows 11 előtt megpróbáltam a lehető legtöbbet kifinomultabb megjelenést emulálni a Windows 10 rendszeren extra alkalmazások és Windows rendszerleíró szerkesztések segítségével. Most, hogy megérkezett a Windows 11, nem kell extra alkalmazásokat használnom, például a TaskBarX-et a tálcám középpontba helyezéséhez, vagy a végtelenségig keresnem a bonyolult Windows beállításjegyzék-szerkesztéseket, hogy módosíthassam vagy eltávolíthassam a "gyorsbeállításokban" megjelenő információ mennyiségét ( korábban Akcióközpontként ismerték).
A Windows 11 esetén mindössze néhány beállítást kell módosítania a beállításokban, és már mehet is. Nézzük meg, mit kell tennie a Tálca, az Értesítési központ és a Gyorsbeállítások beállításainak módosításához.
Az új Windows 11 tálcája alapértelmezés szerint középre van állítva, de visszaállíthatja balra igazításra. Kattintson a jobb gombbal a tálcán lévő bármelyik ikonra, és válassza a „feloldás” lehetőséget, vagy kattintson a jobb gombbal a tálcán bárhová, hogy közvetlenül a beállításokhoz jusson.
De a menü eléréséhez Windows 11 rendszeren kövesse ezeket a lépéseket.
1. Menj a Beállítások (Windows gomb + I)
2. Menj Testreszabás
3. Ide Tálca
4. Változás a tálcán, hogy hogyan szeretné
A Tálca menüből módosíthatja a megjelenő ikonok megjelenítésének vagy elrejtésének lehetőségét, a tálca sarkában megjelenő ikonokat, a háttérben futó programok ikonjainak megjelenítését vagy elrejtését, valamint az igazítást, jelvényezést, automatikus elrejtést, és több megjelenítési beállítás.

A jelenlegi Windows Insider összeállításban a beállítások minimálisak, és nem teszik lehetővé drasztikus változtatások végrehajtását. Egy másik dolog, amit szem előtt kell tartani, hogy a Microsoft hozzáadhat és/vagy eltávolíthat beállításokat ezekből a menükből, így ez az útmutató a jövőben módosulhat.
Ha módosítania kell az értesítési központ beállításait, a beállítások menüben nincs külön menü. Kövesse ezeket a lépéseket.
1. Lépjen a Beállítások menübe (Windows billentyű + I)
2. Lépjen a Rendszerbe
3. Lépjen az Értesítések menüpontra
Ha itt van, be- vagy kikapcsolhatja az értesítéseket, és módosíthatja, hogy mely alkalmazásoktól kapjon értesítéseket. A Fókuszasszisztenshez külön menü is tartozik.
Ha elfelejtette volna, a Focus assistot csendes óráknak hívták a Windows 10 korábbi verzióiban . Bárhogyan is hívják, továbbra sem használom, de megakadályozhatja, hogy elterelje magát azáltal, hogy konkrét időpontokat állít be, amikor fogadhatja és mikor nem. 
A gyorsbeállításoknál nincs külön menü a beállításokban. A gyorsbeállítások menüt egyetlen billentyűparancs használatával felfelé húzhatja; Windows billentyű + A. A Windows 10 rendszerben ez a billentyűparancs az Action Centert nyitná meg , így nyugodtan kijelenthetjük, hogy a Microsoft úgy döntött, hogy a Windows 11 rendszeren az Action Centert "gyorsbeállításokra" cseréli.
A gyorsbeállítások menü megnyitásának másik módja az érintéssel koppintással vagy az egérrel a Windows 11 asztal jobb sarkában megjelenő ikonra kattintva. Jó példa erre az ábrán látható Wi-Fi szimbólum.
A Windows 11 gyorsbeállításai felváltják a Windows 10 Action Center funkcióit. Ez „gyors” áttekintést nyújt a következőkről:
1. Wi-Fi
2. Bluetooth
3. Repülőgép üzemmód
4. Éjszakai fény
5. Fókuszrásegítés
6. Kisegítő lehetőségek menü
7. Csatlakozás (második kijelzőhöz vezeték nélküli csatlakozáshoz)
8. Billentyűzetkiosztás
9. Mobil hotspot
10. Közeli megosztás
11. Kivetítés (a kép kivetítése egy második kijelzőre)
12. Hangerő csúszka
13. Gyorsbeállítások menü testreszabása (ceruza ikon)
14. Parancsikon a teljes Windows beállítások menühöz (fogaskerék ikon)
Ha a gyorsbeállítások testreszabási menüjét (ceruza ikon) használja, hozzáadhatja vagy eltávolíthatja a gyorsbeállításokban megjelenő beállításokat. A használati esettől függően előfordulhat, hogy ezeknek az ikonoknak egyikére vagy mindegyikére nincs szüksége.
Azt is fontos szem előtt tartani, hogy a Microsoft bármikor hozzáadhatja vagy eltávolíthatja ezeket és más lehetőségeket a jövőbeni Windows Insider buildek során.
Feltétlenül tekintse meg Cody Carsonunk által készített, a Windows 11 Build 22000.51-es verziójával kapcsolatos közelmúltbeli gyakorlati munkáinkat . Ha többet szeretne látni és hallani Codytól, nézze meg, hogy megbeszéljen mindent a Windows 11-ről Arif Bacchusszal egy speciális OnPodcast-epizódban.
Milyen típusú változtatásokat szeretne látni a Microsofttól a Windows 11 beállítások menüjében? Tudassa velünk a megjegyzésekben!
A Facebook adatvédelmi beállításainak módosításának ismerete telefonon vagy táblagépen megkönnyíti a fiók kezelését.
Az utóbbi években tanúja voltunk a következő generációs mobilhálózatok fokozatos bevezetésének. Az 5G megérkezése nagy feltűnést keltett, a nagyobb
Nézze meg, milyen lépéseket kell követni a Google Asszisztens kikapcsolásához, hogy gyorsan megnyugodhasson. Érezze magát kevésbé megfigyeltnek, és tiltsa le a Google Asszisztenst.
A bateriás százalék engedélyezésével Android telefonján pontosan láthatja, mennyi energia maradt. Íme egy egyszerű módja ennek bekapcsolásának.
Szeretné letiltani a törlés megerősítő párbeszédpanel megjelenítését a Windows 11 PC-n? Olvassa el ezt a cikket, amely különböző módszereket ismertet.
Amikor a sütikről hall, talán a csokidarabos sütire gondol. De léteznek olyan sütik is, amelyeket böngészőkben talál, amelyek segítenek a zökkenőmentes böngészési élmény elérésében. A cikk bemutatja, hogyan lehet beállítani a süti preferenciákat az Opera böngészőben Androidon.
Az automatikus mentés funkció engedélyezése vagy letiltása a Microsoft Outlook 365-ben, amely automatikusan menti az emailt a Piszkozatok mappába.
Ha szereted módosítani az iOS beállításait, vagy problémák megoldásához szeretnéd visszaállítani azokat, érdemes megtanulnod, hogyan állíthatod vissza az iPhone és iPad beállításait. Olvasd el most!
Gyakori, hogy a Spam opció szürkére van állítva a Microsoft Outlook-ban. Ez a cikk megmutatja, hogyan kell kezelni ezt a problémát.
Megmutatjuk, hogyan engedélyezheti vagy tilthatja le a vágólap látható opcióit a Microsoft Office 365 alkalmazásokban.
A Windows asztalra történő közvetlen bootoláshoz lépjen az fiókbeállításokhoz, és tiltsa le azt az opciót, amely azt mondja, hogy a felhasználóknak be kell írniuk egy felhasználónevet és jelszót.
Kényszerítse a Microsoft Excel online 365 fájljainak megnyitását „Oszd meg csak olvasásra” üzenettel ezzel az útmutatóval.
A Windows 10 olyan funkcióval rendelkezik, amely lehetővé teszi olyan alkalmazások hozzáadását és eltávolítását, amelyek automatikusan elindulnak bejelentkezéskor.
A számítógép átnevezésével mások könnyebben megtalálhatják. Íme különféle módszerek, amelyeket kipróbálhat a dörzsölés során.
Nyomtató telepítése Windows 10 rendszerben egyszerűen, lépésről lépésre, a folyamat gyors és hatékony.
Kövesse ezt az útmutatót arról, hogyan módosíthatja a hátteret, és hogyan teheti egyedivé az asztalt a Windows 11 rendszeren.
A Bluetooth segítségével vezetékek nélkül csatlakoztathatja a Windows 10 rendszerű eszközöket. Ismerje meg a Bluetooth-problémák hatékony megoldásait!
Fedezze fel a Windows 11 Beállítások alkalmazásának gyors megnyitási módjait, beleértve a Windows billentyű + i billentyűparancsot és még sok mást!
Ismerje meg a Windows 11 rendszerű számítógépen lévő felesleges felhasználói fiókok törlésének hatékony módjait. Lépésről lépésre útmutató a fiók törléséhez.
A felhasználónév megváltoztatása a Windows 11 rendszerben egyszerű, gyors és hasznos. Kövesse ezeket a lépéseket az egyszerű módosításhoz.
Steam Disk Write Disk Error hibát észlel Windows 10 rendszeren a játék frissítése vagy letöltése közben? Íme néhány gyorsjavítás, amellyel megszabadulhat a hibaüzenettől.
Fedezze fel, hogyan távolíthat el alkalmazásokat a Windows 10 rendszerből a Windows Store segítségével. Gyors és egyszerű módszerek a nem kívánt programok eltávolítására.
Fedezze fel, hogyan tekintheti meg vagy törölheti a Microsoft Edge böngészési előzményeit Windows 10 alatt. Hasznos tippek és lépésről-lépésre útmutató!
A Google zökkenőmentessé tette a csoportos megbeszélések lebonyolítását. Tudd meg a Google Meet korlátait és lehetőségeit!
Soha nincs rossz idő a Gmail jelszavának megváltoztatására. Biztonsági okokból mindig jó rutinszerűen megváltoztatni jelszavát. Ráadásul soha
Az online adatvédelem és biztonság megőrzésének egyik alapvető része a böngészési előzmények törlése. Fedezze fel a módszereket böngészőnként.
Ismerje meg, hogyan lehet némítani a Zoom-on, mikor és miért érdemes ezt megtenni, hogy elkerülje a zavaró háttérzajokat.
Használja ki a Command Prompt teljes potenciálját ezzel a több mint 280 (CMD) Windows-parancsot tartalmazó átfogó listával.
Alkalmazhatja a Google Táblázatok feltételes formázását egy másik cella alapján, a Feltételes formázási segédprogrammal, a jelen cikkben ismertetettek szerint.
Kíváncsi vagy, hogyan használhatod a Rendszer-visszaállítás funkciót a Windows 11 rendszeren? Tudd meg, hogyan segíthet ez a hasznos eszköz a problémák megoldásában és a számítógép teljesítményének helyreállításában.
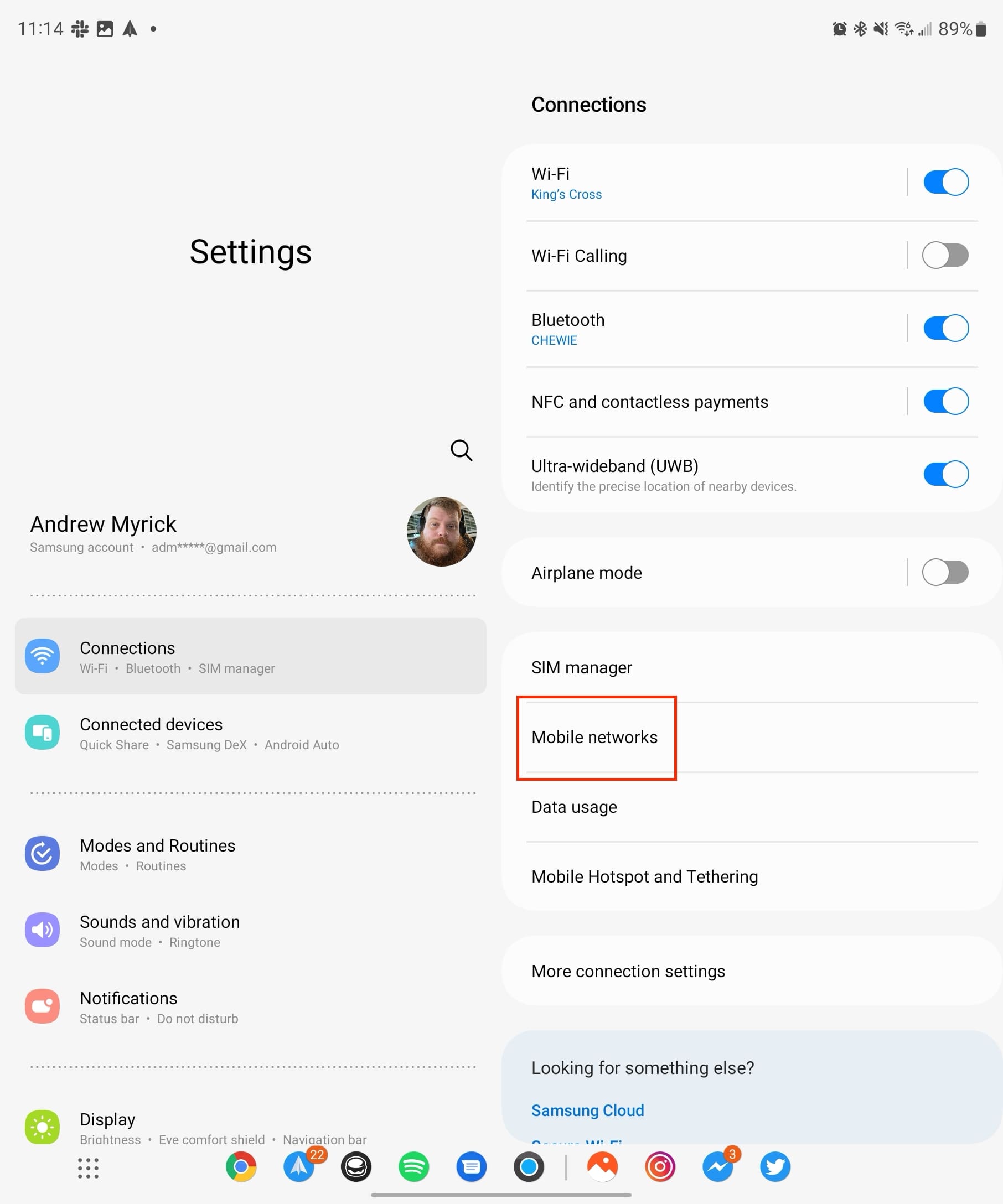














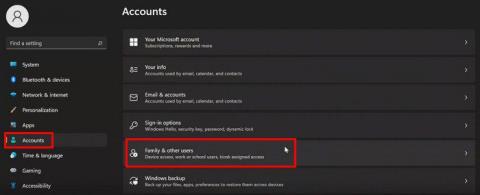
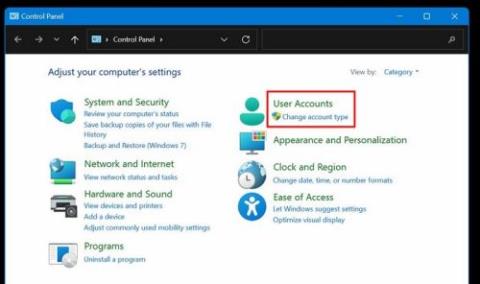







![Feltételes formázás egy másik cella alapján [Google Táblázatok] Feltételes formázás egy másik cella alapján [Google Táblázatok]](https://blog.webtech360.com/resources3/images10/image-235-1009001311315.jpg)
