Hogyan változtassuk meg a Facebook adatvédelmi beállításait telefonon vagy táblagépen

A Facebook adatvédelmi beállításainak módosításának ismerete telefonon vagy táblagépen megkönnyíti a fiók kezelését.
Íme a lépések az érintőképernyő letiltásához vagy engedélyezéséhez a Windows 10 rendszerben:
Nyissa meg az Eszközkezelőt.
Válassza az Emberi interfész eszközök lehetőséget.
Válassza a HID-kompatibilis érintőképernyőt.
Kattintson jobb gombbal a HID-kompatibilis érintőképernyőre, és válassza az Eszköz letiltása vagy az Eszköz engedélyezése lehetőséget.
Erősítse meg választását a figyelmeztető párbeszédpanelen.
Néha előfordulnak balesetek. Egyszer leejtettem a Surface Pro-t, és megrepedt a képernyő. A repedezett üveg egyetlen vonala miatt a képernyő fantomérintéseket észlelt, vagy általában hirtelen kiborult. A sérülés nem volt elég ahhoz, hogy a Surface Pro használhatatlanná váljon; a billentyűzet, az egér és minden más az elvárásoknak megfelelően működött. Vagyis mindaddig, amíg nem nyúltam a képernyőhöz. Szerencsére megvolt a Microsoft Complete, és ki tudtam cserélni a törött Surface-t egy cserére.
De mi a teendő, ha egy Windows 10-es PC-jén elromlott az érintőképernyő, és nincs pénze kicserélni? Egyszerű válasz: letiltja az érintőképernyőt. Ez egy egyszerű folyamat és meglehetősen könnyen elvégezhető, csak kövesse az alábbi lépéseket.
Kattintson jobb gombbal a Start menüre a Windows 10 rendszerben, és válassza az Eszközkezelő lehetőséget a listából.
Válassza az Emberi interfész eszközök lehetőséget .
A legördülő menüből válassza ki a HID-kompatibilis érintőképernyő lehetőséget .
Kattintson jobb gombbal a HID-kompatibilis érintőképernyőre, és válassza az Eszköz letiltása lehetőséget .
Erősítse meg választását a figyelmeztető párbeszédpanelen.
Ez az, kész. Ha újra engedélyeznie kell az érintőképernyőt a Windows 10 rendszerben, kövesse ugyanazokat a lépéseket, de a 4. lépésben válassza az Eszköz engedélyezése lehetőséget az Eszköz letiltása helyett. Abban az esetben, ha eltévedne, itt vannak a képernyőképek az érintőképernyő letiltásához (vagy engedélyezéséhez) a Windows 10 rendszerben.
A képernyő feltörése egy érintőképernyős Windows 10 rendszerű eszközön a világ végének érzése lehet, de nem kell annak lennie, ha letiltja az érintőképernyőt a Windows 10 rendszerben. Van egy Surface Book 2, és miközben élvezem az eszköz sokoldalúságát , nem használom túl gyakran az érintőképernyőt. Kényelmes, amikor használom, és el sem tudom képzelni, mit csinálnék, ha megrepedne az érintőképernyő. Örülök, hogy a Windows 10 lehetőséget ad arra, hogy a legtöbbet hozzam ki a készülékemből, függetlenül attól, hogy mit hoz az élet.
A Facebook adatvédelmi beállításainak módosításának ismerete telefonon vagy táblagépen megkönnyíti a fiók kezelését.
Az utóbbi években tanúja voltunk a következő generációs mobilhálózatok fokozatos bevezetésének. Az 5G megérkezése nagy feltűnést keltett, a nagyobb
Nézze meg, milyen lépéseket kell követni a Google Asszisztens kikapcsolásához, hogy gyorsan megnyugodhasson. Érezze magát kevésbé megfigyeltnek, és tiltsa le a Google Asszisztenst.
A bateriás százalék engedélyezésével Android telefonján pontosan láthatja, mennyi energia maradt. Íme egy egyszerű módja ennek bekapcsolásának.
Szeretné letiltani a törlés megerősítő párbeszédpanel megjelenítését a Windows 11 PC-n? Olvassa el ezt a cikket, amely különböző módszereket ismertet.
Amikor a sütikről hall, talán a csokidarabos sütire gondol. De léteznek olyan sütik is, amelyeket böngészőkben talál, amelyek segítenek a zökkenőmentes böngészési élmény elérésében. A cikk bemutatja, hogyan lehet beállítani a süti preferenciákat az Opera böngészőben Androidon.
Az automatikus mentés funkció engedélyezése vagy letiltása a Microsoft Outlook 365-ben, amely automatikusan menti az emailt a Piszkozatok mappába.
Ha szereted módosítani az iOS beállításait, vagy problémák megoldásához szeretnéd visszaállítani azokat, érdemes megtanulnod, hogyan állíthatod vissza az iPhone és iPad beállításait. Olvasd el most!
Gyakori, hogy a Spam opció szürkére van állítva a Microsoft Outlook-ban. Ez a cikk megmutatja, hogyan kell kezelni ezt a problémát.
Megmutatjuk, hogyan engedélyezheti vagy tilthatja le a vágólap látható opcióit a Microsoft Office 365 alkalmazásokban.
A Windows asztalra történő közvetlen bootoláshoz lépjen az fiókbeállításokhoz, és tiltsa le azt az opciót, amely azt mondja, hogy a felhasználóknak be kell írniuk egy felhasználónevet és jelszót.
Kényszerítse a Microsoft Excel online 365 fájljainak megnyitását „Oszd meg csak olvasásra” üzenettel ezzel az útmutatóval.
A Windows 10 olyan funkcióval rendelkezik, amely lehetővé teszi olyan alkalmazások hozzáadását és eltávolítását, amelyek automatikusan elindulnak bejelentkezéskor.
A számítógép átnevezésével mások könnyebben megtalálhatják. Íme különféle módszerek, amelyeket kipróbálhat a dörzsölés során.
Nyomtató telepítése Windows 10 rendszerben egyszerűen, lépésről lépésre, a folyamat gyors és hatékony.
Kövesse ezt az útmutatót arról, hogyan módosíthatja a hátteret, és hogyan teheti egyedivé az asztalt a Windows 11 rendszeren.
A Bluetooth segítségével vezetékek nélkül csatlakoztathatja a Windows 10 rendszerű eszközöket. Ismerje meg a Bluetooth-problémák hatékony megoldásait!
Fedezze fel a Windows 11 Beállítások alkalmazásának gyors megnyitási módjait, beleértve a Windows billentyű + i billentyűparancsot és még sok mást!
Ismerje meg a Windows 11 rendszerű számítógépen lévő felesleges felhasználói fiókok törlésének hatékony módjait. Lépésről lépésre útmutató a fiók törléséhez.
A felhasználónév megváltoztatása a Windows 11 rendszerben egyszerű, gyors és hasznos. Kövesse ezeket a lépéseket az egyszerű módosításhoz.
Steam Disk Write Disk Error hibát észlel Windows 10 rendszeren a játék frissítése vagy letöltése közben? Íme néhány gyorsjavítás, amellyel megszabadulhat a hibaüzenettől.
Fedezze fel, hogyan távolíthat el alkalmazásokat a Windows 10 rendszerből a Windows Store segítségével. Gyors és egyszerű módszerek a nem kívánt programok eltávolítására.
Fedezze fel, hogyan tekintheti meg vagy törölheti a Microsoft Edge böngészési előzményeit Windows 10 alatt. Hasznos tippek és lépésről-lépésre útmutató!
A Google zökkenőmentessé tette a csoportos megbeszélések lebonyolítását. Tudd meg a Google Meet korlátait és lehetőségeit!
Soha nincs rossz idő a Gmail jelszavának megváltoztatására. Biztonsági okokból mindig jó rutinszerűen megváltoztatni jelszavát. Ráadásul soha
Az online adatvédelem és biztonság megőrzésének egyik alapvető része a böngészési előzmények törlése. Fedezze fel a módszereket böngészőnként.
Ismerje meg, hogyan lehet némítani a Zoom-on, mikor és miért érdemes ezt megtenni, hogy elkerülje a zavaró háttérzajokat.
Használja ki a Command Prompt teljes potenciálját ezzel a több mint 280 (CMD) Windows-parancsot tartalmazó átfogó listával.
Alkalmazhatja a Google Táblázatok feltételes formázását egy másik cella alapján, a Feltételes formázási segédprogrammal, a jelen cikkben ismertetettek szerint.
Kíváncsi vagy, hogyan használhatod a Rendszer-visszaállítás funkciót a Windows 11 rendszeren? Tudd meg, hogyan segíthet ez a hasznos eszköz a problémák megoldásában és a számítógép teljesítményének helyreállításában.
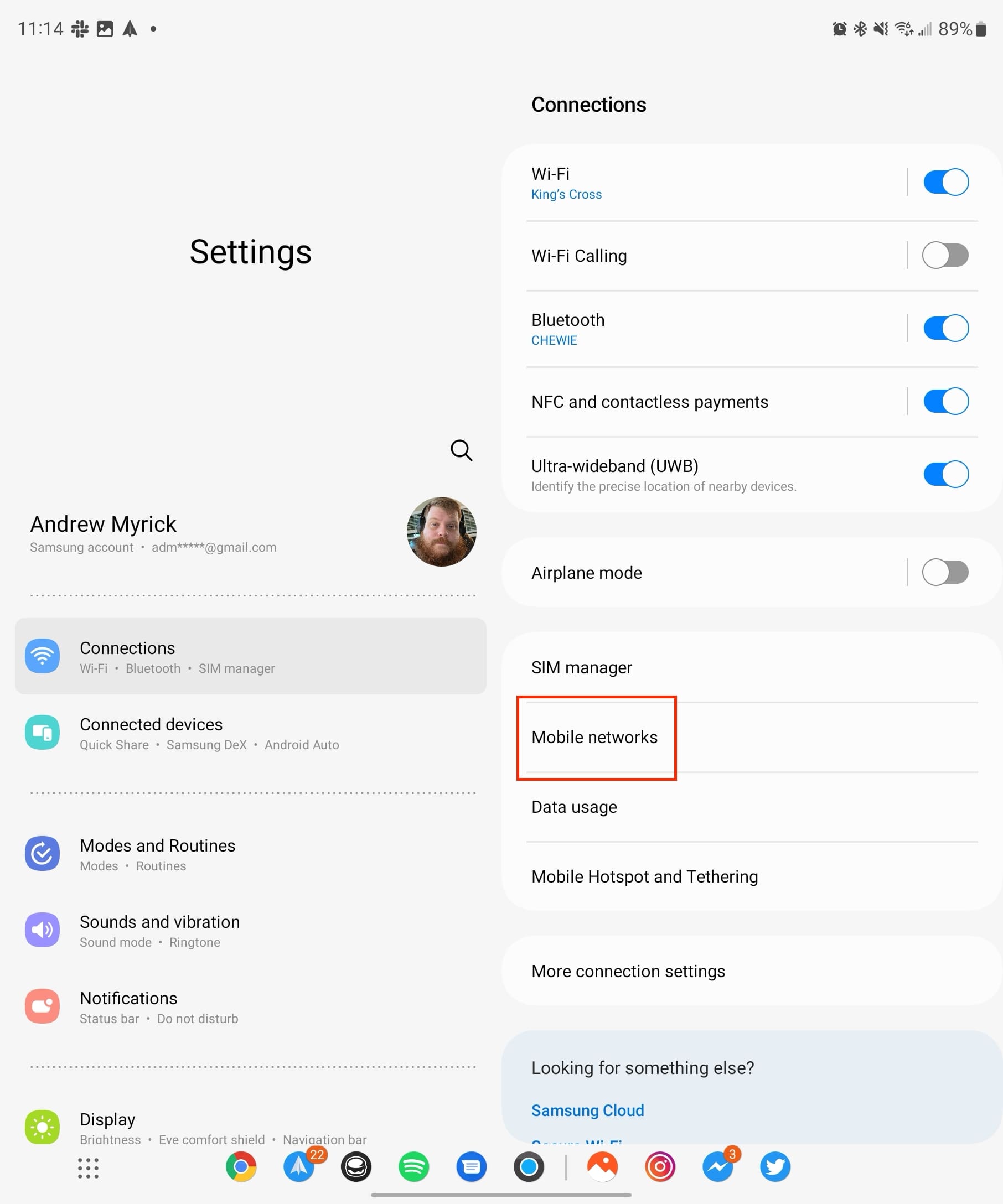














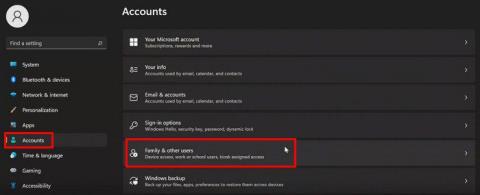
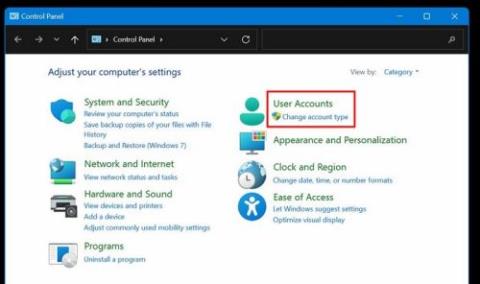







![Feltételes formázás egy másik cella alapján [Google Táblázatok] Feltételes formázás egy másik cella alapján [Google Táblázatok]](https://blog.webtech360.com/resources3/images10/image-235-1009001311315.jpg)
