Hogyan változtassuk meg a Facebook adatvédelmi beállításait telefonon vagy táblagépen

A Facebook adatvédelmi beállításainak módosításának ismerete telefonon vagy táblagépen megkönnyíti a fiók kezelését.
A Windows 10 értesítéseit szüneteltetheti a Focus Assist segítségével, vagy teljesen kikapcsolhatja őket a Beállítások> Értesítések menüpontban. A fókusz asszisztenshez:
Windows 10 rendszerben lépjen a Beállítások > Rendszer > Fókuszsegítő menüpontra
Válassza a Csak riasztások, Csak a kiemelt értesítések megjelenítését, vagy szüneteltesse az összes értesítést
Ezután állítsa be az automatikus szabályokat, és válassza ki az időt, amikor a Focus Assist aktívvá válik,
vagy csak játék közben vagy prezentációk megjelenítéséhez.
Azt is beállíthatja, hogy a Focus Assist összefoglalót adjon az elmulasztott értesítésekről
Kikapcsolhatja a Windows 10 értesítéseit is, és kiválaszthatja, hogy mely Windows 10 alkalmazások küldhetnek értesítéseket. Olvasson tovább...
Számos módja van az értesítések kezelésének a Windows 10 rendszerben . Azt tapasztalom azonban, hogy sokkal produktívabb vagyok, ha leállítom az összes értesítést a Windows 10 rendszerben. Nincsenek zavaró tényezők, amelyek megkönnyítik a munkájára való összpontosítást. Itt két lehetőség van; kapcsolja be a Focus Assist funkciót bizonyos időszakok között, amikor nem szeretné, hogy elterelje a figyelmét, vagy kapcsolja ki az összes Windows 10 értesítést. Íme, mit kell tennie mindkettőhöz.
A Focus Assist először tavaly év elején jelent meg Csendes órák néven, amellyel szüneteltetheti az értesítéseket, ha „koncentrációt kell tartania”. A Fókuszasszisztens beállításainak megtekintéséhez lépjen a Beállítások > Rendszer > Fókuszasszisztens menüpontra.
A Focus Assist három opciót kínál az értesítésekhez:
Ki : Az összes értesítést megkapja alkalmazásaitól és névjegyeitől.
Csak prioritás : Csak a prioritási listából kiválasztott értesítések megtekintése. A többi közvetlenül az akcióközpontba kerül.
Csak riasztások : az összes értesítés elrejtése, kivéve a riasztásokat.
A Focus Assist egyik problémája az, hogy végig kell mennie az összes alkalmazáson, és ki kell választania, melyiket tekinti „elsőbbségi” alkalmazásnak. Könnyebb lenne, ha a Microsoft megtanulná, mely alkalmazásokat használja a legtöbbször, és automatikusan kiválasztaná az elsőbbséget élvező alkalmazásokat.
Ezenkívül a Focus Assist négy automatikus szabállyal rendelkezik, amelyek lehetővé teszik a Focus Assist használatát különböző helyzetekben:
Ezekben az időkben (csak elsőbbségi)
Amikor másolom a kijelzőt (csak riasztások)
Amikor játszom (csak elsőbbségi)
Amikor otthon vagyok (csak elsőbbségi)
Ezekkel az automatikus szabályokkal az a probléma, hogy le kell tiltania bizonyos adatvédelmi beállításokat, beleértve a helymeghatározást is, és néhány ember, mint én, nem hajlandó feladni a magánéletemet a Windows 10 értesítéseinek leállítása érdekében.
Nyissa meg a Beállítások > Értesítések és műveletek menüpontot
Itt hozzáadhatja, eltávolíthatja vagy átrendezheti a műveletközpontban megjelenő gyorsműveleteket, valamint kezelheti az értesítéseket a Windows 10 rendszerben.
Így állíthatja le az összes értesítést a Windows 10 rendszerben. Megjegyzés : előfordulhat, hogy továbbra is le kell tiltania a Windows 10 rendszerű számítógépére telepített, harmadik féltől származó alkalmazások és alkalmazásindítók értesítéseit.
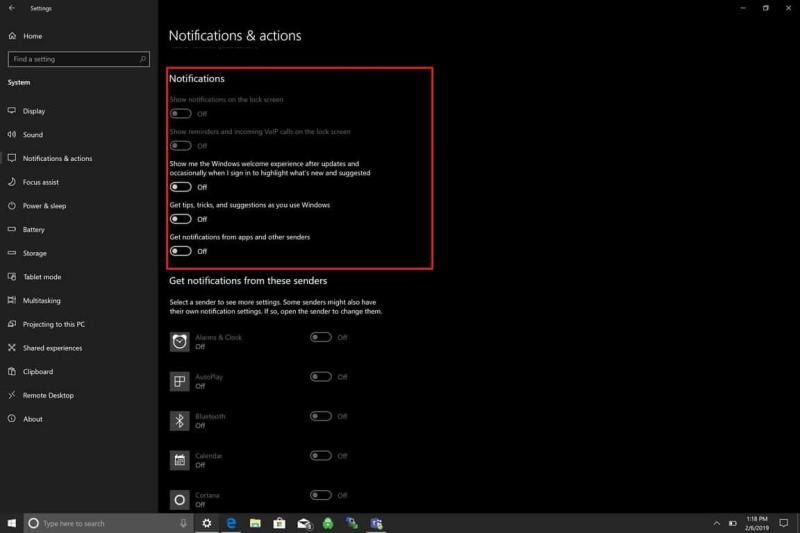
Az Értesítések alatt kapcsolja ki a következő beállításokat :
Értesítések megjelenítése a lezárási képernyőn.
Az emlékeztetők és a bejövő VoIP-hívások megjelenítése a lezárási képernyőn.
Mutassa meg a Windows üdvözlő élményét a frissítések után és időnként, amikor bejelentkezem, hogy kiemelje az újdonságokat és a javasoltakat.
Tippeket, trükköket és javaslatokat kaphat a Windows használata során.
Értesítéseket kaphat az alkalmazásoktól és más feladóktól.
Végeztél! A továbbiakban nem kap értesítéseket a Windows 10 rendszerről.
A Facebook adatvédelmi beállításainak módosításának ismerete telefonon vagy táblagépen megkönnyíti a fiók kezelését.
Az utóbbi években tanúja voltunk a következő generációs mobilhálózatok fokozatos bevezetésének. Az 5G megérkezése nagy feltűnést keltett, a nagyobb
Nézze meg, milyen lépéseket kell követni a Google Asszisztens kikapcsolásához, hogy gyorsan megnyugodhasson. Érezze magát kevésbé megfigyeltnek, és tiltsa le a Google Asszisztenst.
A bateriás százalék engedélyezésével Android telefonján pontosan láthatja, mennyi energia maradt. Íme egy egyszerű módja ennek bekapcsolásának.
Szeretné letiltani a törlés megerősítő párbeszédpanel megjelenítését a Windows 11 PC-n? Olvassa el ezt a cikket, amely különböző módszereket ismertet.
Amikor a sütikről hall, talán a csokidarabos sütire gondol. De léteznek olyan sütik is, amelyeket böngészőkben talál, amelyek segítenek a zökkenőmentes böngészési élmény elérésében. A cikk bemutatja, hogyan lehet beállítani a süti preferenciákat az Opera böngészőben Androidon.
Az automatikus mentés funkció engedélyezése vagy letiltása a Microsoft Outlook 365-ben, amely automatikusan menti az emailt a Piszkozatok mappába.
Ha szereted módosítani az iOS beállításait, vagy problémák megoldásához szeretnéd visszaállítani azokat, érdemes megtanulnod, hogyan állíthatod vissza az iPhone és iPad beállításait. Olvasd el most!
Gyakori, hogy a Spam opció szürkére van állítva a Microsoft Outlook-ban. Ez a cikk megmutatja, hogyan kell kezelni ezt a problémát.
Megmutatjuk, hogyan engedélyezheti vagy tilthatja le a vágólap látható opcióit a Microsoft Office 365 alkalmazásokban.
A Windows asztalra történő közvetlen bootoláshoz lépjen az fiókbeállításokhoz, és tiltsa le azt az opciót, amely azt mondja, hogy a felhasználóknak be kell írniuk egy felhasználónevet és jelszót.
Kényszerítse a Microsoft Excel online 365 fájljainak megnyitását „Oszd meg csak olvasásra” üzenettel ezzel az útmutatóval.
A Windows 10 olyan funkcióval rendelkezik, amely lehetővé teszi olyan alkalmazások hozzáadását és eltávolítását, amelyek automatikusan elindulnak bejelentkezéskor.
A számítógép átnevezésével mások könnyebben megtalálhatják. Íme különféle módszerek, amelyeket kipróbálhat a dörzsölés során.
Nyomtató telepítése Windows 10 rendszerben egyszerűen, lépésről lépésre, a folyamat gyors és hatékony.
Kövesse ezt az útmutatót arról, hogyan módosíthatja a hátteret, és hogyan teheti egyedivé az asztalt a Windows 11 rendszeren.
A Bluetooth segítségével vezetékek nélkül csatlakoztathatja a Windows 10 rendszerű eszközöket. Ismerje meg a Bluetooth-problémák hatékony megoldásait!
Fedezze fel a Windows 11 Beállítások alkalmazásának gyors megnyitási módjait, beleértve a Windows billentyű + i billentyűparancsot és még sok mást!
Ismerje meg a Windows 11 rendszerű számítógépen lévő felesleges felhasználói fiókok törlésének hatékony módjait. Lépésről lépésre útmutató a fiók törléséhez.
A felhasználónév megváltoztatása a Windows 11 rendszerben egyszerű, gyors és hasznos. Kövesse ezeket a lépéseket az egyszerű módosításhoz.
Steam Disk Write Disk Error hibát észlel Windows 10 rendszeren a játék frissítése vagy letöltése közben? Íme néhány gyorsjavítás, amellyel megszabadulhat a hibaüzenettől.
Fedezze fel, hogyan távolíthat el alkalmazásokat a Windows 10 rendszerből a Windows Store segítségével. Gyors és egyszerű módszerek a nem kívánt programok eltávolítására.
Fedezze fel, hogyan tekintheti meg vagy törölheti a Microsoft Edge böngészési előzményeit Windows 10 alatt. Hasznos tippek és lépésről-lépésre útmutató!
A Google zökkenőmentessé tette a csoportos megbeszélések lebonyolítását. Tudd meg a Google Meet korlátait és lehetőségeit!
Soha nincs rossz idő a Gmail jelszavának megváltoztatására. Biztonsági okokból mindig jó rutinszerűen megváltoztatni jelszavát. Ráadásul soha
Az online adatvédelem és biztonság megőrzésének egyik alapvető része a böngészési előzmények törlése. Fedezze fel a módszereket böngészőnként.
Ismerje meg, hogyan lehet némítani a Zoom-on, mikor és miért érdemes ezt megtenni, hogy elkerülje a zavaró háttérzajokat.
Használja ki a Command Prompt teljes potenciálját ezzel a több mint 280 (CMD) Windows-parancsot tartalmazó átfogó listával.
Alkalmazhatja a Google Táblázatok feltételes formázását egy másik cella alapján, a Feltételes formázási segédprogrammal, a jelen cikkben ismertetettek szerint.
Kíváncsi vagy, hogyan használhatod a Rendszer-visszaállítás funkciót a Windows 11 rendszeren? Tudd meg, hogyan segíthet ez a hasznos eszköz a problémák megoldásában és a számítógép teljesítményének helyreállításában.
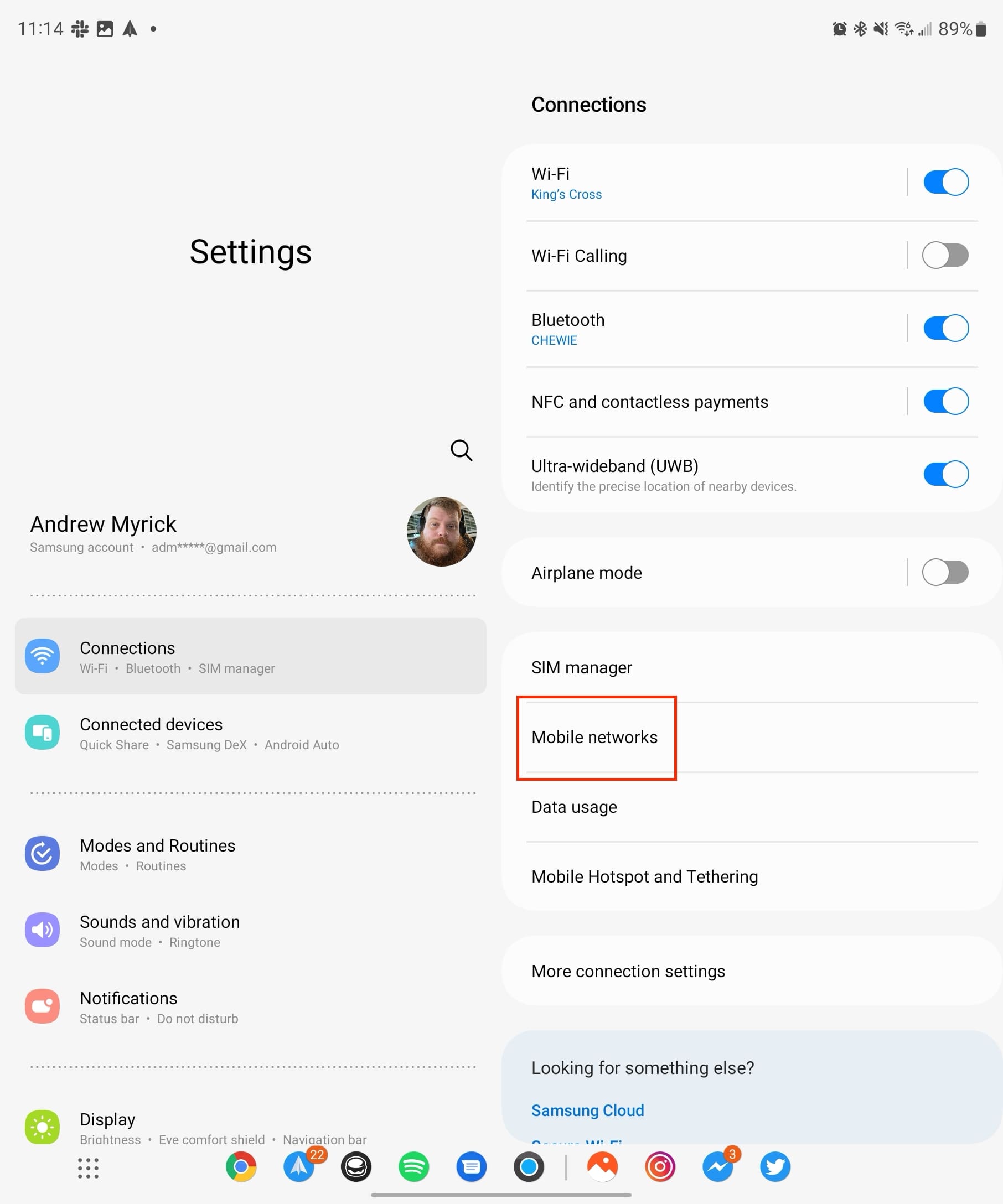














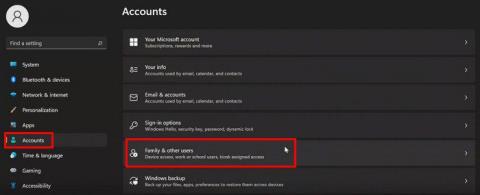
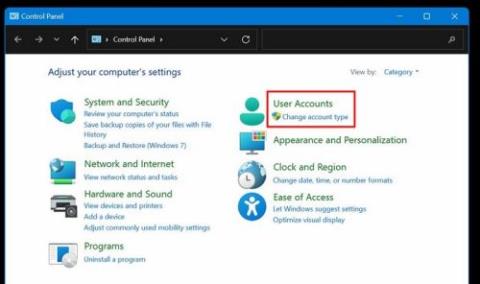







![Feltételes formázás egy másik cella alapján [Google Táblázatok] Feltételes formázás egy másik cella alapján [Google Táblázatok]](https://blog.webtech360.com/resources3/images10/image-235-1009001311315.jpg)
