Hogyan változtassuk meg a Facebook adatvédelmi beállításait telefonon vagy táblagépen

A Facebook adatvédelmi beállításainak módosításának ismerete telefonon vagy táblagépen megkönnyíti a fiók kezelését.
Számos módja van a képernyő fényerejének szabályozására Windows 10 rendszerű számítógépeken. A képernyő fényerejét általában számítógép-gyártónként eltérő billentyűzetparancsokkal állíthatja be, vagy beállíthatja a képernyő fényerejét a Windows 10 beállításai között.
Lépjen a Beállítások>Rendszer>Kijelző menüpontra
Innentől kezdve a csúszkával módosíthatja a fényerőt alacsonyról magasra
Azt is választhatja, hogy „a képernyő fényerejét automatikusan módosítja, ha a világítás megváltozik”, de ez általában magasabbra állítja a fényerőt a normálnál, ezért ügyeljen arra, hogy ez befolyásolhatja az akkumulátor élettartamát.
Módosíthatja az Éjszakai fény beállításait is, amelyek éjszaka melegebb színeket használnak, ami segíthet elaludni, miután lefekvés előtt számítógépet használt.
Függetlenül attól, hogy Microsoft Surface terméket vagy egy másik Windows 10 rendszerű számítógépet, például a 15 hüvelykes Lenovo Yoga 730-at használ , felmerülhet a kérdés, hogy milyen lehetőségekkel állíthatja be a képernyő fényerejét. Számos lehetőség áll rendelkezésre a képernyő fényerejének beállítására minden típusú forgatókönyv esetén. A Microsoft tudja, hogy a számítógépen végzett nappali és éjszakai munka megterhelheti a látást, megzavarhatja az alvást, és egyéb, hosszú távú egészségkárosító hatással is járhat. Nézzük meg, milyen lehetőségek vannak a képernyő fényerejének beállítására a Windows 10 rendszeren .

A Microsoft Surface termékeknél, beleértve a Surface Pro-t , a Surface Book 2 -t vagy a Surface Laptopot , először meg kell nyomnia a Funkciógombot (Fn) , majd az F1-et a képernyő fényerejének csökkentéséhez, az F2- t pedig a képernyő fényerejének növeléséhez. Ha nincs Surface-je , akkor lehet, hogy nem olyan szerencsés, és nincs külön kulcsa a képernyő fényerejének módosításához. Más Windows PC-ken a billentyűparancsok a gyártótól és a modelltől függően nagyon eltérőek lehetnek. További információkért és támogatásért keresse fel számítógépe gyártójának webhelyét.
Minden Windows 10 PC-n elérhető ez a lehetőség a beállítások között. Íme a lépések, amelyeket meg kell tennie a képernyő fényerejének beállításához:
Nyissa meg a Beállításokat
Menjen a Rendszer elemre
Lépjen a Megjelenítés elemre
Innentől beállíthatja a képernyő fényerejét a kívánt szintre (magas vagy alacsony), vagy kiválaszthatja a képernyő fényerejének automatikus módosítását, ha a világítás megváltozik . A képernyő fényerejének automatikus módosítása a háttérvilágítás alapján nagyszerű, de ez a beállítás általában a világosabb képernyő fényerejét részesíti előnyben, ami negatívan befolyásolja a Windows 10 számítógép akkumulátorának élettartamát.
Egy másik lehetőség a kijelzőn az Éjszakai fény. Az éjszakai fény megváltoztatja a képernyő fényerejét, ha naplemente után használja a számítógépet. Az éjszakai fény melegebb színekkel segít elaludni. Ha belép az Éjszakai fény beállításaiba , az éjszakai színhőmérsékletet olyan beállításra módosíthatja, amely kényelmes a szemének. Azt is beállíthatja, hogy mikor kapcsoljon be és ki az éjszakai fény. Alapértelmezés szerint az éjszakai fény napnyugtakor kezdődik és napkeltekor ér véget. A napkelte és napnyugta időpontja a tartózkodási helye alapján automatikusan észlelhető.
A Megjelenítés alatti egyéb beállítások között szerepel a Windows PC színprofiljának módosítása Enhanced vagy sRGB értékre . A választott színprofilhoz nincs hozzáadott akkumulátor-élettartam. Továbbfejlesztett van, hogy vizuálisan kellemes mivel sRGB (szabványos Piros Zöld Kék) az ipari szabvány a Microsoft által létrehozott és a HP 1996 sRGB használunk alapszínt minden Windows PC monitor, a nyomtató, és a weboldalakon. Az sRGB használata kötelező, ha professzionális képszerkesztő munkát végez.
További elérhető beállítások közé tartozik a szöveg, az alkalmazások és egyéb elemek méretének módosítása a számítógép képernyőjének léptékének és elrendezésének módosításával. A felbontás, a képernyő tájolása és a vezeték nélküli kijelzőhöz való csatlakozás lehetősége is elérhető. Néha az OEM-ek további képernyőfényerő-kalibrációs szoftverrel rendelkeznek, ezért érdemes lehet webhelyükön felkeresni további támogatást.
A Facebook adatvédelmi beállításainak módosításának ismerete telefonon vagy táblagépen megkönnyíti a fiók kezelését.
Az utóbbi években tanúja voltunk a következő generációs mobilhálózatok fokozatos bevezetésének. Az 5G megérkezése nagy feltűnést keltett, a nagyobb
Nézze meg, milyen lépéseket kell követni a Google Asszisztens kikapcsolásához, hogy gyorsan megnyugodhasson. Érezze magát kevésbé megfigyeltnek, és tiltsa le a Google Asszisztenst.
A bateriás százalék engedélyezésével Android telefonján pontosan láthatja, mennyi energia maradt. Íme egy egyszerű módja ennek bekapcsolásának.
Szeretné letiltani a törlés megerősítő párbeszédpanel megjelenítését a Windows 11 PC-n? Olvassa el ezt a cikket, amely különböző módszereket ismertet.
Amikor a sütikről hall, talán a csokidarabos sütire gondol. De léteznek olyan sütik is, amelyeket böngészőkben talál, amelyek segítenek a zökkenőmentes böngészési élmény elérésében. A cikk bemutatja, hogyan lehet beállítani a süti preferenciákat az Opera böngészőben Androidon.
Az automatikus mentés funkció engedélyezése vagy letiltása a Microsoft Outlook 365-ben, amely automatikusan menti az emailt a Piszkozatok mappába.
Ha szereted módosítani az iOS beállításait, vagy problémák megoldásához szeretnéd visszaállítani azokat, érdemes megtanulnod, hogyan állíthatod vissza az iPhone és iPad beállításait. Olvasd el most!
Gyakori, hogy a Spam opció szürkére van állítva a Microsoft Outlook-ban. Ez a cikk megmutatja, hogyan kell kezelni ezt a problémát.
Megmutatjuk, hogyan engedélyezheti vagy tilthatja le a vágólap látható opcióit a Microsoft Office 365 alkalmazásokban.
A Windows asztalra történő közvetlen bootoláshoz lépjen az fiókbeállításokhoz, és tiltsa le azt az opciót, amely azt mondja, hogy a felhasználóknak be kell írniuk egy felhasználónevet és jelszót.
Kényszerítse a Microsoft Excel online 365 fájljainak megnyitását „Oszd meg csak olvasásra” üzenettel ezzel az útmutatóval.
A Windows 10 olyan funkcióval rendelkezik, amely lehetővé teszi olyan alkalmazások hozzáadását és eltávolítását, amelyek automatikusan elindulnak bejelentkezéskor.
A számítógép átnevezésével mások könnyebben megtalálhatják. Íme különféle módszerek, amelyeket kipróbálhat a dörzsölés során.
Nyomtató telepítése Windows 10 rendszerben egyszerűen, lépésről lépésre, a folyamat gyors és hatékony.
Kövesse ezt az útmutatót arról, hogyan módosíthatja a hátteret, és hogyan teheti egyedivé az asztalt a Windows 11 rendszeren.
A Bluetooth segítségével vezetékek nélkül csatlakoztathatja a Windows 10 rendszerű eszközöket. Ismerje meg a Bluetooth-problémák hatékony megoldásait!
Fedezze fel a Windows 11 Beállítások alkalmazásának gyors megnyitási módjait, beleértve a Windows billentyű + i billentyűparancsot és még sok mást!
Ismerje meg a Windows 11 rendszerű számítógépen lévő felesleges felhasználói fiókok törlésének hatékony módjait. Lépésről lépésre útmutató a fiók törléséhez.
A felhasználónév megváltoztatása a Windows 11 rendszerben egyszerű, gyors és hasznos. Kövesse ezeket a lépéseket az egyszerű módosításhoz.
Steam Disk Write Disk Error hibát észlel Windows 10 rendszeren a játék frissítése vagy letöltése közben? Íme néhány gyorsjavítás, amellyel megszabadulhat a hibaüzenettől.
Fedezze fel, hogyan távolíthat el alkalmazásokat a Windows 10 rendszerből a Windows Store segítségével. Gyors és egyszerű módszerek a nem kívánt programok eltávolítására.
Fedezze fel, hogyan tekintheti meg vagy törölheti a Microsoft Edge böngészési előzményeit Windows 10 alatt. Hasznos tippek és lépésről-lépésre útmutató!
A Google zökkenőmentessé tette a csoportos megbeszélések lebonyolítását. Tudd meg a Google Meet korlátait és lehetőségeit!
Soha nincs rossz idő a Gmail jelszavának megváltoztatására. Biztonsági okokból mindig jó rutinszerűen megváltoztatni jelszavát. Ráadásul soha
Az online adatvédelem és biztonság megőrzésének egyik alapvető része a böngészési előzmények törlése. Fedezze fel a módszereket böngészőnként.
Ismerje meg, hogyan lehet némítani a Zoom-on, mikor és miért érdemes ezt megtenni, hogy elkerülje a zavaró háttérzajokat.
Használja ki a Command Prompt teljes potenciálját ezzel a több mint 280 (CMD) Windows-parancsot tartalmazó átfogó listával.
Alkalmazhatja a Google Táblázatok feltételes formázását egy másik cella alapján, a Feltételes formázási segédprogrammal, a jelen cikkben ismertetettek szerint.
Kíváncsi vagy, hogyan használhatod a Rendszer-visszaállítás funkciót a Windows 11 rendszeren? Tudd meg, hogyan segíthet ez a hasznos eszköz a problémák megoldásában és a számítógép teljesítményének helyreállításában.
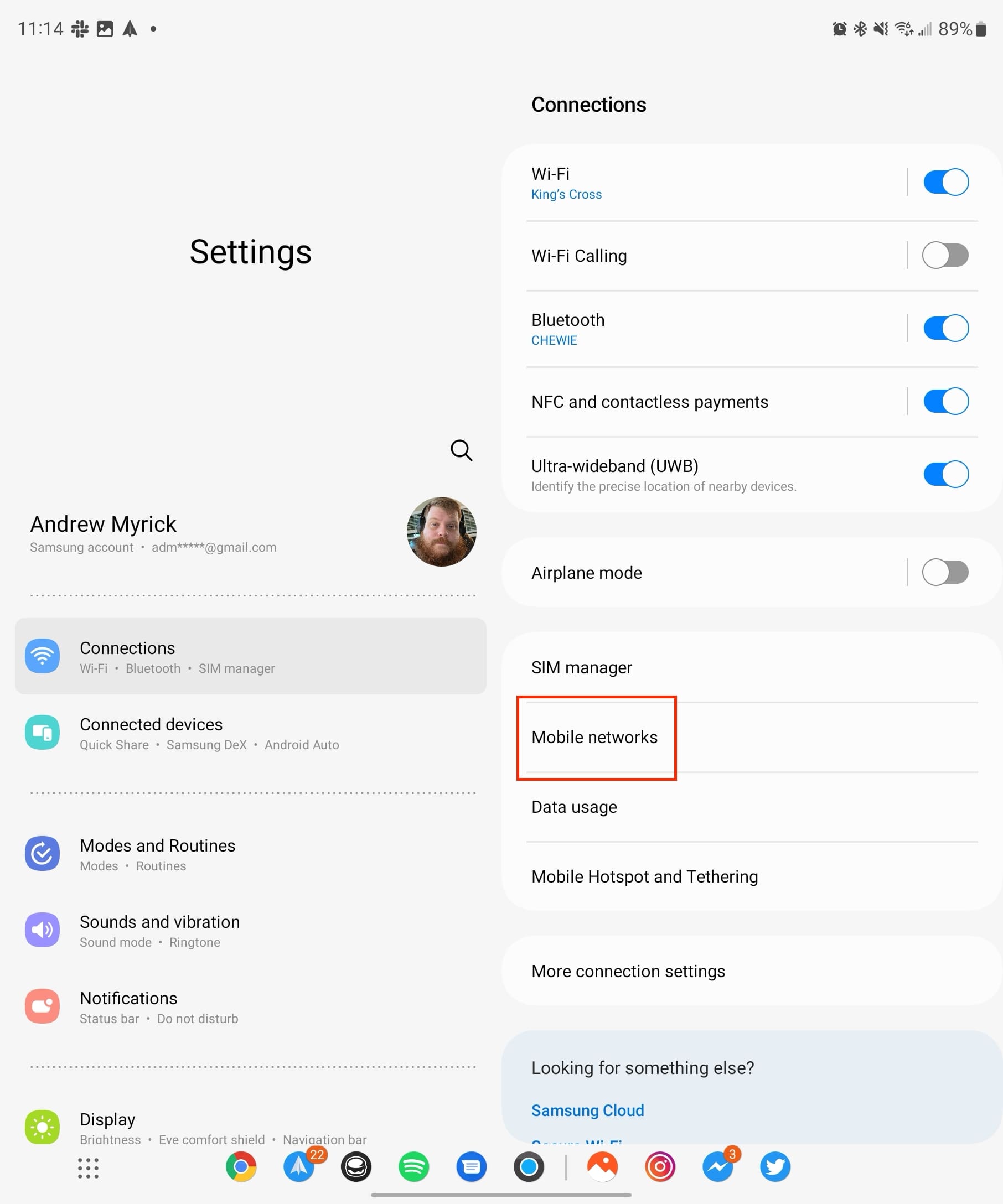














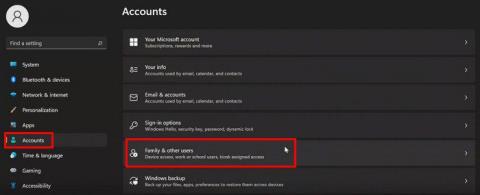
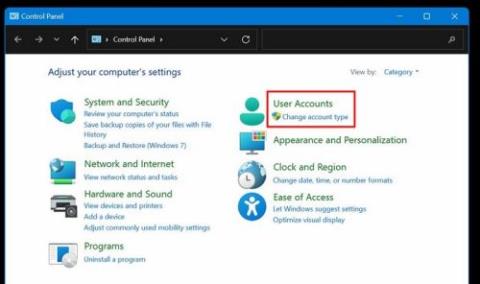







![Feltételes formázás egy másik cella alapján [Google Táblázatok] Feltételes formázás egy másik cella alapján [Google Táblázatok]](https://blog.webtech360.com/resources3/images10/image-235-1009001311315.jpg)
