Outlook 365: Hibaüzenet - "Az Outlook adatfájl elérte a maximális méretét"

Mit tegyünk, ha figyelmeztetést kapunk, hogy a Microsoft Outlook postafiókunk túllépte a méretkorlátot.
Számos e-mail-szolgáltató elkezdte azt a megközelítést alkalmazni, hogy szűrőket alkalmaz e-mailjeire. Ezek némelyike meglehetősen megbízható, mint például a spamszűrő, de mások kevésbé hasznosak, és akár nemkívánatosak is lehetnek. Jó példa erre az Outlook „Clutter” szűrője, amely kiszűri az alacsony prioritású e-maileket a beérkező levelek mappájából egy zsúfolt mappába. A Clutter funkció miatt lemaradhat olyan fontos frissítésekről vagy információkról, amelyekre várt, de letiltható.
A Clutter mappa letiltásához az Outlookban meg kell nyitnia az Outlook webes klienst. Ha meg van nyitva az önálló Outlook kliens, egyszerűen kattintson a jobb gombbal a Clutter mappára, és válassza a „Rendetlenség kezelése” lehetőséget. A Rendetlenség kezelése gomb megnyit egy böngészőablakot, be kell jelentkeznie e-mail fiókja adataival, majd közvetlenül megnyílik a Clutter opciók oldala.
Ha nincs megnyitva az Outlook önálló alkalmazás, jelentkezzen be az Outlook webalkalmazásba. Ha már látja a beérkezett üzeneteket, kattintson a fogaskerék ikonra az ablak jobb felső sarkában a beállítások megnyitásához. A rendetlenség beállításai a „Levelezés > Automatikus feldolgozás > Rendetlenség” alatt találhatók.
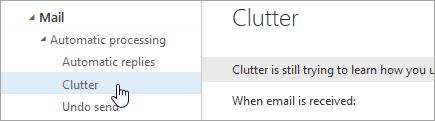
A rendetlenség beállításai az „Automatikus feldolgozás” alatt találhatók.
Miután elérte a Clutter beállításokat, a két elrendezés egyike jelenik meg. Az egyikben lesz egy „A rendetlenségként azonosított külön tételek” jelölőnégyzet. A másodikon van egy „Ne válassza szét a rendetlenségként azonosított elemeket” feliratú választógombot. Győződjön meg arról, hogy a „Rendetlenségként azonosított külön tételek” opció nincs bejelölve bármely ilyen elrendezésben, és nyomja meg a „Mentés” gombot a rendetlenség letiltásához.
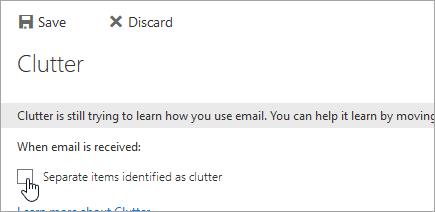
A „Rengetegként azonosított külön tételek” jelölőnégyzet.
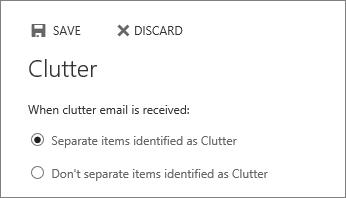
A „Ne válassza szét a rendetlenségként azonosított tételeket” választógomb.
Exchange-adminisztrátorként lehetőség van a Clutter kényszerített letiltására a felhasználók számára, ehhez „Exchange Online PowerShell”-re és egy „Exchange Service-rendszergazda” jogosultságokkal rendelkező fiókra lesz szüksége. A Clutter letiltására szolgáló parancs a `Set-Clutter -Identity "" -Enable $false`, ahol a helyére a kívánt felhasználó felhasználóneve kerül.
Megjegyzés: Ez a parancs egyszerre csak egy felhasználó ellen futtatható, nem pedig egy tartományon keresztül.
Mit tegyünk, ha figyelmeztetést kapunk, hogy a Microsoft Outlook postafiókunk túllépte a méretkorlátot.
Sok Outlook-felhasználó panaszkodott, hogy nem minden e-mailje látható a Beérkezett üzenetek mappában. Ellenőrizze az e-mail szűrőit, és tiltsa le őket, hogy minden e-mail megérkezzen.
A sötét mód egy modern funkció az Outlookban, amely csökkenti a szem terhelését és energiafogyasztását. Fedezze fel a beállítási lépéseket és a sötét mód előnyeit.
Ha nem tetszik az Outlook-naptár jelenlegi háttérszíne, lépjen a Beállításokba, és válasszon másik színt.
Ha az Outlook nem tudta létrehozni a munkafájlt, szerkesztenie kell a User Shell Folders gyorsítótárát, és a karakterlánc értékét egy érvényes könyvtárra kell irányítania.
Ha az Outlook nem jeleníti meg az Ön aláírási képét, győződjön meg arról, hogy e-mailjeit HTML formátumban írja. Ezután hozzon létre egy új aláírást.
Néha egy e-mail elakad a Microsoft Outlook 2019 kimenő mappájában. Íme, hogyan kell kezelni.
Állítsa be, hogy egyszerű szöveg vagy HTML formátumban tekintse meg vagy küldje el az e-maileket a Microsoft Outlook 2019, 2016 vagy 365 alkalmazásban.
A mappakészlet nem nyitható meg hiba javítása az Outlookban, nyissa meg az e-mail klienst csökkentett módban, és tiltsa le a bővítményeket.
Ha az Outlookban hiányzik a Kezdőlap gomb, tiltsa le és engedélyezze az Otthoni levelezést a szalagon. Ez a gyors megoldás sok felhasználónak segített.
Különösen munkahelyi helyzetekben ismernie kell a Microsoft Outlook fontos parancsikonjait, hogy megkönnyítse munkáját és gyorsabban megoldhassa a feladatokat.
Ha az asztali Outlook alkalmazás nem engedi törölni a naptáreseményeket, használja a webalkalmazást. Ha a probléma továbbra is fennáll, frissítse és javítsa az Office-t.
Részletes lépéseket mutatunk be a Microsoft Outlook 2016 programból küldött e-mail üzenetek előhívásához.
Ha az Outlookot használja, több e-mailt is továbbíthat egyszerre, ha egyetlen e-mailbe csatolja őket mellékletként.
Ebből az oktatóanyagból megtudhatja, hogyan engedélyezheti vagy tilthatja le a makrókat a Microsoft Outlook 2019/Office 365 alkalmazásban.
Igazi életmentő lehet, ha tudja, hogyan lehet visszaállítani a cetlik törlését Windows rendszerű számítógépén. Lehet, hogy rossz cetlit törölt le, és tudja, hogy nem
Az Outlook a világ egyik legnépszerűbb levelezőprogramja. Minden funkcióval rendelkezik, amit csak akarhat, de ez annyira zavaró lehet, amennyire csak lehet
Két különböző módszert mutatunk be az e-mail üzenetek fejléceinek megtekintéséhez a Microsoft Outlook 2019 vagy 2016 programban.
A MailTips egy praktikus Outlook funkció, amely segít elkerülni az olyan kínos helyzeteket, mint például az e-mailek rossz címzetteknek történő küldése.
Ha az Outlook azt mondja, hogy a szerkeszteni vagy menteni kívánt feladat nem menthető ebbe a mappába, frissítse az Office-t, és javítsa ki az Office-fájlokat.
Részletes lépéseket mutatunk be, hogyan hívhatja vissza az Outlook 365-ből elküldött email üzenetet.
Tudja meg, hogyan lehet makrót létrehozni a Word-ben, hogy könnyebben hajthassa végre a leggyakrabban használt funkcióit kevesebb idő alatt.
A munkája Microsoft Word dokumentumok szerkesztésével kapcsolatos? Tanulja meg, hogyan engedélyezheti a változások nyomkövetésének üzemmódját Wordben.
Hozzáférne a Yahoo levelezéséhez közvetlenül az Outlook fiókjából? Ismerje meg, hogyan lehet a Yahoo levelezést hozzáadni az Outlook 2021, 2019 és 2016-hoz.
Egy útmutató, amely lépésről lépésre bemutatja, hogyan lehet a Microsoft Outlook bővítményeket (plug-in-eket) aktiválni vagy letiltani.
Olvasd el ezt a lépésről lépésre szóló útmutatót, hogyan lehet automatikusan továbbítani az e-maileket az Outlook asztali alkalmazásban Windows, macOS, stb. eszközökön.
A Microsoft Word 2016 felülírja a már meglévő szöveget? Ismerje meg, hogyan lehet egyszerű és könnyű lépésekkel megoldani a "szöveg átírása a Word-ben" problémát.
Tudja meg, hogyan változtathatja meg a hiperlinkek színét a Word alkalmazásban Windows 11, macOS, iPad stb. rendszereken. Az eljárások érvényesek a Word 365, Word 2021 stb. verziókra.
Egy útmutató, amely segít a Microsoft Excel táblázatok pontos számításával kapcsolatos problémák megoldásában.
Néha egy e-mail beragadhat a Microsoft Outlook 365 Outbox-jába. Ez az útmutató megmutatja, hogyan kezeljük ezt a problémát.



























