Outlook 2016 és 2013: Névjegylista küldése

Névjegylista küldése másoknak a Microsoft Outlook 2016 vagy 2013 alkalmazásban.
" A Microsoft Outlook nem indítható el. A mappakészlet nem nyitható meg. A művelet sikertelen volt . Sajnos túl sok felhasználó ismeri ezt a hibát. Általában a semmiből bukkan fel, amikor elindítja az Outlookot. Ebben az útmutatóban egy sor egyszerű és könnyen követhető megoldást sorolunk fel, amelyek segítenek a probléma elhárításában.
⇒ Fontos megjegyzés : Az alábbi megoldások végrehajtása előtt készítsen biztonsági másolatot az Outlook adatairól .
Nyomja meg a Windows és az R billentyűket egy új Futtatás ablak elindításához . Ezután írja be az Outlook.exe /safe parancsot , és nyomja meg az OK gombot.
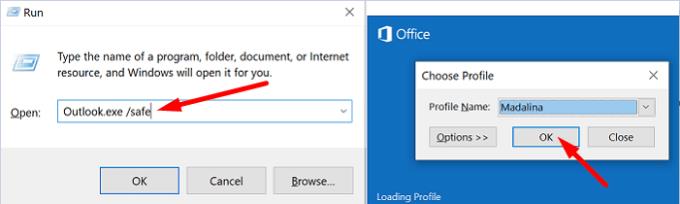
Ha a probléma csökkentett módban megszűnt, valószínűleg a bővítmények a hibásak. Lépjen a következő lépésre, és tiltsa le a bővítményeket.
Indítsa el az Outlook programot, és lépjen a Fájl elemre .
Válassza a Beállítások lehetőséget , majd kattintson a Bővítmények elemre .
Kattintson a Kezelés lehetőségre, és nyomja meg az Ugrás gombot.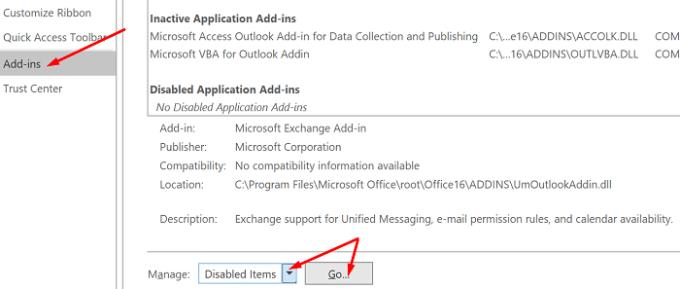
Válassza ki a letiltani kívánt bővítményeket, és mentse a módosításokat.
Ne felejtse el frissíteni az Outlook verzióját. Kattintson a Fájl elemre , válassza az Office-fiók lehetőséget , és lépjen az Office Update elemre . Kattintson a Frissítési beállítások lehetőségre, és válassza a Frissítés most lehetőséget az e-mail kliens frissítéséhez.
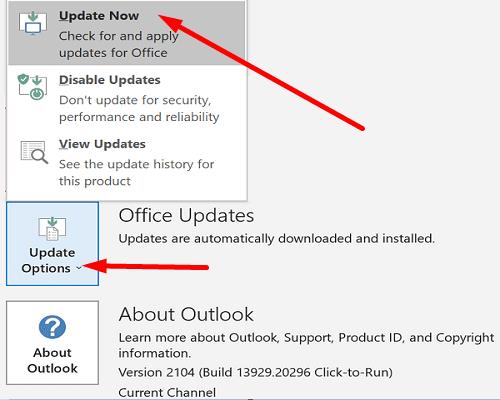
Egyes felhasználók e-mail-profiljaik újbóli létrehozásával ki tudták javítani ezt a hibát.
Írja be a regedit parancsot a Windows keresősávjába, és indítsa el a Rendszerleíróadatbázis-szerkesztőt.
Ezután lépjen a Computer\HKEY_CURRENT_USER\SOFTWARE\Microsoft\Office\16.0\Outlook\Profiles mappába.
Törölje a Profilok alatt felsorolt összes mappát .
Indítsa újra az Outlookot, és hozza létre újra e-mail profilját.
Lépjen a Fájl elemre , válassza a Fiókbeállítások lehetőséget, majd kattintson a Profilok kezelése elemre .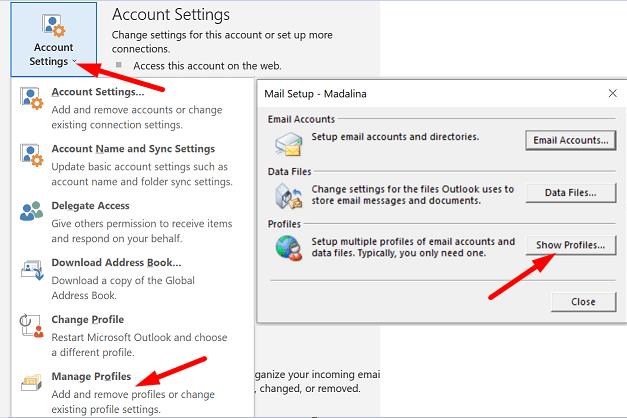
Ezután lépjen a Profilok megjelenítése elemre, és nyomja meg a Hozzáadás gombot.
Adja meg az összes szükséges adatot a Profilnév mezőben, és mentse a változtatásokat.
Alternatív megoldásként, ha nem érzi kényelmesen a Rendszerleíróadatbázis-szerkesztőt, csak kövesse az 5–8. lépéseket új profil létrehozásához.
Ha nem tud új profilt létrehozni az Outlook segítségével, lépjen a Vezérlőpult → Levelezés → Profilok megjelenítése → Hozzáadás menüpontra.
Lépjen a Vezérlőpultra, és válassza a Programok lehetőséget .
Kattintson a Programok és szolgáltatások elemre, és válassza ki az Office-csomagot.
Nyomja meg a Módosítás gombot, és indítsa el a Gyorsjavító eszközt.
Ha a hiba továbbra is fennáll, és továbbra sem tudja megfelelően használni az Outlookot, futtassa az Online javító eszközt is.
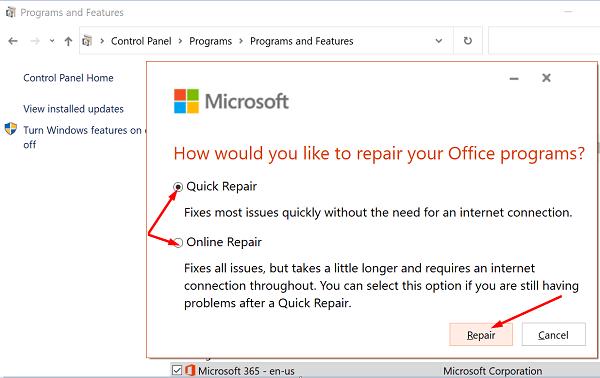
Nyissa meg a Beállításokat, és válassza az Alkalmazások lehetőséget .
Ezután kattintson az Alkalmazások és szolgáltatások elemre, és válassza az Outlook (vagy az Outlook asztali integráció) lehetőséget.
Nyissa meg a Speciális beállításokat, és kattintson a Javítás lehetőségre.
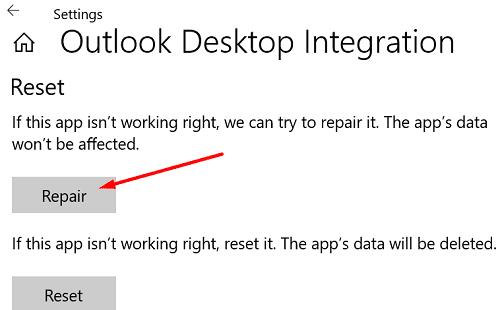
Alternatív megoldásként közvetlenül megjavíthatja az Outlook adatfájl (.pst) fájlját.
Zárja be az Outlookot, és keresse meg az Outlook 2016/2019: C:\Program Files (x86)\Microsoft Office\root\Office16 vagy Outlook 2013: C:\Program Files (x86)\Microsoft Office\Office15 (az Office-verziótól függően).
Keresse meg és futtassa a SCANPST.EXE fájlt .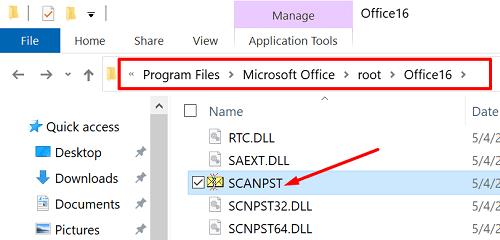
Kattintson a Tallózás gombra az Outlook adatfájl (.pst) kiválasztásához.
Nyomja meg a Start gombot, majd válassza a Javítás lehetőséget.
Van egy másik praktikus eszköz, amellyel javíthatja az Outlookot. A Microsoft támogatási és helyreállítási asszisztense gyorsan megtalálja és kijavíthatja a különféle Office- és Outlook-problémákat. Töltse le az eszközt a Microsofttól , telepítse számítógépére, és kövesse a képernyőn megjelenő utasításokat az Outlook javításához.
A nagy postafiókok kinyitása borzasztóan sok időt vehet igénybe. Ezen kívül különféle hibákat is kiválthatnak betöltés közben. Csökkentse a postafiók és az Outlook adatfájlok méretét, és ellenőrizze, hogy a hiba továbbra is fennáll-e.
Indítsa el az Outlook programot, kattintson a Fájl elemre , válassza az Eszközök lehetőséget , majd kattintson a Postafiók tisztítása elemre .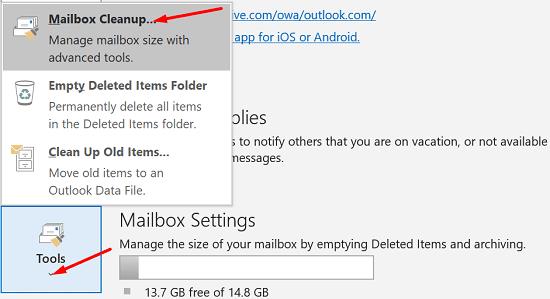
Válassza ki az eltávolítani kívánt elemeket, és erősítse meg választását.
Az adatfájl méretének csökkentéséhez ürítse ki a Törölt elemek mappát.
Ezután kattintson a Fájl elemre , és válassza a Fiókbeállítások lehetőséget .
Lépjen az Adatfájlok fülre, és válassza ki a tömöríteni kívánt fájlt.
Nyissa meg a Beállításokat, és kattintson a Tömörítés most lehetőségre.
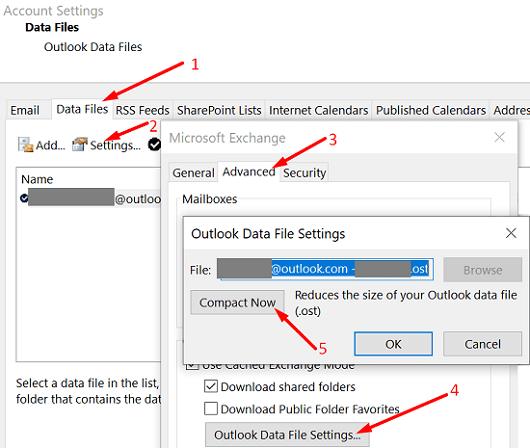
Az Exchange és az Outlook.com felhasználóknak a Beállítások → Speciális → Outlook adatfájl beállításai elemre kell kattintaniuk .
Ha az önálló asztali alkalmazást használja, távolítsa el, és indítsa újra a számítógépet. Ezután töltse le újra az Outlook programot (a 64 bites verziót). Ha a hiba továbbra is fennáll, lépjen a Vezérlőpultra, és válassza a Program eltávolítása lehetőséget . Ezután távolítsa el az Office-csomagot, indítsa újra a gépet, és telepítse újra az Office-t. Ellenőrizze az eredményeket.
Előfordulhat, hogy a Microsoft Outlook nem indul el a „A mappák halmaza nem nyitható meg” hibaüzenettel. A javításhoz indítsa el az Outlookot csökkentett módban, és tiltsa le a bővítményeket. Ezután javítsa meg az Office-t és az Outlookot, hozzon létre új felhasználói profilt, és telepítse újra az e-mail klienst. Az alábbi megoldások közül melyik vált be Önnek? Tudassa velünk az alábbi megjegyzésekben.
Névjegylista küldése másoknak a Microsoft Outlook 2016 vagy 2013 alkalmazásban.
A McAfee Anti-Spam lap eltávolítása a Microsoft Outlook programból.
A mappakészlet nem nyitható meg hiba javítása az Outlookban, nyissa meg az e-mail klienst csökkentett módban, és tiltsa le a bővítményeket.
Tekintse meg, ki fogadta el a megbeszélésre szóló meghívást a Microsoft Outlook 2016, 2013 és 2010 programban.
A MailTips egy praktikus Outlook funkció, amely segít elkerülni az olyan kínos helyzeteket, mint például az e-mailek rossz címzetteknek történő küldése.
Ha az Outlook azt mondja, hogy a szerkeszteni vagy menteni kívánt feladat nem menthető ebbe a mappába, frissítse az Office-t, és javítsa ki az Office-fájlokat.
Javítson ki egy hibát a Microsoft Outlook alkalmazásban, ahol OLE regisztrációs hiba történt. A program nincs megfelelően telepítve hiba.
Gyakori, hogy a Levélszemét lehetőség szürkén jelenik meg a Microsoft Outlookban. Ez a cikk megmutatja, hogyan kell kezelni.
A DEP beállítás engedélyezése vagy letiltása a Microsoft Outlook 2016 vagy 2013 alkalmazásban.
Az Outlook Top Results letiltásához indítsa el az Outlook for Web alkalmazást, lépjen a Beállításokba, válassza a Keresési beállítások lehetőséget, és törölje a jelet a Legjobb eredmények jelölőnégyzetből.
Az e-mail címek és tartományok blokkolása a Microsoft Outlook 2016 vagy 2013 programban.
Hogyan lehet törölni egy értekezletet a Microsoft Outlook 2016 vagy 2013 alkalmazásban anélkül, hogy a törlést elküldené az összes résztvevőnek.
Akadályozza meg, hogy az e-mail címzettjei továbbítsanak egy e-mailt a Microsoft Outlook 2016 vagy 2013 programban.
Oldja meg a Cant Create File hibát, amely a Microsoft Outlook alkalmazásban jelentkezik, amikor megpróbál megnyitni egy mellékletet.
Az Outlook levélszemétszűrőinek letiltásához kattintson a Főmenüre, válassza a Levélszemét lehetőséget, lépjen a Levélszemét-beállítások menüpontra, és válassza a Nincs automatikus szűrés lehetőséget.
Ha nem tudja törölni az Outlook-üzeneteket, frissítse és javítsa az Office-t, futtassa az Outlooks Cleanup Tools alkalmazást, majd futtassa a Beérkezett üzenetek javítóeszközét.
Hogyan importálhatja Microsoft Outlook névjegyeit Windows Live/Hotmail fiókjába.
Részletes lépéseket mutatunk be, hogyan hívhatja vissza az Outlook 365-ből elküldött email üzenetet.
Tudja meg, hogyan lehet makrót létrehozni a Word-ben, hogy könnyebben hajthassa végre a leggyakrabban használt funkcióit kevesebb idő alatt.
A munkája Microsoft Word dokumentumok szerkesztésével kapcsolatos? Tanulja meg, hogyan engedélyezheti a változások nyomkövetésének üzemmódját Wordben.
Hozzáférne a Yahoo levelezéséhez közvetlenül az Outlook fiókjából? Ismerje meg, hogyan lehet a Yahoo levelezést hozzáadni az Outlook 2021, 2019 és 2016-hoz.
Egy útmutató, amely lépésről lépésre bemutatja, hogyan lehet a Microsoft Outlook bővítményeket (plug-in-eket) aktiválni vagy letiltani.
Olvasd el ezt a lépésről lépésre szóló útmutatót, hogyan lehet automatikusan továbbítani az e-maileket az Outlook asztali alkalmazásban Windows, macOS, stb. eszközökön.
A Microsoft Word 2016 felülírja a már meglévő szöveget? Ismerje meg, hogyan lehet egyszerű és könnyű lépésekkel megoldani a "szöveg átírása a Word-ben" problémát.
Tudja meg, hogyan változtathatja meg a hiperlinkek színét a Word alkalmazásban Windows 11, macOS, iPad stb. rendszereken. Az eljárások érvényesek a Word 365, Word 2021 stb. verziókra.
Egy útmutató, amely segít a Microsoft Excel táblázatok pontos számításával kapcsolatos problémák megoldásában.
Néha egy e-mail beragadhat a Microsoft Outlook 365 Outbox-jába. Ez az útmutató megmutatja, hogyan kezeljük ezt a problémát.
























