Outlook 2016 és 2013: Névjegylista küldése

Névjegylista küldése másoknak a Microsoft Outlook 2016 vagy 2013 alkalmazásban.
Amikor megpróbál szerkeszteni vagy menteni egy feladatot az Outlook alkalmazásban, néha hibaüzenetet kaphat, amely így szól: „Az elem nem menthető ebbe a mappába. Lehet, hogy a mappát törölték vagy áthelyezték." Az Outlook újraindítása nem oldja meg a problémát. Vizsgáljuk meg, mit tehet még, hogy megszabaduljon ettől a hibától.
Győződjön meg arról, hogy a legújabb Office-verziót használja a számítógépén. Indítsa el az Outlook programot, kattintson a Fájl elemre , lépjen a Beállítások elemre , és válassza a Frissítési beállítások lehetőséget . Nyomja meg a Frissítés most gombot, telepítse a frissítéseket, és indítsa újra a webklienst.
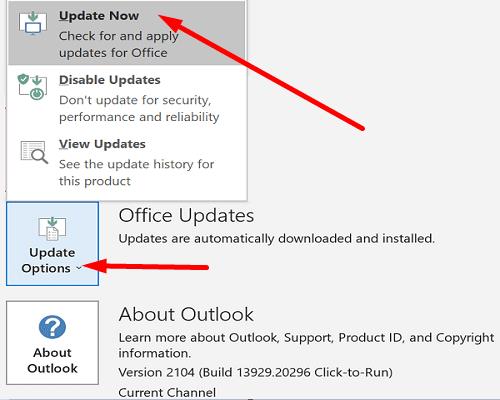
Ha a probléma továbbra is fennáll, javítsa ki az Office telepítőfájljait.
Nyissa meg a Vezérlőpultot , és válassza a Programok lehetőséget .
Ezután lépjen a Programok és szolgáltatások elemre, és válassza az Office lehetőséget .
Nyomja meg a Módosítás gombot, és válassza a Gyors javítás lehetőséget .
Ha a hiba továbbra is fennáll, futtassa az Online javítóeszközt is.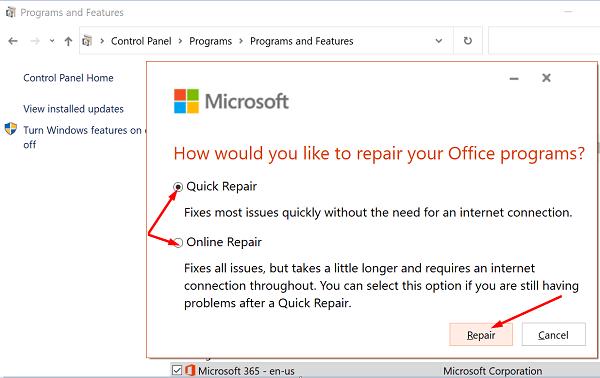
Az Inbox Repair eszközzel ellenőrizheti a számítógépén lévő Outlook adatfájlokat.
Lépjen ki teljesen az Outlookból.
Az Outlook verziójától függően lépjen a következő útvonalra:
Ezután kattintson duplán a SCANPST végrehajtható fájlra.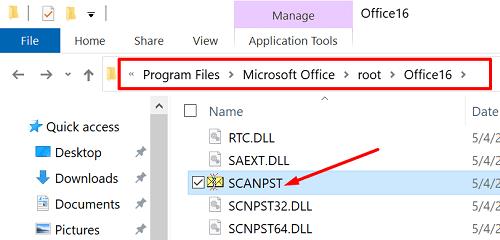
Kattintson a Tallózás gombra, és válassza ki a vizsgálni kívánt Outlook-adatfájlt (.pst).
Nyomja meg a Javítás gombot a hibás fájlok javításához.
Ha jelenlegi Outlook-profilja megsérült, előfordulhat, hogy bizonyos funkciók nem a kívánt módon működnek. Hozzon létre egy új felhasználói profilt, és ellenőrizze, hogy a probléma továbbra is fennáll-e.
Indítsa el az Outlook programot, kattintson a Fájl elemre , és válassza a Fiókbeállítások lehetőséget .
Lépjen a Profilok kezelése oldalra .
Kattintson a Profilok megjelenítése elemre , majd nyomja meg a Hozzáadás gombot az új profil hozzáadásához.
A folyamat befejezéséhez kövesse a képernyőn megjelenő lépéseket.
Ha a probléma továbbra is fennáll, és továbbra sem tudja szerkeszteni a problémás feladatot, egyszerűen törölje azt. Mielőtt azonban ezt megtenné, átmásolhatja a feladat részleteit, és beillesztheti egy Jegyzettömb fájlba. Lépjen ki az Outlookból, indítsa újra a számítógépet, és próbáljon meg új feladatot hozzáadni.
Összefoglalva, ha az Outlook azt mondja, hogy a szerkeszteni vagy menteni kívánt feladat „nem menthető ebbe a mappába”, frissítse az Office-t. Ezenkívül javítsa ki az Office-fájlokat, majd ellenőrizze és javítsa ki az Outlook adatfájlt (.pst). Ha a probléma továbbra is fennáll, hozzon létre egy új Outlook-profilt, és törölje a problémás feladatokat. Ezek a megoldások segítettek a probléma megoldásában? Tudassa velünk az alábbi megjegyzésekben.
Névjegylista küldése másoknak a Microsoft Outlook 2016 vagy 2013 alkalmazásban.
A McAfee Anti-Spam lap eltávolítása a Microsoft Outlook programból.
A mappakészlet nem nyitható meg hiba javítása az Outlookban, nyissa meg az e-mail klienst csökkentett módban, és tiltsa le a bővítményeket.
Tekintse meg, ki fogadta el a megbeszélésre szóló meghívást a Microsoft Outlook 2016, 2013 és 2010 programban.
A MailTips egy praktikus Outlook funkció, amely segít elkerülni az olyan kínos helyzeteket, mint például az e-mailek rossz címzetteknek történő küldése.
Ha az Outlook azt mondja, hogy a szerkeszteni vagy menteni kívánt feladat nem menthető ebbe a mappába, frissítse az Office-t, és javítsa ki az Office-fájlokat.
Javítson ki egy hibát a Microsoft Outlook alkalmazásban, ahol OLE regisztrációs hiba történt. A program nincs megfelelően telepítve hiba.
Gyakori, hogy a Levélszemét lehetőség szürkén jelenik meg a Microsoft Outlookban. Ez a cikk megmutatja, hogyan kell kezelni.
A DEP beállítás engedélyezése vagy letiltása a Microsoft Outlook 2016 vagy 2013 alkalmazásban.
Az Outlook Top Results letiltásához indítsa el az Outlook for Web alkalmazást, lépjen a Beállításokba, válassza a Keresési beállítások lehetőséget, és törölje a jelet a Legjobb eredmények jelölőnégyzetből.
Az e-mail címek és tartományok blokkolása a Microsoft Outlook 2016 vagy 2013 programban.
Hogyan lehet törölni egy értekezletet a Microsoft Outlook 2016 vagy 2013 alkalmazásban anélkül, hogy a törlést elküldené az összes résztvevőnek.
Akadályozza meg, hogy az e-mail címzettjei továbbítsanak egy e-mailt a Microsoft Outlook 2016 vagy 2013 programban.
Oldja meg a Cant Create File hibát, amely a Microsoft Outlook alkalmazásban jelentkezik, amikor megpróbál megnyitni egy mellékletet.
Az Outlook levélszemétszűrőinek letiltásához kattintson a Főmenüre, válassza a Levélszemét lehetőséget, lépjen a Levélszemét-beállítások menüpontra, és válassza a Nincs automatikus szűrés lehetőséget.
Ha nem tudja törölni az Outlook-üzeneteket, frissítse és javítsa az Office-t, futtassa az Outlooks Cleanup Tools alkalmazást, majd futtassa a Beérkezett üzenetek javítóeszközét.
Hogyan importálhatja Microsoft Outlook névjegyeit Windows Live/Hotmail fiókjába.
Részletes lépéseket mutatunk be, hogyan hívhatja vissza az Outlook 365-ből elküldött email üzenetet.
Tudja meg, hogyan lehet makrót létrehozni a Word-ben, hogy könnyebben hajthassa végre a leggyakrabban használt funkcióit kevesebb idő alatt.
A munkája Microsoft Word dokumentumok szerkesztésével kapcsolatos? Tanulja meg, hogyan engedélyezheti a változások nyomkövetésének üzemmódját Wordben.
Hozzáférne a Yahoo levelezéséhez közvetlenül az Outlook fiókjából? Ismerje meg, hogyan lehet a Yahoo levelezést hozzáadni az Outlook 2021, 2019 és 2016-hoz.
Egy útmutató, amely lépésről lépésre bemutatja, hogyan lehet a Microsoft Outlook bővítményeket (plug-in-eket) aktiválni vagy letiltani.
Olvasd el ezt a lépésről lépésre szóló útmutatót, hogyan lehet automatikusan továbbítani az e-maileket az Outlook asztali alkalmazásban Windows, macOS, stb. eszközökön.
A Microsoft Word 2016 felülírja a már meglévő szöveget? Ismerje meg, hogyan lehet egyszerű és könnyű lépésekkel megoldani a "szöveg átírása a Word-ben" problémát.
Tudja meg, hogyan változtathatja meg a hiperlinkek színét a Word alkalmazásban Windows 11, macOS, iPad stb. rendszereken. Az eljárások érvényesek a Word 365, Word 2021 stb. verziókra.
Egy útmutató, amely segít a Microsoft Excel táblázatok pontos számításával kapcsolatos problémák megoldásában.
Néha egy e-mail beragadhat a Microsoft Outlook 365 Outbox-jába. Ez az útmutató megmutatja, hogyan kezeljük ezt a problémát.
























