Outlook 2016 és 2013: Névjegylista küldése

Névjegylista küldése másoknak a Microsoft Outlook 2016 vagy 2013 alkalmazásban.
Ha létrehozott egy helyi névjegylistát (más néven terjesztési listát) a Microsoft Outlook 2016 vagy 2013 programban, érdemes megosztani azt úgy, hogy elküldi valaki másnak. Így küldhet névjegyzéket egy másik Outlook-felhasználónak.
Válassza a „ Kezdőlap ” lapot, majd nyissa meg a „ Címjegyzéket ”. A Címjegyzéket a „ CTRL ” + „ SHIFT ” + „ B ” megnyomásával is megnyithatja .
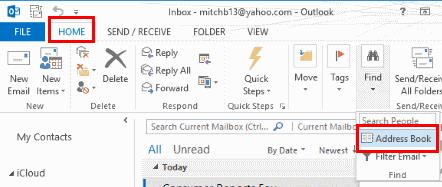
Nyissa meg a megosztani kívánt névjegylistát.
A „ Kapcsolattartó csoport ” lapon válassza a „ Csoport továbbítása ” lehetőséget. A legtöbb esetben választhatja az „ Outlook kapcsolattartóként ” lehetőséget. Ha az a személy, akinek elküldi a listát, nem Outlook-felhasználó, érdemes az „ Internet formátumban (vCard) ” lehetőséget használni.
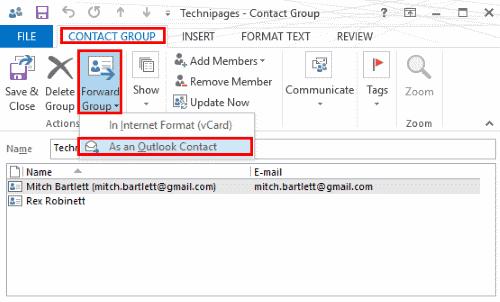
Létrejön egy e-mail a névjegyzék csatolásával. Írja össze az üzenetet, majd küldje el.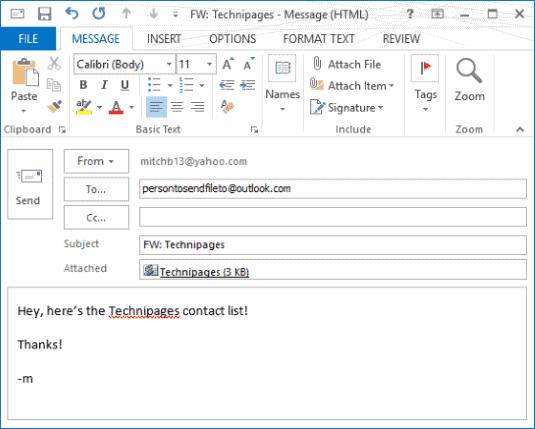
Miután a felhasználó megkapta, egyszerűen áthúzhatja a fájlmellékletet az e-mailből a képernyő alján található „ Emberek ” elemre, hogy elmentse azt a névjegyei közé. További lehetőségekért lásd: „ Outlook 2016 és 2013: Névjegycsoportok importálása ”.
Névjegylista küldése másoknak a Microsoft Outlook 2016 vagy 2013 alkalmazásban.
A McAfee Anti-Spam lap eltávolítása a Microsoft Outlook programból.
A mappakészlet nem nyitható meg hiba javítása az Outlookban, nyissa meg az e-mail klienst csökkentett módban, és tiltsa le a bővítményeket.
Tekintse meg, ki fogadta el a megbeszélésre szóló meghívást a Microsoft Outlook 2016, 2013 és 2010 programban.
A MailTips egy praktikus Outlook funkció, amely segít elkerülni az olyan kínos helyzeteket, mint például az e-mailek rossz címzetteknek történő küldése.
Ha az Outlook azt mondja, hogy a szerkeszteni vagy menteni kívánt feladat nem menthető ebbe a mappába, frissítse az Office-t, és javítsa ki az Office-fájlokat.
Javítson ki egy hibát a Microsoft Outlook alkalmazásban, ahol OLE regisztrációs hiba történt. A program nincs megfelelően telepítve hiba.
Gyakori, hogy a Levélszemét lehetőség szürkén jelenik meg a Microsoft Outlookban. Ez a cikk megmutatja, hogyan kell kezelni.
A DEP beállítás engedélyezése vagy letiltása a Microsoft Outlook 2016 vagy 2013 alkalmazásban.
Az Outlook Top Results letiltásához indítsa el az Outlook for Web alkalmazást, lépjen a Beállításokba, válassza a Keresési beállítások lehetőséget, és törölje a jelet a Legjobb eredmények jelölőnégyzetből.
Az e-mail címek és tartományok blokkolása a Microsoft Outlook 2016 vagy 2013 programban.
Hogyan lehet törölni egy értekezletet a Microsoft Outlook 2016 vagy 2013 alkalmazásban anélkül, hogy a törlést elküldené az összes résztvevőnek.
Akadályozza meg, hogy az e-mail címzettjei továbbítsanak egy e-mailt a Microsoft Outlook 2016 vagy 2013 programban.
Oldja meg a Cant Create File hibát, amely a Microsoft Outlook alkalmazásban jelentkezik, amikor megpróbál megnyitni egy mellékletet.
Az Outlook levélszemétszűrőinek letiltásához kattintson a Főmenüre, válassza a Levélszemét lehetőséget, lépjen a Levélszemét-beállítások menüpontra, és válassza a Nincs automatikus szűrés lehetőséget.
Ha nem tudja törölni az Outlook-üzeneteket, frissítse és javítsa az Office-t, futtassa az Outlooks Cleanup Tools alkalmazást, majd futtassa a Beérkezett üzenetek javítóeszközét.
Hogyan importálhatja Microsoft Outlook névjegyeit Windows Live/Hotmail fiókjába.
Részletes lépéseket mutatunk be, hogyan hívhatja vissza az Outlook 365-ből elküldött email üzenetet.
Tudja meg, hogyan lehet makrót létrehozni a Word-ben, hogy könnyebben hajthassa végre a leggyakrabban használt funkcióit kevesebb idő alatt.
A munkája Microsoft Word dokumentumok szerkesztésével kapcsolatos? Tanulja meg, hogyan engedélyezheti a változások nyomkövetésének üzemmódját Wordben.
Hozzáférne a Yahoo levelezéséhez közvetlenül az Outlook fiókjából? Ismerje meg, hogyan lehet a Yahoo levelezést hozzáadni az Outlook 2021, 2019 és 2016-hoz.
Egy útmutató, amely lépésről lépésre bemutatja, hogyan lehet a Microsoft Outlook bővítményeket (plug-in-eket) aktiválni vagy letiltani.
Olvasd el ezt a lépésről lépésre szóló útmutatót, hogyan lehet automatikusan továbbítani az e-maileket az Outlook asztali alkalmazásban Windows, macOS, stb. eszközökön.
A Microsoft Word 2016 felülírja a már meglévő szöveget? Ismerje meg, hogyan lehet egyszerű és könnyű lépésekkel megoldani a "szöveg átírása a Word-ben" problémát.
Tudja meg, hogyan változtathatja meg a hiperlinkek színét a Word alkalmazásban Windows 11, macOS, iPad stb. rendszereken. Az eljárások érvényesek a Word 365, Word 2021 stb. verziókra.
Egy útmutató, amely segít a Microsoft Excel táblázatok pontos számításával kapcsolatos problémák megoldásában.
Néha egy e-mail beragadhat a Microsoft Outlook 365 Outbox-jába. Ez az útmutató megmutatja, hogyan kezeljük ezt a problémát.
























