Outlook 2016 és 2013: Névjegylista küldése

Névjegylista küldése másoknak a Microsoft Outlook 2016 vagy 2013 alkalmazásban.
Sokan váltanak át felhő alapú szolgáltatásokra. Ha áttér a Microsoft Outlookról a Windows Live Mail-fiókra, érdemes magával vinnie Outlook névjegyeit. Megmutatjuk, hogyan importálhatja névjegyeit az Outlookból a Windows Live Mail-fiókjába.
Az Outlook programban válassza a „ Fájl ” > „ Megnyitás és exportálás ” > „ Importálás/exportálás ” lehetőséget.
A varázsló első képernyőjén válassza az „ Exportálás fájlba ”, majd a „ Tovább ” lehetőséget.
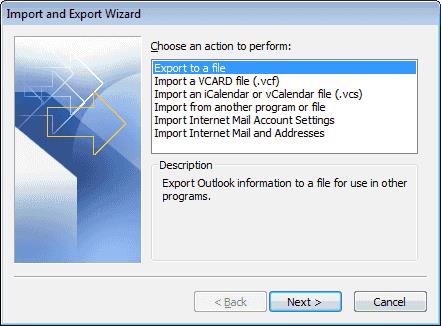
Válassza a „ Vesszővel tagolt értékek (DOS) ”, majd a „ Tovább ” lehetőséget.
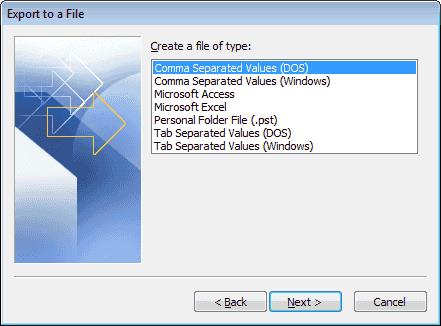
Válassza a „ Névjegyek ” lehetőséget a listában, majd válassza a „ Tovább ” lehetőséget.
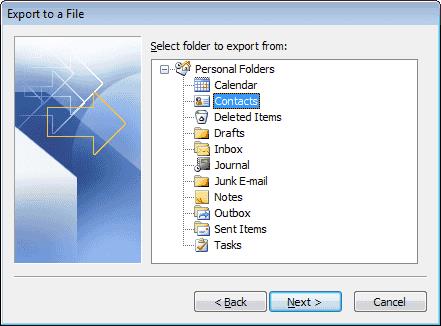
Mentse el a fájlt egy helyre. Kattintson a „ Tallózás… ” gombra, ha el szeretné kerülni a teljes elérési út beírását. Válassza a „ Tovább ” lehetőséget.
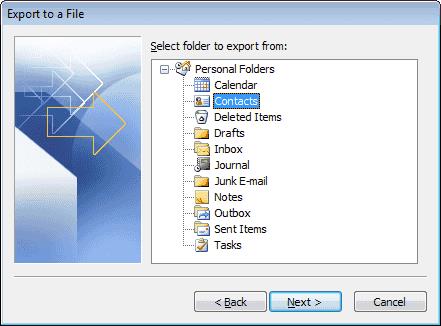
Válassza a „ Befejezés ” lehetőséget.
A fájl exportálása .CSV kiterjesztéssel történik.
Most, hogy megvan az exportfájlunk, importálhatjuk a tartalmát a Windows Live Mailbe.
Jelentkezzen be Windows Live Mail fiókjába az Internet Explorer segítségével.
Válassza ki az alkalmazások gombot a képernyő bal felső sarkában, és válassza az „ Emberek ” lehetőséget.
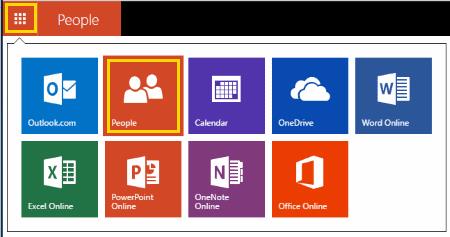
Válassza a „ Kezelés ” > „ Emberek hozzáadása ” lehetőséget. Megjegyzés: Lehet, hogy ezt nem kell megtennie, ha már a „Személyek hozzáadása” képernyőn van.
Válassza az „ Importálás indítása ” lehetőséget.
Válassza az „ Egyéb ” lehetőséget.
Válassza a „ Fájl kiválasztása” lehetőséget, és válassza ki az exportált CSV-fájlt.
Válassza a „ Feltöltés ” lehetőséget.
Néhány másodperc múlva a névjegyek sikeresen importálódnak a Windows Live Mailbe.
Miért nincs lehetőségem exportálni az Outlookban?
Ha munkahelyi vagy iskolai számítógépen használja az Outlookot, előfordulhat, hogy a rendszergazda korlátozza az Outlookból való exportálás lehetőségét. Fel kell vennie a kapcsolatot az informatikai részleggel, hogy megtudja, van-e mód az engedélyezésére. Ellenkező esetben használhat egy kerülő megoldást a névjegyek VCF-fájlként történő exportálására, így egyenként importálhatja őket.
Névjegylista küldése másoknak a Microsoft Outlook 2016 vagy 2013 alkalmazásban.
A McAfee Anti-Spam lap eltávolítása a Microsoft Outlook programból.
A mappakészlet nem nyitható meg hiba javítása az Outlookban, nyissa meg az e-mail klienst csökkentett módban, és tiltsa le a bővítményeket.
Tekintse meg, ki fogadta el a megbeszélésre szóló meghívást a Microsoft Outlook 2016, 2013 és 2010 programban.
A MailTips egy praktikus Outlook funkció, amely segít elkerülni az olyan kínos helyzeteket, mint például az e-mailek rossz címzetteknek történő küldése.
Ha az Outlook azt mondja, hogy a szerkeszteni vagy menteni kívánt feladat nem menthető ebbe a mappába, frissítse az Office-t, és javítsa ki az Office-fájlokat.
Javítson ki egy hibát a Microsoft Outlook alkalmazásban, ahol OLE regisztrációs hiba történt. A program nincs megfelelően telepítve hiba.
Gyakori, hogy a Levélszemét lehetőség szürkén jelenik meg a Microsoft Outlookban. Ez a cikk megmutatja, hogyan kell kezelni.
A DEP beállítás engedélyezése vagy letiltása a Microsoft Outlook 2016 vagy 2013 alkalmazásban.
Az Outlook Top Results letiltásához indítsa el az Outlook for Web alkalmazást, lépjen a Beállításokba, válassza a Keresési beállítások lehetőséget, és törölje a jelet a Legjobb eredmények jelölőnégyzetből.
Az e-mail címek és tartományok blokkolása a Microsoft Outlook 2016 vagy 2013 programban.
Hogyan lehet törölni egy értekezletet a Microsoft Outlook 2016 vagy 2013 alkalmazásban anélkül, hogy a törlést elküldené az összes résztvevőnek.
Akadályozza meg, hogy az e-mail címzettjei továbbítsanak egy e-mailt a Microsoft Outlook 2016 vagy 2013 programban.
Oldja meg a Cant Create File hibát, amely a Microsoft Outlook alkalmazásban jelentkezik, amikor megpróbál megnyitni egy mellékletet.
Az Outlook levélszemétszűrőinek letiltásához kattintson a Főmenüre, válassza a Levélszemét lehetőséget, lépjen a Levélszemét-beállítások menüpontra, és válassza a Nincs automatikus szűrés lehetőséget.
Ha nem tudja törölni az Outlook-üzeneteket, frissítse és javítsa az Office-t, futtassa az Outlooks Cleanup Tools alkalmazást, majd futtassa a Beérkezett üzenetek javítóeszközét.
Hogyan importálhatja Microsoft Outlook névjegyeit Windows Live/Hotmail fiókjába.
Részletes lépéseket mutatunk be, hogyan hívhatja vissza az Outlook 365-ből elküldött email üzenetet.
Tudja meg, hogyan lehet makrót létrehozni a Word-ben, hogy könnyebben hajthassa végre a leggyakrabban használt funkcióit kevesebb idő alatt.
A munkája Microsoft Word dokumentumok szerkesztésével kapcsolatos? Tanulja meg, hogyan engedélyezheti a változások nyomkövetésének üzemmódját Wordben.
Hozzáférne a Yahoo levelezéséhez közvetlenül az Outlook fiókjából? Ismerje meg, hogyan lehet a Yahoo levelezést hozzáadni az Outlook 2021, 2019 és 2016-hoz.
Egy útmutató, amely lépésről lépésre bemutatja, hogyan lehet a Microsoft Outlook bővítményeket (plug-in-eket) aktiválni vagy letiltani.
Olvasd el ezt a lépésről lépésre szóló útmutatót, hogyan lehet automatikusan továbbítani az e-maileket az Outlook asztali alkalmazásban Windows, macOS, stb. eszközökön.
A Microsoft Word 2016 felülírja a már meglévő szöveget? Ismerje meg, hogyan lehet egyszerű és könnyű lépésekkel megoldani a "szöveg átírása a Word-ben" problémát.
Tudja meg, hogyan változtathatja meg a hiperlinkek színét a Word alkalmazásban Windows 11, macOS, iPad stb. rendszereken. Az eljárások érvényesek a Word 365, Word 2021 stb. verziókra.
Egy útmutató, amely segít a Microsoft Excel táblázatok pontos számításával kapcsolatos problémák megoldásában.
Néha egy e-mail beragadhat a Microsoft Outlook 365 Outbox-jába. Ez az útmutató megmutatja, hogyan kezeljük ezt a problémát.
























