Outlook 2016 és 2013: Névjegylista küldése

Névjegylista küldése másoknak a Microsoft Outlook 2016 vagy 2013 alkalmazásban.
Ha az Outlook-postafiók megtelt, a leggyorsabb módja annak, hogy helyet szabadítson fel, ha törölje a régi üzeneteket. Csak annyit kell tennie, hogy kiválasztja az eltávolítani kívánt e-maileket, majd nyomja meg a Törlés gombot. De néha semmi sem történik, ha megnyomja a Törlés gombot. Vagy ami még rosszabb, a törölt e-mailek folyamatosan jönnek vissza, amikor újraindítja az Outlookot. Ha megoldást keres a probléma megoldására, kövesse az alábbi hibaelhárítási lépéseket.
Ha töröl egy e-mailt, az Outlook automatikusan elküldi azt a Törölt mappába. Noha ennek a mappának a kvótája kisebb, mint a beérkező levelei, több száz törölt e-mailt képes tárolni. Tehát lépjen a Törölt elemek mappába, és ürítse ki. Ügyeljen arra, hogy végleg eltávolítsa az ott tárolt összes e-mailt.
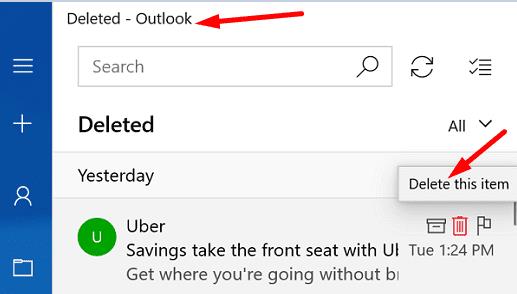
Ezután indítsa újra az Outlookot, és ellenőrizze, hogy törölheti-e a beérkező üzeneteket. Ha a probléma továbbra is fennáll, jelentkezzen ki Outlook-fiókjából, és indítsa újra az eszközt. Indítsa újra az Outlook programot, jelentkezzen be újra, és ellenőrizze az eredményeket.
Alternatív megoldásként lenyomhatja és lenyomva tartja a Shift billentyűt, miközben lenyomja az eltávolítani kívánt üzenet melletti Törlés gombot. Az Outlook néha kérheti, hogy erősítse meg választását. Az üzenetek nem kerülnek a Törölt elemek mappába; véglegesen törlődnek.
Ha Ön is Office-t használ, feltétlenül frissítse és javítsa ki az Office-fájlokat. Az Outlook az Office Suite része, így az Office-t érintő bármilyen probléma megviselheti az e-mail klienst.
Indítsa el a kívánt Office-alkalmazást, kattintson a Fájl elemre , lépjen a Beállítások elemre , és válassza a Frissítési beállítások lehetőséget .
A frissítések megtekintéséhez kattintson a Frissítés most gombra.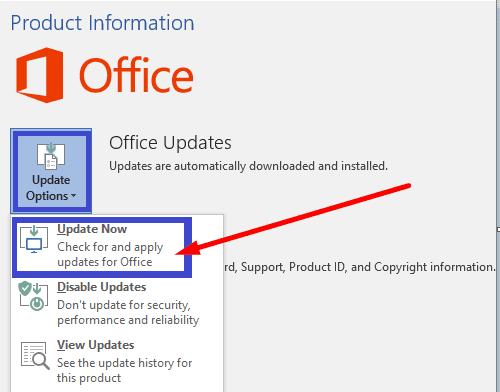
Ezután lépjen a Vezérlőpultra , válassza a Programok lehetőséget , majd kattintson a Programok és szolgáltatások elemre .
Válassza az Office lehetőséget, és kattintson a Módosítás gombra.
Futtassa a Gyorsjavító eszközt. Ha a probléma továbbra is fennáll, futtassa az Online javítóeszközt is.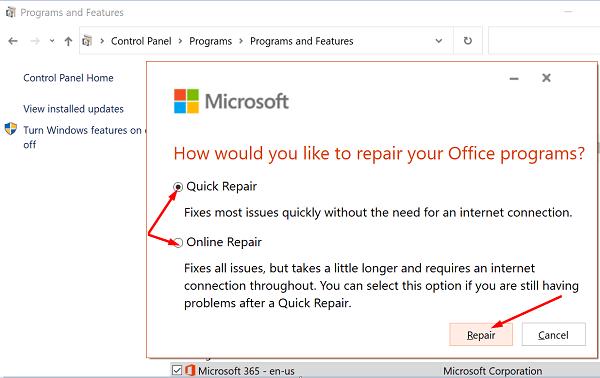
Indítsa újra az Outlookot, és ellenőrizze, hogy törölheti-e a szükségtelen üzeneteket.
Ha továbbra sem tudja törölni a régi e-maileket az Outlook-postafiókból, használja a Karbantartó eszközöket.
Indítsa el az Outlook programot, és lépjen az Info elemre .
Válassza ki a Postafiók-karbantartó eszközt, és szűrje ki az eltávolítani kívánt e-maileket.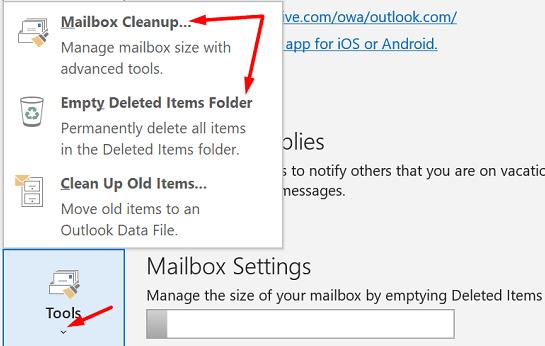
Ezután válassza az Empty Deleted Items Folder lehetőséget .
Indítsa újra az Outlookot, és ellenőrizze, hogy a problémás e-mailek eltűntek-e.
Az Outlook beérkezett üzenetek mappáját az Inbox Repair eszköz segítségével ellenőrizheti és javíthatja.
Lépjen a Program Files elemre, válassza a Microsoft Office elemet , és lépjen a Root elemre .
Ezután válassza ki az Office verzióját, és kattintson duplán a Scanpst.exe fájlra .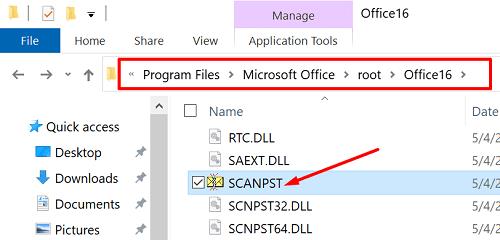
Kövesse a képernyőn megjelenő utasításokat a javítóeszköz futtatásához.
Csökkentett módban is újraindíthatja az e-mail klienst, és onnan törölheti a problémás üzenetet. Nyomja meg a Windows és az R billentyűket, és írja be az outlook.exe /safe parancsot az új Futtatás ablakba. Nyomja meg az Enter billentyűt, és ellenőrizze, hogy sikeresen eltávolíthatja-e azokat a makacs e-maileket, amelyek nem hajlandók eltűnni.
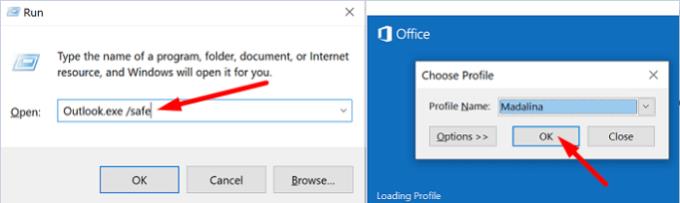
Ha ez a probléma a felhasználói csoportoktól kapott leveleket érinti, győződjön meg arról, hogy a Kuka opció engedélyezve van. Ezenkívül távolítsa el a törölt elemeket az Outlook kiszolgálóiról.
Indítsa el az Outlook programot, és kattintson a Küldés és fogadás lehetőségre .
Válassza a Küldési és fogadási csoportokat , majd a Küldési és fogadási csoportok meghatározása .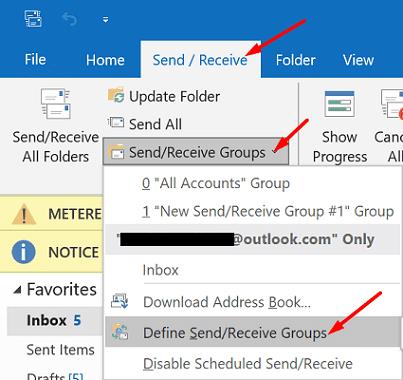
Kattintson a Szerkesztés gombra , válassza ki fiókját, és lépjen a Fióktulajdonságok elemre .
Ellenőrizze a Törölt elemek mappában elérhető törlési lehetőségeket .
Ügyeljen arra, hogy a Kuka mappát válassza ki.
Lépjen a Speciális menübe, és engedélyezze az Eltávolítás a szerverről lehetőséget, ha törli a „Törölt elemek” közül.
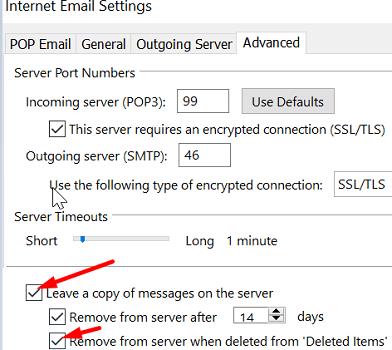
Az nagyon bosszantó lehet, ha nem tudja törölni a régi e-maileket, és nem tudja túlterhelni az Outlook beérkező leveleit. Próbálja kiüríteni a Törölt elemek mappát, majd jelentkezzen ki. Másik megoldásként nyomja meg a Shift billentyűt, miközben a Törlés gombra kattint az e-mailek törléséhez. Ha a probléma továbbra is fennáll, frissítse és javítsa az Office-t, futtassa az Outlook Cleanup Tools és a Beérkezett üzenetek javítóeszközét. Próbálja meg az Outlookot csökkentett módban is elindítani, és ellenőrizze, hogy ez segít-e.
Segített ez az útmutató a probléma elhárításában? Melyik megoldás vált be Önnek? Ossza meg visszajelzését az alábbi megjegyzésekben.
Névjegylista küldése másoknak a Microsoft Outlook 2016 vagy 2013 alkalmazásban.
A McAfee Anti-Spam lap eltávolítása a Microsoft Outlook programból.
A mappakészlet nem nyitható meg hiba javítása az Outlookban, nyissa meg az e-mail klienst csökkentett módban, és tiltsa le a bővítményeket.
Tekintse meg, ki fogadta el a megbeszélésre szóló meghívást a Microsoft Outlook 2016, 2013 és 2010 programban.
A MailTips egy praktikus Outlook funkció, amely segít elkerülni az olyan kínos helyzeteket, mint például az e-mailek rossz címzetteknek történő küldése.
Ha az Outlook azt mondja, hogy a szerkeszteni vagy menteni kívánt feladat nem menthető ebbe a mappába, frissítse az Office-t, és javítsa ki az Office-fájlokat.
Javítson ki egy hibát a Microsoft Outlook alkalmazásban, ahol OLE regisztrációs hiba történt. A program nincs megfelelően telepítve hiba.
Gyakori, hogy a Levélszemét lehetőség szürkén jelenik meg a Microsoft Outlookban. Ez a cikk megmutatja, hogyan kell kezelni.
A DEP beállítás engedélyezése vagy letiltása a Microsoft Outlook 2016 vagy 2013 alkalmazásban.
Az Outlook Top Results letiltásához indítsa el az Outlook for Web alkalmazást, lépjen a Beállításokba, válassza a Keresési beállítások lehetőséget, és törölje a jelet a Legjobb eredmények jelölőnégyzetből.
Az e-mail címek és tartományok blokkolása a Microsoft Outlook 2016 vagy 2013 programban.
Hogyan lehet törölni egy értekezletet a Microsoft Outlook 2016 vagy 2013 alkalmazásban anélkül, hogy a törlést elküldené az összes résztvevőnek.
Akadályozza meg, hogy az e-mail címzettjei továbbítsanak egy e-mailt a Microsoft Outlook 2016 vagy 2013 programban.
Oldja meg a Cant Create File hibát, amely a Microsoft Outlook alkalmazásban jelentkezik, amikor megpróbál megnyitni egy mellékletet.
Az Outlook levélszemétszűrőinek letiltásához kattintson a Főmenüre, válassza a Levélszemét lehetőséget, lépjen a Levélszemét-beállítások menüpontra, és válassza a Nincs automatikus szűrés lehetőséget.
Ha nem tudja törölni az Outlook-üzeneteket, frissítse és javítsa az Office-t, futtassa az Outlooks Cleanup Tools alkalmazást, majd futtassa a Beérkezett üzenetek javítóeszközét.
Hogyan importálhatja Microsoft Outlook névjegyeit Windows Live/Hotmail fiókjába.
A Windows 10-hez hasonlóan harmadik féltől származó szoftvereket is használhat a Windows 11 tálca átlátszóvá tételéhez.
Miután számtalan órát töltöttek egyetemi laptopjuk és asztali hangszóróik használatával, sokan rájönnek, hogy néhány okos fejlesztéssel szűkös kollégiumi helyüket a tökéletes streaming központtá alakíthatják anélkül, hogy vagyonukat tönkretennék.
A laptopok érintőpadja nem csak mutatásra, kattintásra és nagyításra szolgál. A téglalap alakú felület gesztusokat is támogat, amelyekkel válthat az alkalmazások között, vezérelheti a médialejátszást, kezelheti a fájlokat, sőt, akár az értesítéseket is megtekintheti.
A Lomtár ikon átváltása a Windows 11-ben leegyszerűsíti a háttérképek testreszabását, így az ízlésének vagy témájának megfelelő megjelenést és érzetet kaphatja.
A DISM (Deployment Imaging and Servicing Management) egy fontos eszköz az SFC-vel (System File Checker) együtt, amely számos rendszerprobléma kezelésére szolgál a Windows 11 rendszerben.
Bár a Windows 11 kétségtelenül előre telepítve van néhány haszontalan alkalmazással, hihetetlenül hatékony eszközöket is elrejt az orrod előtt.
Új asztali számítógép vagy laptop vásárlásakor pénzt takaríthat meg, ha egy alapvető specifikációjú eszközt vásárol. A teljesítményét később a RAM bővítésével növelheti.
A WARP egy VPN, amely segít csatlakozni az internethez a Cloudflare 1.1.1.1 DNS-ét használva, miközben optimalizálja és biztonságossá teszi (azaz titkosítja) a kapcsolatot. Az 1.1.1.1 az egyik leggyorsabb és legbiztonságosabb DNS-lehetőség.
Az Fn funkcióbillentyűk gyorsabb és egyszerűbb módot kínálnak bizonyos hardverfunkciók vezérlésére.
Ez a „nem megfelelő hely” jelző általában azt jelenti, hogy a BitLocker titkosítás le van tiltva, egy frissítés újraindítást igényel, vagy egy firmware-frissítés függőben van.

























