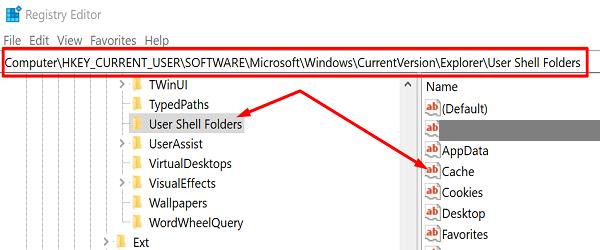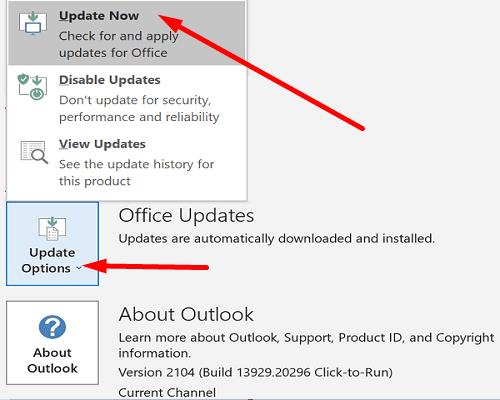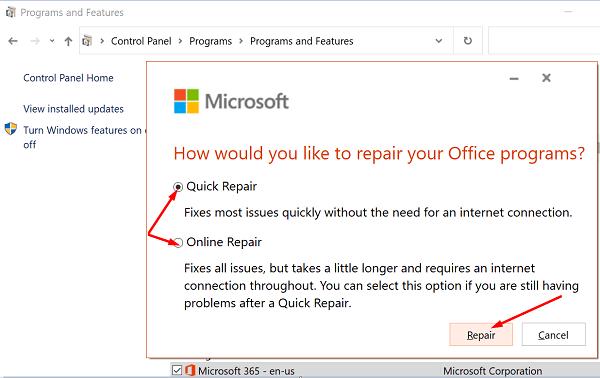Az Outlook indításakor időnként a következő hibaüzenet jelenhet meg: „Az Outlook nem tudta létrehozni a munkafájlt. Ellenőrizze a hőmérsékleti környezeti változót. Nem számít, hányszor indítja újra az e-mail klienst. Ez a makacs hiba nem szűnik meg, hacsak nem irányítja a Cache karakterláncot egy érvényes könyvtárra. Lássuk, hogyan tudod ezt megtenni.
Mi a teendő, ha az Outlook nem hozza létre a munkafájlt
Szerkessze a rendszerleíró adatbázis beállításait
Zárja be az Outlookot és a háttérben futó egyéb programokat.
Ezután írja be a regedit parancsot a Windows keresőmezőjébe , és indítsa el a Rendszerleíróadatbázis-szerkesztőt.
Keresse meg a HKEY_CURRENT_ USER \Software\Microsoft\Windows\CurrentVersion\Explorer\User Shell Folders mappát .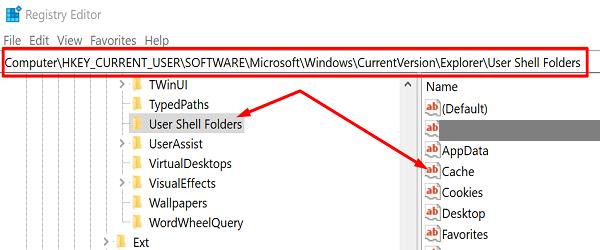
Keresse meg és kattintson jobb gombbal a Cache billentyűre.
Válassza a Módosítás lehetőséget, és adja meg a következő értékeket:
- DWORD : Gyorsítótár
- Típus : REG_EXPAND_SZ
- Adatok : %USERPROFILE%\AppData\Local\Microsoft\Windows\INetCache
Zárja be az alkalmazást, indítsa újra a számítógépet, indítsa el az Outlookot, és ellenőrizze az eredményeket.
Ez a megoldás a legtöbb felhasználó számára kijavítja a hibát. Ha azonban továbbra is fennáll, próbálja meg frissíteni és javítani az Office-fájlokat. Ne feledje, hogy az Outlook az Office Suite része. Az Office-t érintő fájlsérülési problémák az Outlookot is érinthetik.
Frissítse az Office-t
Indítsa el az Outlook programot, lépjen a Fájl menübe, és válassza a Beállítások lehetőséget . Ezután kattintson a Frissítési beállítások elemre, és nyomja meg a Frissítés most gombot a legújabb Office-frissítések telepítéséhez. Indítsa újra az Outlook programot, és ellenőrizze, hogy az alkalmazás most létrehozhatja-e a szükséges munkafájlt.
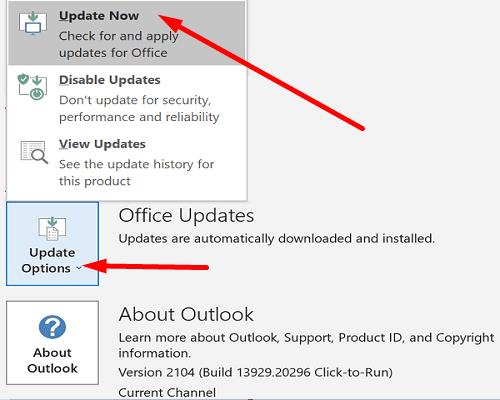
Javító Iroda
Ha a hiba továbbra is fennáll, javítsa ki az Office-fájlokat.
Lépjen a Vezérlőpultra, és válassza a Programok lehetőséget .
Kattintson a Programok és szolgáltatások elemre, és válassza az Office lehetőséget .
Kattintson a Módosítás gombra, és indítsa el a Gyorsjavító eszközt.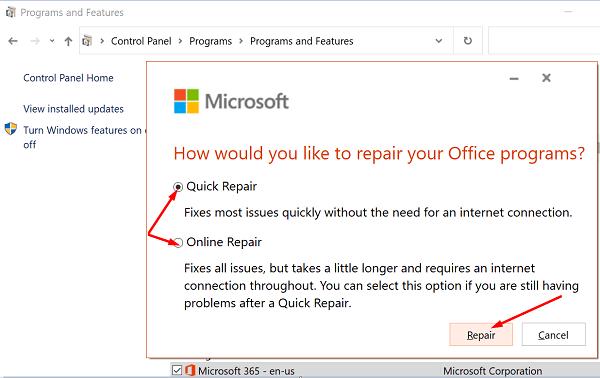
Várja meg, amíg az eszköz átvizsgálja és kijavítja a fájlokat, majd indítsa újra az Outlookot.
Ha az e-mail kliens továbbra sem működik megfelelően, ismételje meg a fenti lépéseket, és futtassa az Online javítás eszközt.
Következtetés
Ha az Outlook nem tudta létrehozni a munkafájlt, szerkesztenie kell a User Shell Folders gyorsítótárát, és a karakterlánc értékét egy érvényes könyvtárra kell irányítania. Ennek a javításnak működnie kell a legtöbb felhasználó számára. Ha a hiba továbbra is fennáll, az Office-fájlok frissítése és javítása megoldja a problémát. Neked bevált az első megoldás? Tudassa velünk az alábbi megjegyzésekben.