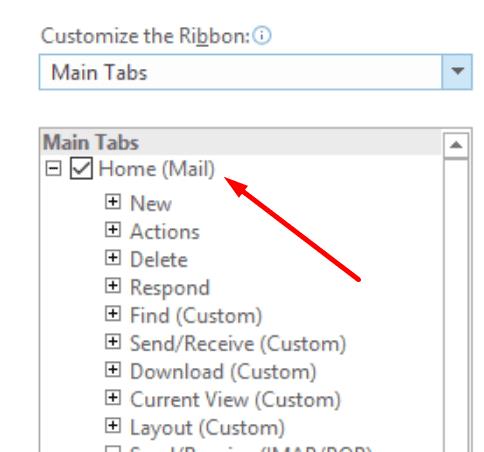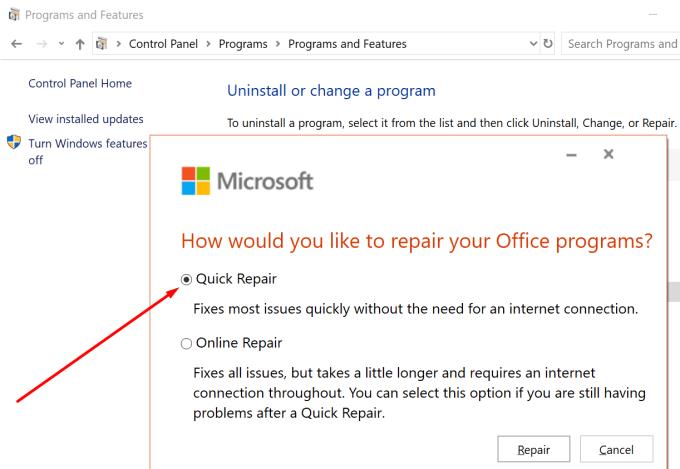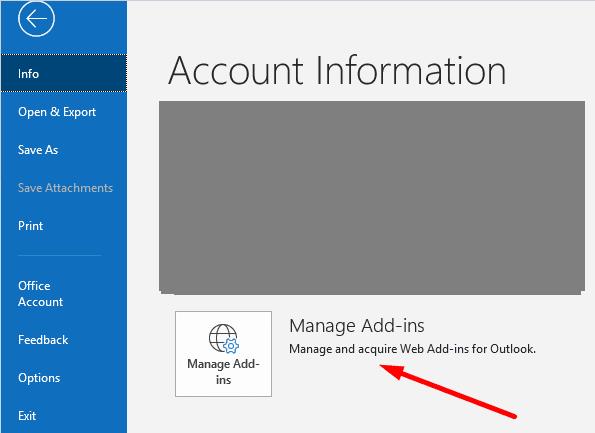Ha az Outlookban sehol sem találja a Kezdőlap menüt, ne essen pánikba. A probléma megoldásához nem kell belemerülni az időigényes hibaelhárítási módszerekbe. Ezt a problémát az Outlook ismétlődő hibái vagy helytelen beállítások válthatják ki.
Az Outlook főmenüjének visszaállítása
A szalag testreszabása
Ha letiltja és engedélyezi a Home Mail opciót a szalagon, segíthet a probléma megoldásában.
Indítsa el az Outlook programot, és kattintson a jobb gombbal a szalagterületre.
Ezután válassza a Szalag testreszabása lehetőséget.
Folytassa, és törölje a Kezdőlap (Mail) jelölését . Igen, jól olvastad, törölnie kell a jelölőnégyzetet.
Ezután kattintson ismét a Szalag testreszabása lehetőségre.
Ezúttal feltétlenül jelölje be a Kezdőlap (Mail) opciót, és nyomja meg az OK gombot.
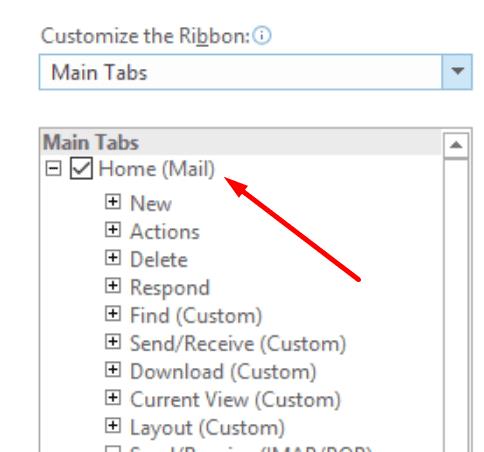
Ne feledje, hogy ez csak átmeneti megoldás. Ezeket a lépéseket minden alkalommal meg kell ismételnie, amikor a probléma újra megjelenik. Ha a Szalag trükk nem működött, folytassa a következő megoldással.
Megjegyzés : Ha az Office 365-öt online használja, nem lesz rákattintható szalag.
Távolítsa el az egyéni gombokat
Ha egyéni gombokat helyezett el a Kezdőlap lapon, távolítsa el őket, és ellenőrizze, hogy a probléma megszűnt-e. Sok felhasználó észrevette, hogy a Kezdőlap fül minden alkalommal eltűnt, amikor az egyéni gombokra kattintott.
Javító Iroda
Az Office-csomag javítása segíthet a hibák hosszú listájának kijavításában. Ellenőrizze, hogy ez a megoldás működik-e az Outlook kezdőlap gombjával kapcsolatos problémára is.
Nyissa meg a Vezérlőpultot, és lépjen a Programok és szolgáltatások menüpontra .
Válassza az Office 365 vagy a Microsoft 365 lehetőséget .
Kattintson a Módosítás gombra, és válassza a Gyors javítás lehetőséget .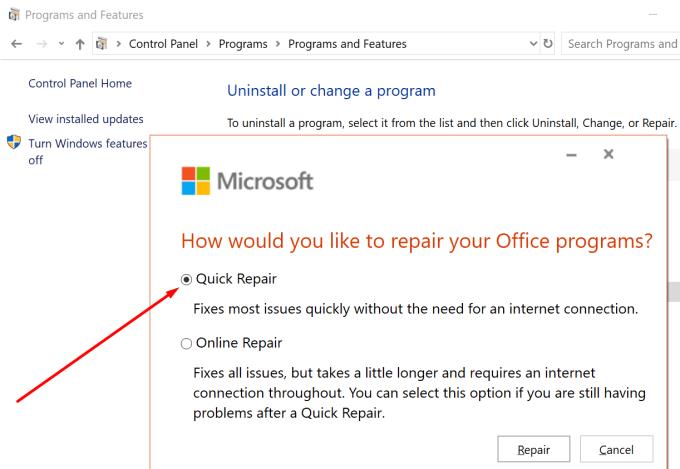
Ha ez az egyszerű javítási módszer nem működött, válassza az Online javítás lehetőséget.
Frissítse bővítményeit és jelentkezzen ki
Kattintson a Fájl elemre , és válassza a Beállítások lehetőséget .
Ezután kattintson a Bővítmények kezelése lehetőségre, és válassza ki a frissíteni kívánt bővítményeket.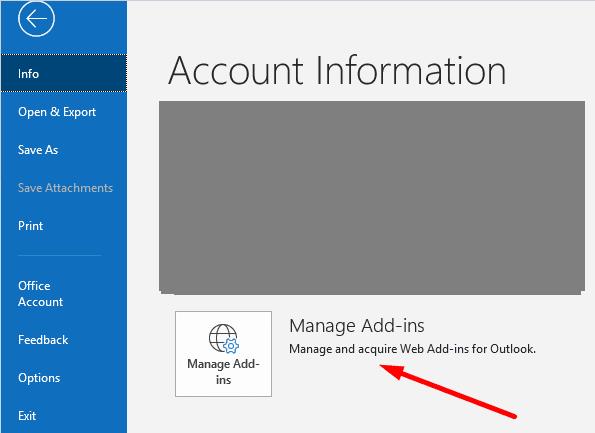
Nyugodtan távolítsa el azokat a bővítményeket, amelyekre már nincs szüksége.
Az Outlook-bővítmények kezelésével kapcsolatos további információkért tekintse meg az Outlook: Bővítmények engedélyezése/letiltása című részt .
Ha további tippjei vannak a Kezdőlap gomb visszaállításával kapcsolatban, ossza meg velünk az alábbi megjegyzésekben.