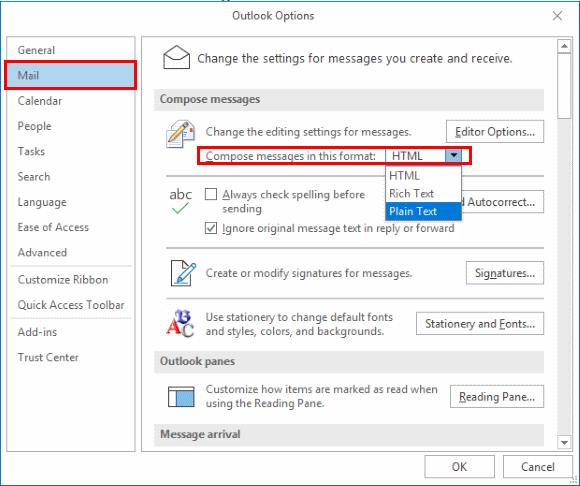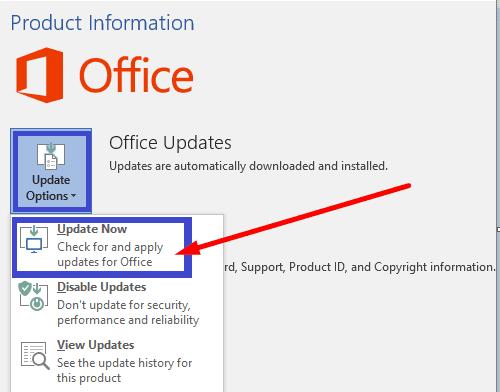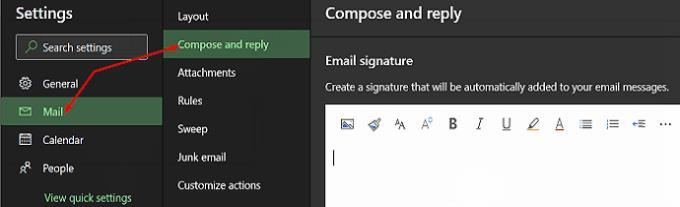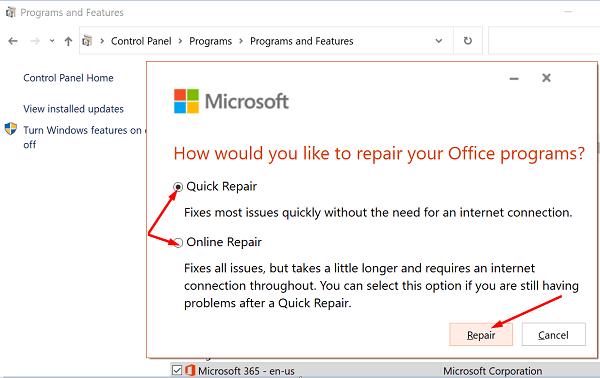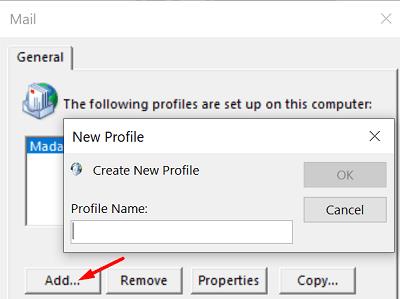A megfelelő e-mail aláírás beállítása kötelező, függetlenül a használt e-mail klienstől. A vállalatoknak konkrét irányelveik vannak, amelyeket az alkalmazottaknak követniük kell az e-mail aláírásaik létrehozásakor. Gyakran a cég logóját is hozzáadják az aláíráshoz. Előfordulhat azonban, hogy az Outlook néha nem jeleníti meg az e-mail-aláíró kép(eke)t, különösen akkor, ha e-mailekre válaszol. A kép megjelenítése helyett az e-mail kliens gyakran egy kis téglalapot jelenít meg. Lássuk, hogyan tudod ezt megoldani.
A képeket nem megjelenítő Outlook aláírás javítása
Írjon e-maileket HMTL formátumban
Előfordulhat, hogy az Outlook nem jeleníti meg megfelelően az aláírási képeket, ha egyszerű szöveges formátumot használ. Használja helyette a HTML formátumot, és ellenőrizze az eredményeket.
Lépjen a Fájl elemre, és válassza az Opciók lehetőséget .
Ezután lépjen a Mail , majd az Üzenetek írása elemre .
Válassza ki a HTML formátumot, és mentse a változtatásokat.
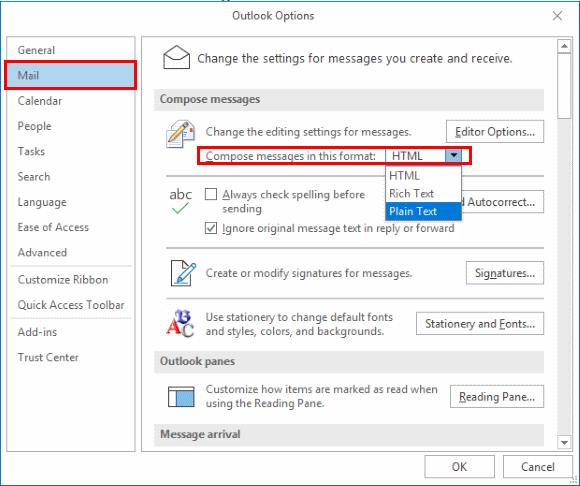
Az Outlook frissítése
Ha ezt a problémát ismert hiba okozza, akkor valószínűleg a Microsoft már kijavította azt a legújabb Office-kiadásban. Telepítse a legújabb frissítéseket, és ellenőrizze, hogy a probléma megszűnt-e. Válassza a Fájl → Office-fiók → Frissítési beállítások → Frissítés most menüpontot.
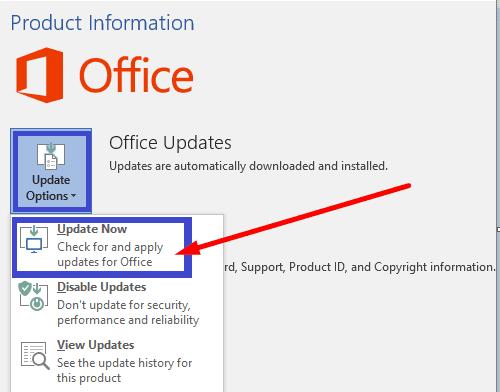
Indítsa el az Outlookot csökkentett módban
Ha a probléma továbbra is fennáll, indítsa el az Outlookot csökkentett módban. Ha ezt a problémát egy hibás vagy nem kompatibilis bővítmény vagy bővítmény okozza, akkor csökkentett módban nem fordulhat elő.
Nyomja meg a Windows és az R billentyűket, és nyisson meg egy új Futtatás ablakot .
Írja be az Outlook.exe /safe- et a Futtatás ablakba, és nyomja meg az Enter billentyűt.
Amikor a rendszer kéri, erősítse meg, hogy az alkalmazást csökkentett módban szeretné elindítani.
Írjon egy új e-mailt, és ellenőrizze, hogy most látható-e az aláírás képe.
Hozzon létre egy új e-mail aláírást
Alternatív megoldásként törölheti jelenlegi aláírását, és lecserélheti egy újra. Készítsen képernyőképet a problémás képről, és mentse el egy másik formátumban. Ezután adja hozzá az új képet az új aláíráshoz, mentse a beállításokat, és ellenőrizze az eredményeket.
Nyissa meg a Beállításokat , és válassza az Outlook összes beállításának megjelenítése lehetőséget .
Ezután válassza a Levél lehetőséget, és lépjen a Levélírás és válasz lehetőségre .
Hozza létre az új aláírást.
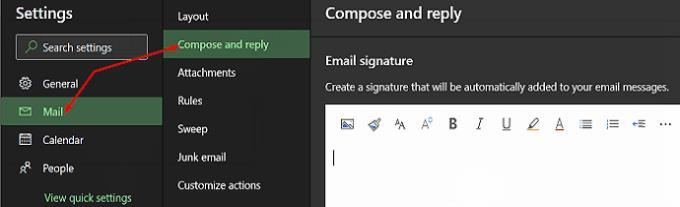
Javító Iroda
Ha a képproblémákat sérült Office-fájlok okozzák, az Office Suite javításával ki kell javítani őket.
Nyissa meg a Vezérlőpultot , és válassza a Programok lehetőséget .
Nyissa meg a Programok és szolgáltatások elemet, és válassza az Office lehetőséget .
Ezután nyomja meg a Módosítás gombot.
Futtassa a Gyorsjavító eszközt.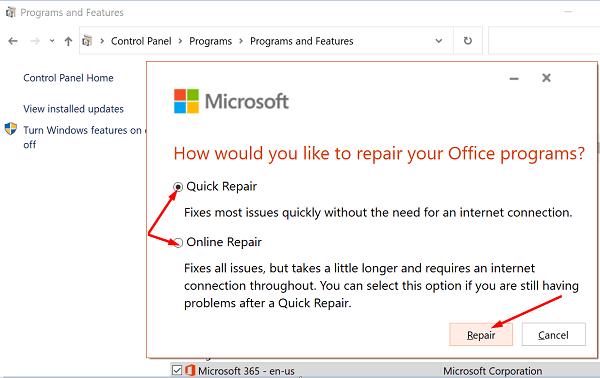
Ha a probléma továbbra is fennáll, indítsa el az Online Repair eszközt is.
Hozzon létre egy új Outlook-profilt
Ha Outlook-profilja megsérült, mindenféle hibát tapasztalhat, beleértve az aláírási képproblémát is, amellyel ebben az útmutatóban foglalkozunk.
Indítsa el az Outlook programot, lépjen a Fájl elemre , és válassza a Fiókbeállítások lehetőséget .
Ezután lépjen a Profilok kezelése elemre, és válassza a Profilok megjelenítése lehetőséget .
Adja hozzá az új profilt, de ne törölje a régit.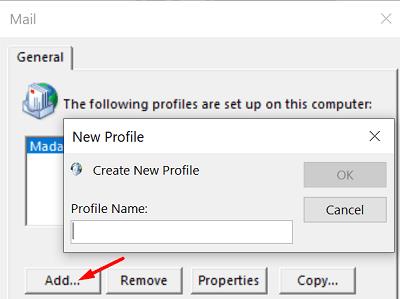
Ellenőrizze, hogy a képprobléma hatással van-e az új profilra.
Lehet, hogy a címzett e-mail kliense a hibás
Nem minden e-mail kliens tölt le automatikusan médiafájlokat, ideértve az e-mail aláírási képeket is. Ez egy praktikus biztonsági intézkedés, amely megakadályozza, hogy a hackerek médiafájlok segítségével rosszindulatú programokat fecskendezzenek be a számítógépébe.
Ebben az esetben igazából semmit sem tudsz tenni ellene. A címzettnek kifejezetten utasítania kell levelezőprogramját, hogy töltse le az e-mailekhez csatolt képeket.
Következtetés
Ha az Outlook nem jeleníti meg az aláírási képet, győződjön meg arról, hogy az e-maileket HTML formátumban írta. Hozzon létre egy új aláírást egy új kép segítségével, és ellenőrizze az eredményeket. Ezenkívül futtassa az Outlookot csökkentett módban, javítsa ki az Office-t, és hozzon létre egy új Outlook-profilt.
Az alábbi megoldások közül melyik vált be Önnek? Tudassa velünk az alábbi megjegyzésekben.