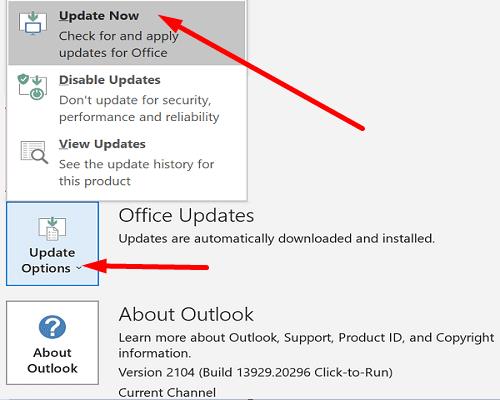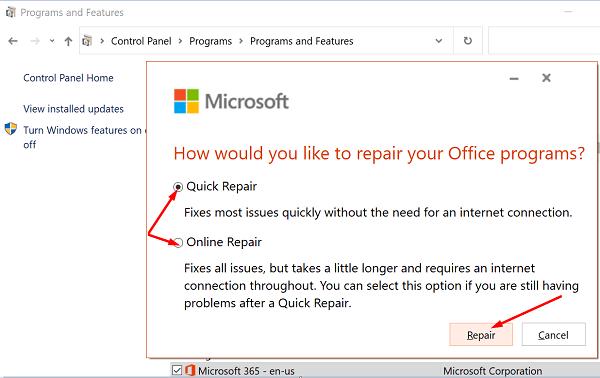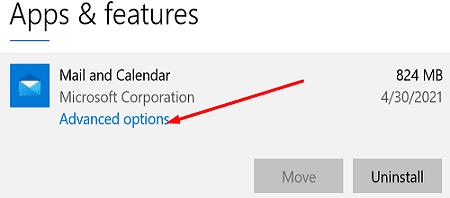Az Outlook kiváló hatékonyságnövelő eszköz, amelyet e-mail kliensként és naptár segédprogramként is használhat . Az Outlook segítségével kezelheti a közelgő eseményeket, és akár több naptárt is létrehozhat. Sajnos előfordulhat, hogy az alkalmazás néha nem tudja eltávolítani a naptári eseményeket. Vagy nem történik semmi, ha megnyomja a Törlés gombot, vagy az opció teljesen hiányzik. Merüljünk el közvetlenül, és fedezzük fel, hogyan oldhatja meg ezt a problémát.
Mi a teendő, ha nem tudja törölni az Outlook naptári eseményeit?
Használja az Outlookot a weben
Ha nem tudja az asztali alkalmazást használni a naptáresemények eltávolítására, ellenőrizze, hogy törölheti-e a problémás eseményeket a webalkalmazás segítségével. A webalkalmazást gyakran nem érintik ugyanazok a problémák, mint az asztali alkalmazást. A mobilalkalmazással egyébként a naptári eseményeket is törölheti.
Frissítés és javítás iroda
Az Outlook az Office Suite része, és az Office-t érintő problémák az e-mail klienst is érinthetik. A lehetséges problémák megoldásához indítsa el az Outlookot, kattintson a Fájl elemre , és lépjen a Beállítások elemre . Ezután lépjen a Frissítési beállítások elemre, és nyomja meg a Frissítés most gombot.
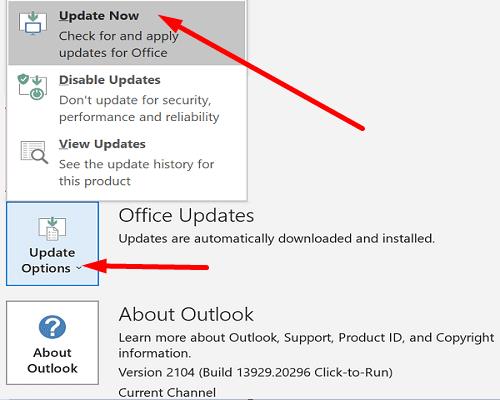
Indítsa újra az Outlookot, és javítsa ki az Office-fájlokat. Lépjen a Vezérlőpultra , válassza a Programok lehetőséget , majd kattintson a Programok és szolgáltatások elemre . Nyomja meg a Módosítás gombot, és futtassa a Gyorsjavítás és az Online javítás eszközöket ebben a sorrendben.
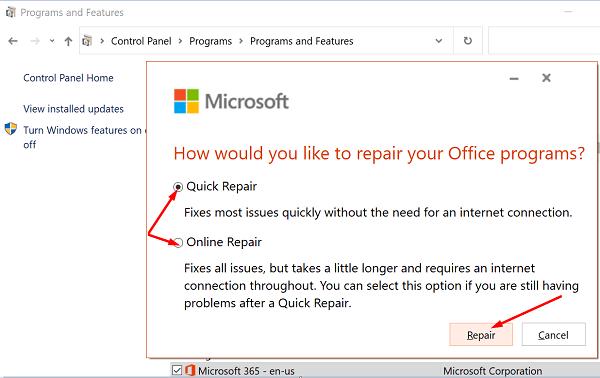
Állítsa vissza a Naptár alkalmazást
Ha az Office-fájlok javítása nem segített, próbálja meg alaphelyzetbe állítani a Naptár alkalmazást. Ne felejtsen el biztonsági másolatot készíteni a fontos adatokról, mielőtt megnyomja a Reset gombot.
Lépjen a Beállítások elemre , válassza az Alkalmazások , majd az Alkalmazások és funkciók lehetőséget . Válassza a Levelezés és naptár alkalmazást, és lépjen a Speciális beállítások elemre . Nyomja meg a Reset gombot, és ellenőrizze az eredményeket.
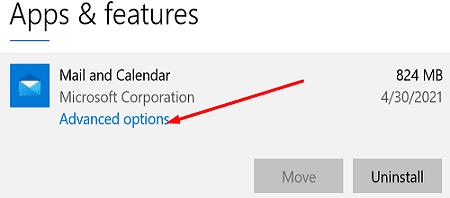
Jelentkezzen ki az iCloudból
Ha az iCloudot használja a naptár és a telefon naptárának szinkronizálására, jelentkezzen ki iCloud-fiókjából a kapcsolat frissítéséhez.
Mielőtt azonban végrehajtaná az alábbi lépéseket, készítsen biztonsági másolatot az Outlook fontos adatairól. Ily módon vissza tudja állítani adatait, ha bármi baj történne.
Lépjen ki teljesen az Outlookból.
Ezután jelentkezzen ki iCloud-fiókjából.
Amikor a rendszer arra kéri, hogy készítsen biztonsági másolatot a naptáráról és a névjegyeiről, vagy mentsen el bármit, válassza a Nem lehetőséget.
Ezután jelentkezzen be újra az iCloudba. Ha a rendszer kéri, ne szinkronizálja fájljait és mappáit az iCloud szolgáltatással.
Az iCloud mindenesetre automatikusan visszaszinkronizál mindent az Outlookba.
Ellenőrizze naptári eseményeit. A problémás eseményeknek már el kell tűnniük. Ha még mindig ott vannak, gond nélkül törölheti őket.
Következtetés
Ha az asztali Outlook alkalmazás nem teszi lehetővé a naptáresemények törlését, használja a webalkalmazást. Ha a probléma továbbra is fennáll, frissítse és javítsa az Office-t, majd jelentkezzen ki iCloud-fiókjából. Még mindig ugyanaz a probléma? Engedje meg nekünk az alábbi megjegyzésekben.