Hogyan lehet pénzt keresni az Instagramon

Ne tedd fel ingyen a képeidet az Instagramon, ha pénzt is kaphatsz érte. Olvassa el és tudja meg, hogyan kereshet pénzt az Instagramon, és hozza ki a legtöbbet ebből a közösségi hálózati platformból.

A képernyőképek mindig is a legjobb módja a képernyő rögzítésének Windows rendszeren, és a platform mindig is kínált egy dedikált PrtSc kulcsot, amellyel egyetlen kattintással rögzítheti a képernyőt. De ahogy a Windows fejlődött az évek során, úgy alakultak a képernyőképek készítésének módjai is. Mostantól különféle módokat használhat a képernyő rögzítésére, legyen az PrtSc kulcs, Snip & Sketch vagy harmadik féltől származó szoftver. Íme az összes módja annak, hogyan készíthet képernyőképeket Windows 11 rendszeren.
Tartalom
01. módszer: A Print Screen (PrtSc) gomb használata
A Print Screen billentyű vagy a PrtSc, ahogyan a billentyűzeten is szerepel, egy régóta használt, dedikált fizikai billentyű a Windows billentyűzeteken, amely lehetővé teszi a képernyő rögzítését egyetlen kattintással. Az évek során a PrtSc funkcionalitása beépült a Windowsba, és egyre több módot vezettek be a különféle típusú parancsikonok használatára. Itt van minden, amit tudnia kell a PrtSc kulcsról és arról, hogyan készíthet képernyőképeket a használatával.
Mi történik, ha megnyomja a PrtSc gombot?
A PrtSc billentyű lenyomása arra kéri a Windowst, hogy billentyűvel rögzítse a képernyőt. Az Ön által használt billentyűkombinációtól függően rögzítheti a teljes képernyőt, az aktív ablakot vagy a képernyő egy részét. Az alábbi útmutató segítségével egyszerűen készíthet képernyőképeket Windows 11 rendszerű számítógépén a PrtSc billentyű használatával.
Ha teljes képernyőképet szeretne készíteni a teljes képernyőről, nyomja meg egyszerre a Windows + PrtSc billentyűket a billentyűzeten. Ezzel rögzíti a teljes képernyőt, és a képernyőképet a következő helyen tárolja.
C:/Felhasználók//Képek/Képernyőképek
A képernyőképek automatikusan el lesznek nevezve és számozva, és PNG formátumban tárolódnak.
Rögzítse a képernyő egy részét a PrtSc billentyűvel.
Ha a képernyő egy részét a PrtSc segítségével szeretné rögzíteni, nyomja meg a Windows + Shift + S billentyűket a billentyűzeten.

Most egy téglalap alakú kiválasztási eszközt kap. Egyszerűen kattintson és rajzoljon a képernyőre, hogy a rögzített területet a vágólapra másolja. Ezt a felvételt azután beillesztheti bármilyen kompatibilis szövegmezőbe, például e-mail írásakor, vagy egy képmegosztó webhelyre, vagy egy képszerkesztőbe új képek létrehozásához. A rögzített területet új rétegként is hozzáadhatja számítógépe bármely kompatibilis képszerkesztőjében.
Rögzítse az aktív ablakot a vágólapra a PrtSc segítségével
Az Alt + PrtSc billentyűk egyidejű lenyomásával is rögzítheti az aktuálisan aktív ablakot a Windows 11 rendszerű számítógépen . Ezzel rögzíti az éppen aktív ablakot, és a vágólapra másolja. Ezután az útmutató segítségével elmentheti a rögzített képernyőképeket, és képként mentheti azokat. Ha felhőalapú tárolóhelyre szeretne feltölteni, vagy IM-ben szeretné használni, egyszerűen illessze be a másolt rögzítést a kívánt helyre, és az automatikusan feltöltődik a szerverekre.
Hol vannak a Print Screen gomb képernyőképeim?
Képernyőképeit a rendszer vagy a helyi tárhelyen tárolja, vagy közvetlenül a vágólapra másolja, választásától függően. Ha úgy döntött, hogy a teljes képernyőt rögzíti, akkor a képernyőképeket a rendszer PNG formátumban tárolja a számítógépen a következő helyen.
C:/Felhasználók/Felhasználónév/Képek/Képernyőképek
Ha azonban úgy döntött, hogy rögzíti a képernyő egy részét, vagy rögzít egy aktív ablakot, akkor a rögzítést ideiglenesen a vágólapra másolja. A rendszer eltávolítja, ha másol valamit, és újra rögzíteni kell. Ilyen esetekben elmentheti a felvételt úgy, hogy vagy egy üres vászonra illeszti és létrehozza saját képét, vagy beilleszti egy kompatibilis mezőbe, hogy képet hozzon létre/töltsön fel róla. Az alábbi útmutató segítségével mentheti a rögzített képernyőképeket a helyi tárhelyére PNG vagy JPEG formátumban.
A Print Screen gomb rögzített képernyőképeinek mentése a vágólapra PNG vagy JPEG formátumban
Rögzítsen bármely aktív ablakot vagy a képernyő egy részét a szokásos módon. A rögzítés után nyissa meg a festéket a Windows 11 PC-n. Ennek legegyszerűbb módja az, hogy megnyomja a Windows + S gombot a billentyűzeten, majd rákeres a Paint kifejezésre.

A Paint elindítása után csökkentse a Canvas méretét a rögzítésénél viszonylag kisebb méretre.
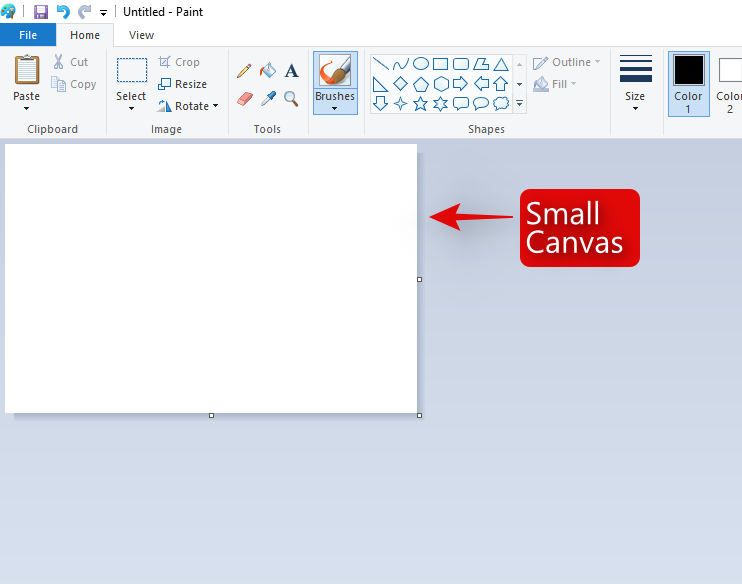
Most nyomja meg a Ctrl + V billentyűket a billentyűzeten a rögzítés beillesztéséhez.
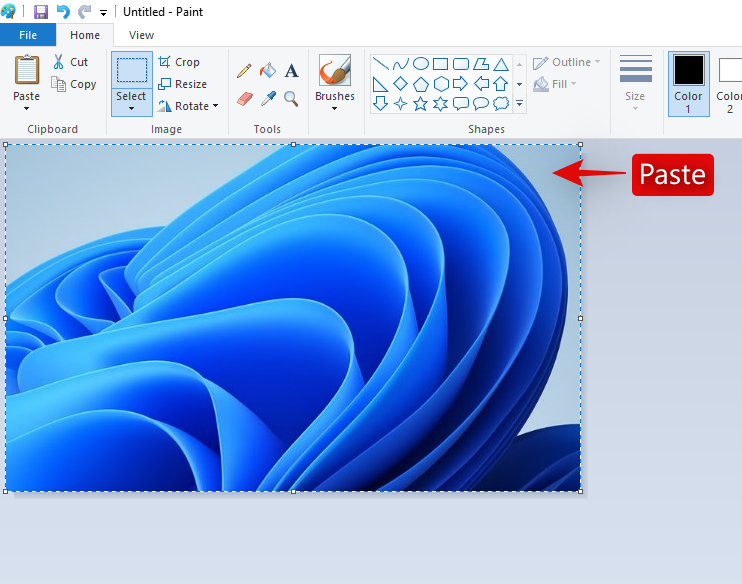
A bal felső sarokban kattintson a "Fájl" elemre, és válassza a "Mentés másként" lehetőséget.
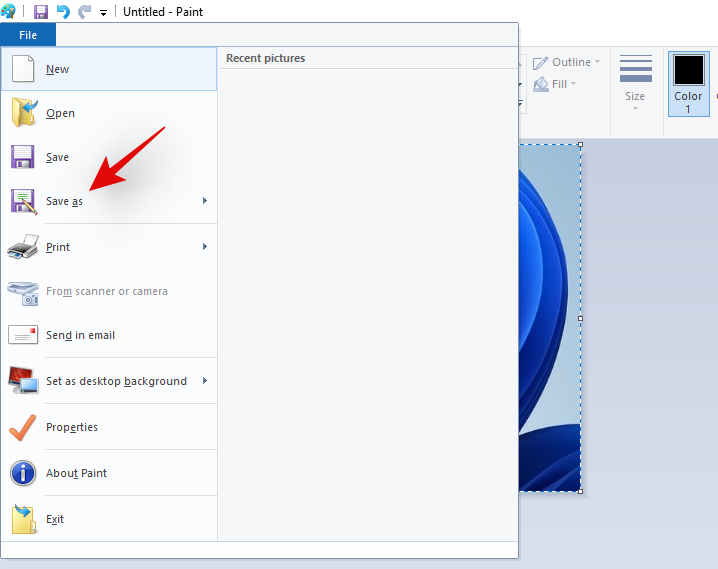
Böngésszen arra a helyre, ahová menteni szeretné a felvételt. Most írja be a kívánt nevet, majd kattintson, és válassza ki a kívánt fájlformátumot az alatta lévő legördülő menüből.
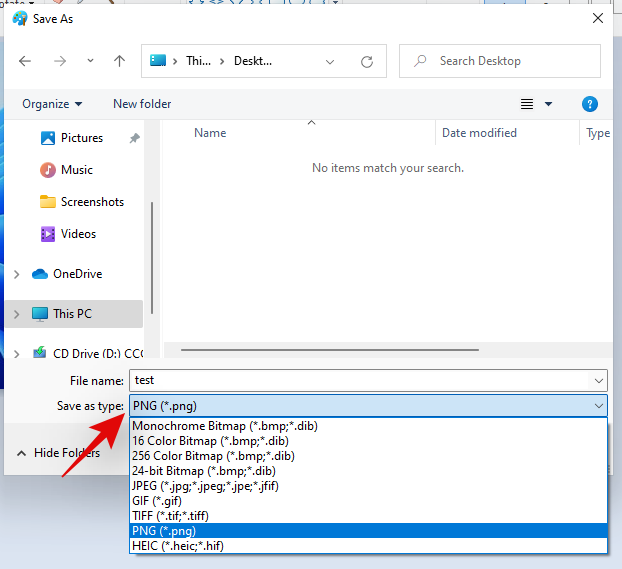
Miután kiválasztotta, kattintson a „Mentés” gombra.
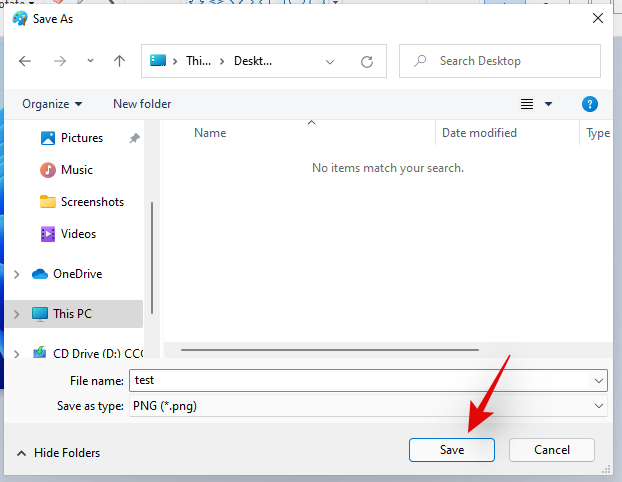
És ez az! A rögzítés most a kívánt helyre kerül az Ön által választott formátumban.
02. módszer: A Snip and Sketch alkalmazás használata
A Snip & Sketch a Microsoft új és továbbfejlesztett képernyőrögzítő eszköze, amely a jól bevált Snipping eszköz utódja. A Snip & Sketch segítségével sokkal többet tehet, mint a képernyő rögzítését. Rögzíthet meghatározott területeket, szabad formájú megrajzolhatja a rögzítési területet, és akár megjegyzésekkel is elláthatja a felvételeket közvetlenül az alkalmazáson belül. A Snip & Sketch nagymértékben integrálva van a Windows 11 rendszerbe, és szinte bárhonnan aktiválható a képernyőn. Itt van minden, amit tudnia kell a Snip & Sketchről, és arról, hogyan hozhatja ki a legtöbbet belőle.
Megjegyzés: Ha a Snip & Sketch segítségével megjegyzésekkel szeretné ellátni a felvételeket, akkor el kell indítania a számítógépére telepített dedikált alkalmazást, majd az alábbiak szerint kell rögzítenie. Ha a Snip & Sketch segítségével a billentyűparancs segítségével rögzíti a képernyőt, akkor a rögzítést a vágólapra másolja.
Aktiválja a Snip & Sketch funkciót az alkalmazásból
Ez messze a legegyszerűbb és legalapvetőbb módja a Snip & Sketch aktiválásának a Windows rendszeren. Egyszerűen nyomja meg a „Windows + S” billentyűket a billentyűzeten a Windows 11 Search megjelenítéséhez, majd keressen rá a „Snip and Sketch” kifejezésre. Nem kell beírnia a teljes nevet ahhoz, hogy az alkalmazás megjelenjen.

Amint megjelenik, egyszerűen kattintson, és indítsa el az alkalmazást
És ez az! Ezzel aktiválta a Snip and Sketch funkciót. Az alábbi útmutató segítségével rögzítheti a képernyőt a kívánt módszerrel.
Aktiválja a Snip & Sketch funkciót egy billentyűparancs segítségével
A Snip & Sketch funkciót a Windows 11 rendszeren is aktiválhatja egy billentyűparancs segítségével. Nyomja meg a "Windows + Shift + S" billentyűket a billentyűzeten a levágás eszköztárának megjelenítéséhez. Most már használhatja az egeret a képernyő rögzítésére, ha szeretné. Használja az alábbi részletes útmutatót, hogy a legtöbbet hozza ki a Snip & Sketch által kínált összes funkcióból.
Különféle módon rögzítheti a képernyőt a Snip & Sketch használatával, akárcsak a PrtSc segítségével, de könnyebben és kevesebb billentyűparancsot kell megjegyezni. Kövesse az alábbi útmutatók egyikét, amely a legjobban megfelel jelenlegi igényeinek és követelményeinek.
Szabad formájú rögzítés

Ez a második ikon balról a képernyő tetején a levágás eszköztárában. Kattintson a 'Szabad formájú' ikonra az alábbiak szerint a szabad formájú rögzítés aktiválásához.
Most kattintson és húzza az egeret bármilyen formában és formában a képernyő rögzítéséhez. A Snip & Sketch mindent megtesz, hogy egybefüggő rögzítést hozzon létre a szabad formájú alakzatból.
És ez az! Most szabad formátumú felvételt készít a képernyőről.
Ablak rögzítése
Előfordulhat, hogy a teljes képernyő helyett csak egy bizonyos ablakot szeretne rögzíteni. Egy ablak alakjának megrajzolása szabad formájú vagy téglalap alakú rögzítésben kihívást jelenthet, ezért van egy dedikált lehetőség bármely aktív ablak rögzítésére. A kezdéshez használja az alábbi útmutatót.
Aktiválja a Snip & Sketch alkalmazást a számítógépén a kívánt módszerrel, majd kattintson a 3. ikonra balról a képernyő tetején a levágás eszköztárában.

Most vigye az egeret a rögzíteni kívánt ablakra, és kattintson az ablak tetszőleges részére.
És ez az! A kiválasztott ablak most egy egyszerű kattintással rögzítésre kerül.
Teljes képernyős rögzítés
A Snip & Sketch eszközzel könnyedén készíthet teljes képernyős felvételt eszközén. Aktiválja a levágás eszköztárat a kívánt módszerrel.
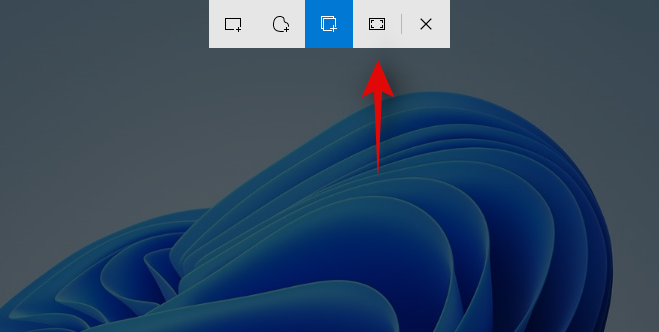
Az aktiválás után kattintson a 2. ikonra jobbról a levágási eszköztáron a képernyő tetején. És ez az! Egy egyszerű kattintással a teljes képernyőt rögzíti, és a kívánt helyre tárolja, legyen az a Snip & Sketch alkalmazás vagy a vágólap.
Téglalap alakú rögzítés
Ez az alapértelmezett eszköz, amely akkor aktiválódik, amikor aktiválja a Snip & Sketch alkalmazást a Windows 11 számítógépen. Ezzel az eszközzel bármilyen téglalap alakú és formájú képernyőt rögzíthet.
Kezdje a Snip & Sketch aktiválásával az asztalon.

Most kattintson és húzza a kívánt területet, amelyet rögzíteni szeretne.
Miután elengedi a bal kattintást, a kiválasztott területet a Snip & Sketch automatikusan rögzíti.
A Snip & Sketch alkalmazással megjegyzésekkel is elláthatja felvételeit. Sajnos ezt nem lehet megtenni a Snip & Sketch eszköztár segítségével, amely a billentyűparancs segítségével aktiválódik, és el kell indítania az alkalmazást, ha megjegyzéseket szeretne fűzni a felvételekhez. A kezdéshez használja az alábbi útmutatót.
Megjegyzések készítése a Snip & Sketch alkalmazásban
Nyomja meg a „Windows + S” billentyűkombinációt a billentyűzeten a Windows keresés megjelenítéséhez, majd keressen és indítsa el a Snip & Sketch programot a rendszeren. Az indítás után nyomja meg a Ctrl + N billentyűkombinációt a billentyűzeten új rögzítés létrehozásához.
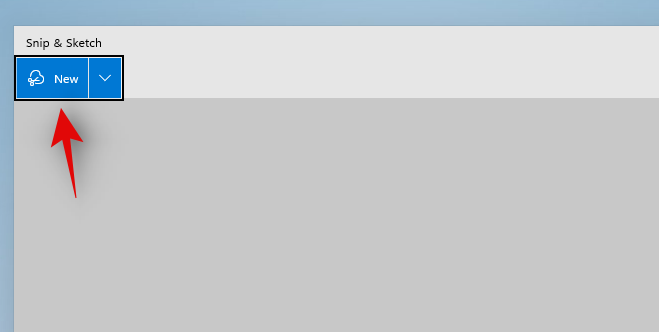
Most rögzítse a képernyőt a kívánt formában a fenti útmutatók segítségével.
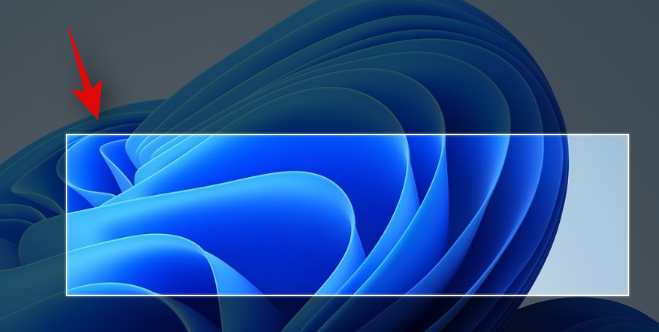
Miután elkészítette a rögzítést, a rendszer automatikusan hozzáadja a Snip & Sketch alkalmazáshoz a vászon tetején található megjegyzéseszközökkel.
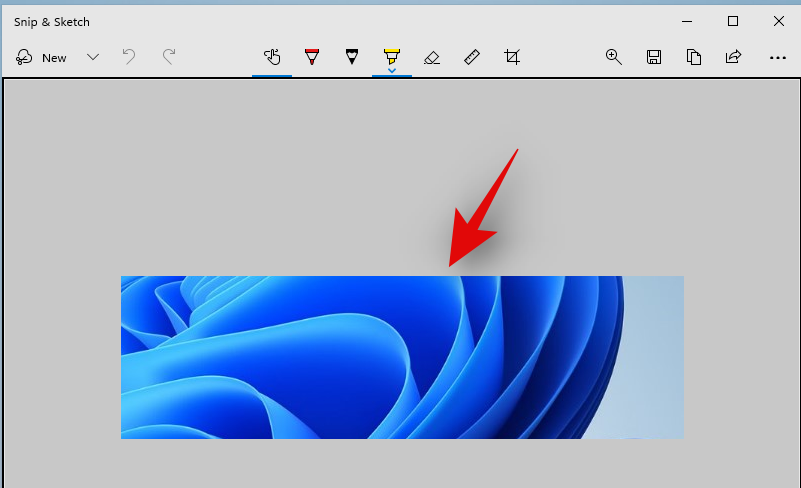
Most már használhatja az alábbi megjegyzéseszközök egyikét, és létrehozhatja a kívánt rögzítést.
Érintse meg az Írás lehetőséget
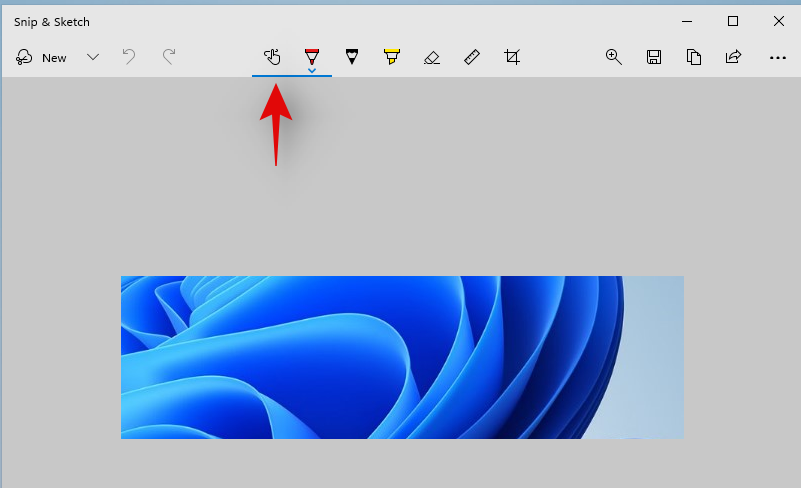
Ez a táblagép-felhasználók, illetve érintőképernyős vagy tollas beviteli eszközzel rendelkező felhasználók számára elérhető opció. Ezzel az opcióval a Snip & Sketch alkalmazásban könnyedén válthat a kívánt beviteli eszközök között, hogy könnyen megjegyzéseket készíthessen a képernyőn. Ez az opció az alábbiakban felsorolt eszközök egyikével együtt működik, választásától függően.
Golyóstoll
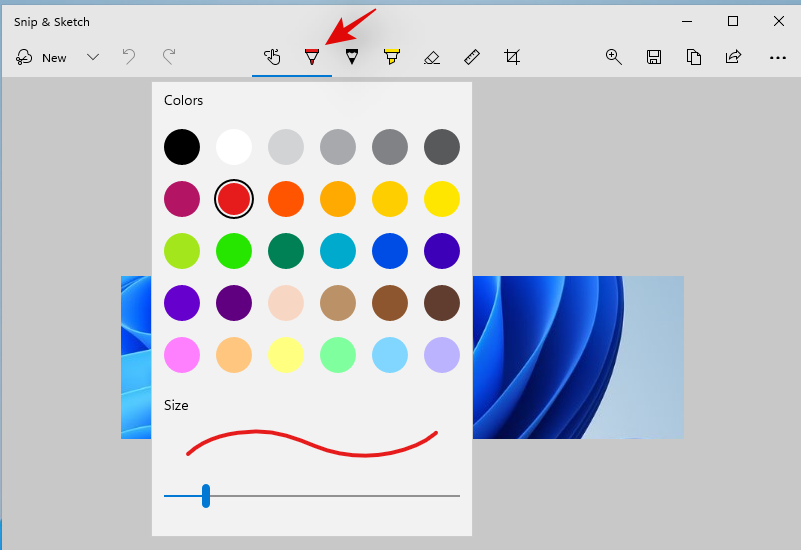
Ez az eszköz egy golyóstoll bevitelét szimulálja. Az alatta lévő legördülő nyílra kattintva kiválaszthatja a kívánt színt ehhez a bemenethez, valamint módosíthatja a vonal szélességét az alsó csúszkával.
Ceruza
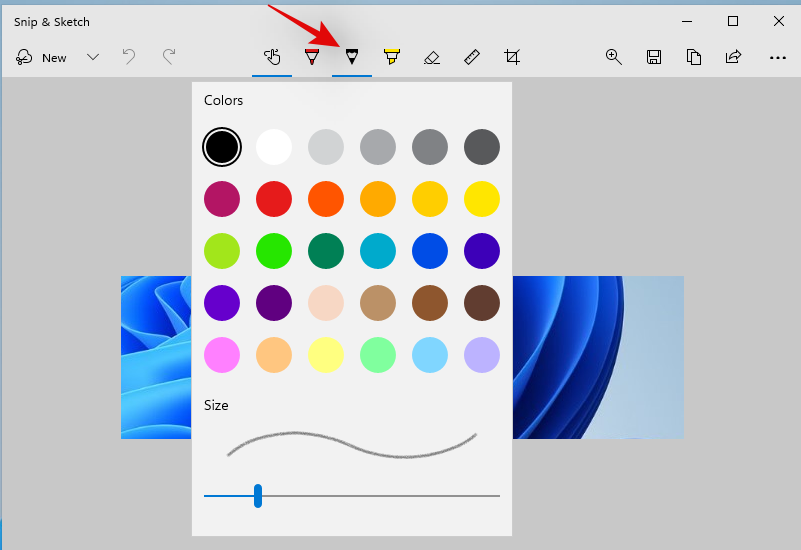
Ez az eszköz egy ceruza vonásait szimulálja a vásznon, amikor megjegyzéseket fűz a felvételhez. Egyszerűen kattintson a Ceruza eszközre a használat megkezdéséhez. A Vall tollhoz hasonlóan a Ceruza eszköz alatti legördülő nyílra kattintva megváltoztathatja annak színét és szélességét az alsó csúszkával.
Kiemelő
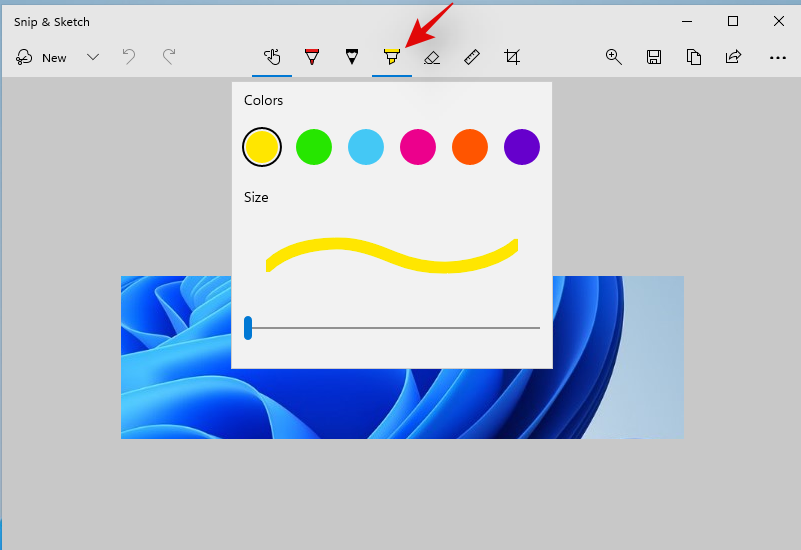
Amint azt sejthette, ez az eszköz egy papírkiemelőt szimulál, amely felhasználható a képernyőfelvétel fontos elemeinek megjegyzésére. A fenti eszközökhöz hasonlóan kattintson és válassza ki a megjegyzéskészítés során használni kívánt kiemelő eszközt. Ezután a legördülő nyílra kattintva módosíthatja a színét és méretét.
Radír
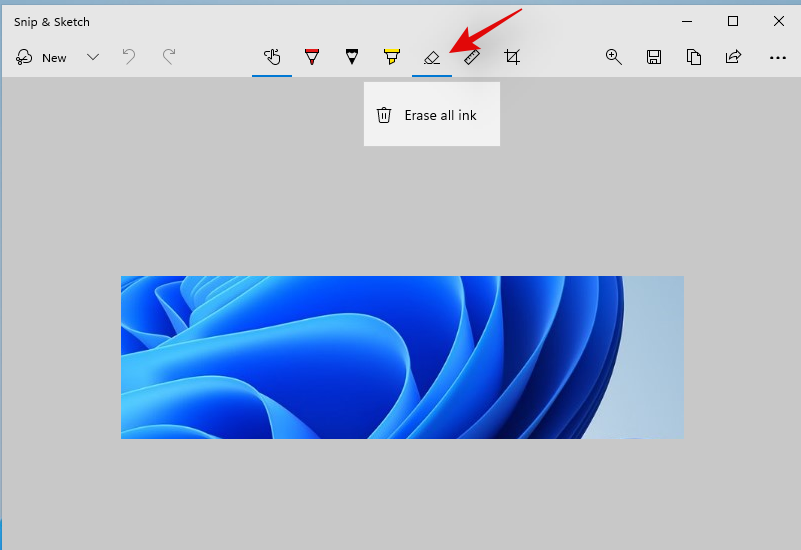
Hibát vétett? Ezzel az eszközzel könnyedén törölhet minden megjegyzést, amelyet a képernyőfelvételen készített. Egyszerűen kattintson a radír eszközre, majd kattintson és húzza át bármelyik korábbi megjegyzést, hogy törölje azt a képernyőfelvételből. Ezen kívül, ha el szeretné távolítani az összes megjegyzést, kattintson a legördülő nyílra a radír eszköz alatt, és válassza az „Összes tinta törlése” lehetőséget. Ezzel törli az összes megjegyzést, amelyet a képernyőfelvételen készített.
Vonalzó
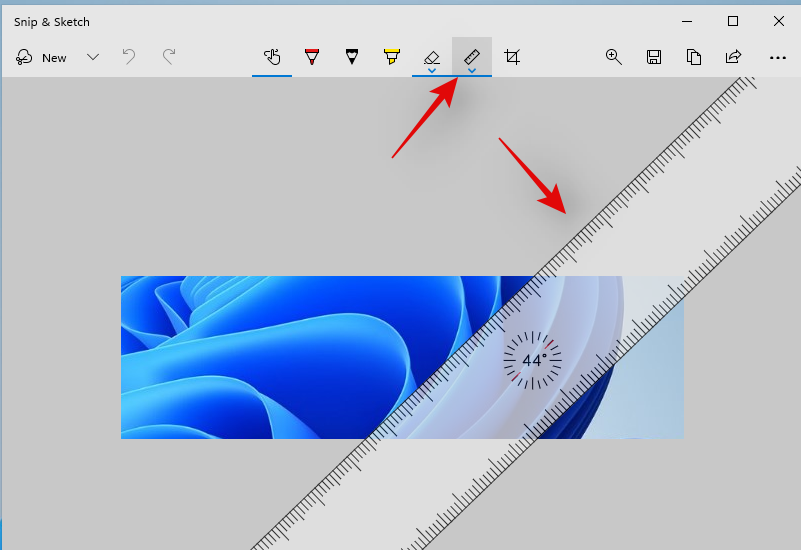
Drawing straight lines can be tough when annotating images digitally. Thankfully, the ruler tool is here to help you do exactly that. Click and select the Ruler Tool from the toolbar at the top and a ruler should show up on your screen. Now move the ruler to the desired position. You can also right-click on the ruler to rotate it to your desired orientation. Once you’ve placed the ruler in the desired location, select an input tool from the drop and click and drag your cursor along the ruler. You should now have a straight line at the desired location in your annotation.
Image Crop
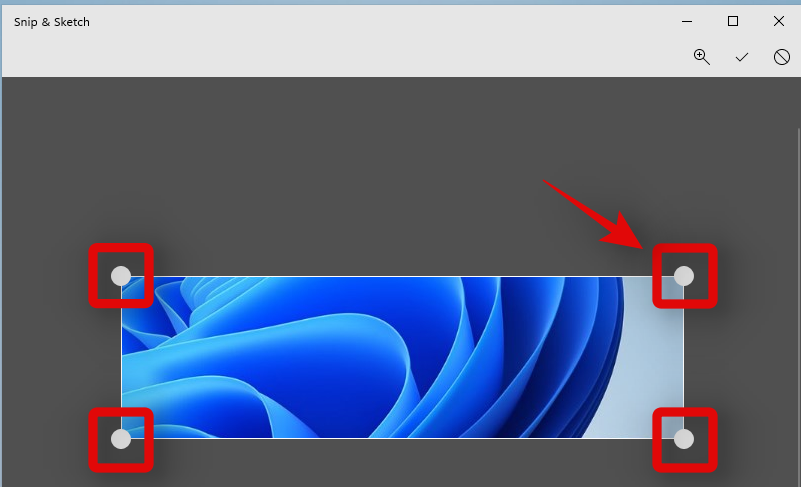
Did your screen capture get slightly messed up? You can always use the Image crop option to further crop and enhance your screen capture. Click the tool at the top of your screen and then click and drag one of the corners to crop your image to its desired size.
Method #03: Use the snipping tool
In addition to the PrtSc key and the Snip & Sketch tool, Windows 11 also comes bundled with the Snipping Tool, to help you capture your screen easily. The snipping tool is an older tool that will soon be phased out from existence in favor of Snip & Sketch. But for now, both of these are available on your system so you can use the snipping tool to capture your screen as well. Follow the guide below to get you started.
How to use the snipping tool
The snipping tool can no longer be activated using keyboard shortcuts in Windows 11. You will now have to launch it from your apps from the Start menu or the Windows Search and then capture your screen using the Snipping tool. Use the guide below to get you started.
Press ‘Windows + S’ on your keyboard and search for the ‘Snipping Tool’.

Click and launch the app once it shows up in your search results. Now click on ‘New’ if you wish to make a rectangular screen capture.

If you wish to capture a window or a freeform shape, then click on ‘Mode’ and select your desired option.
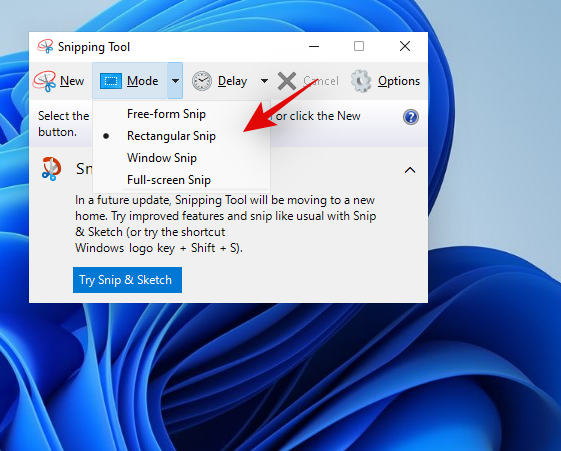
Click and drag your mouse on the screen to capture a portion of it depending on the tool selected by you.
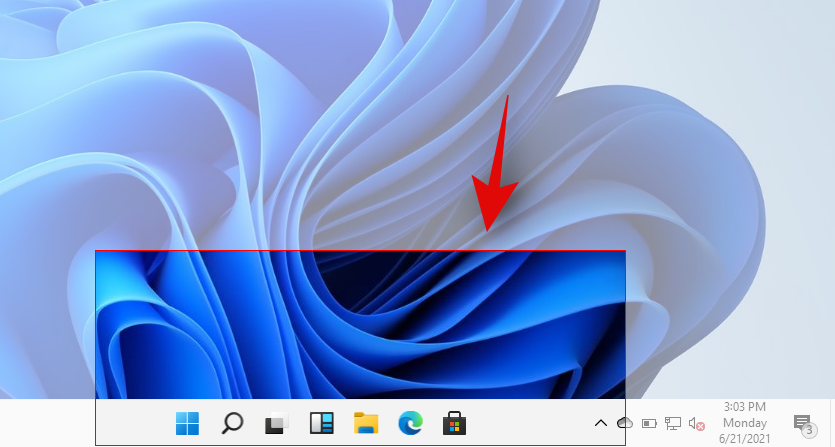
The capture will now be added to the Snipping tool and you can now edit and save it according to your preferences.
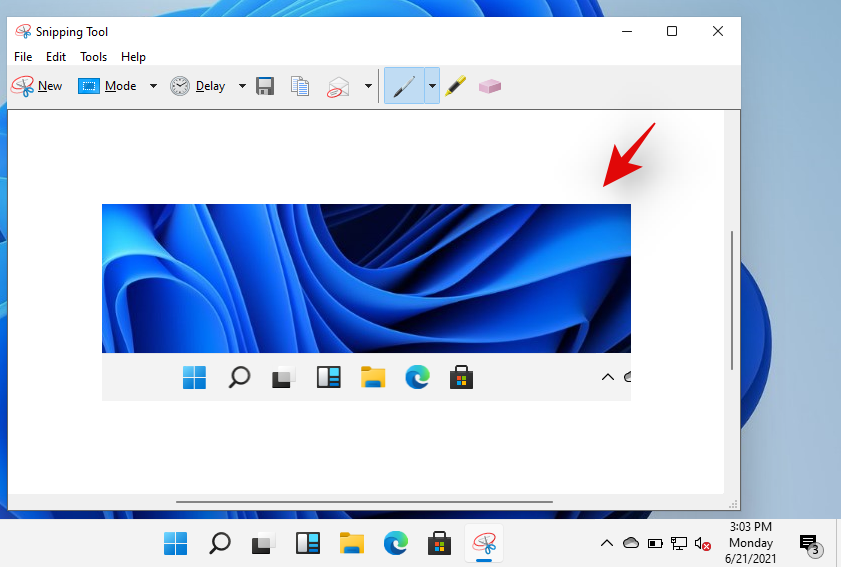
You can use the following tools below to your advantage in the Snipping Tool.
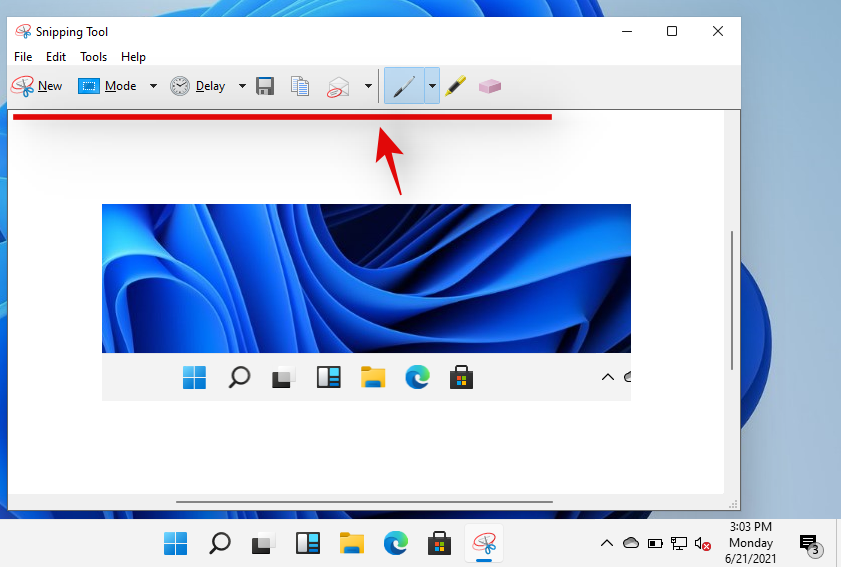
How to take a screenshot and upload it automatically on Imgur too
To do this, you will need to use third-party screen capturing software. We recommend you use ShareX, it is quite comprehensive, allows you to capture various forms of content and the ability to directly upload to Imgur is always welcome if you share a lot of images regularly. Download and install ShareX on your system using the link below and follow one of the guides depending on your current requirements for screen capturing.
Note that ShareX will take over the shortcut keys from Windows, which is fine actually, but if you were copying screenshots to the clipboard as mentioned in Method #1 above, it won’t work anymore. Unless, of course, you change the shortcut combination in ShareX hotkey settings and use different keys.
Take a screenshot and directly upload it to Imgur
Launch ShareX on your system and click on ‘After Capture Tasks’ on your left.
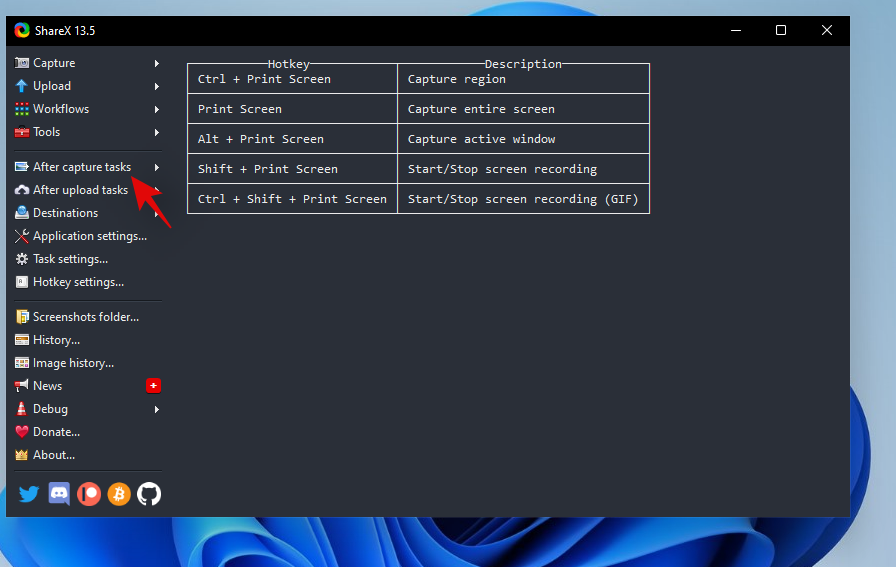
Now click and select ‘Upload Image to host’.
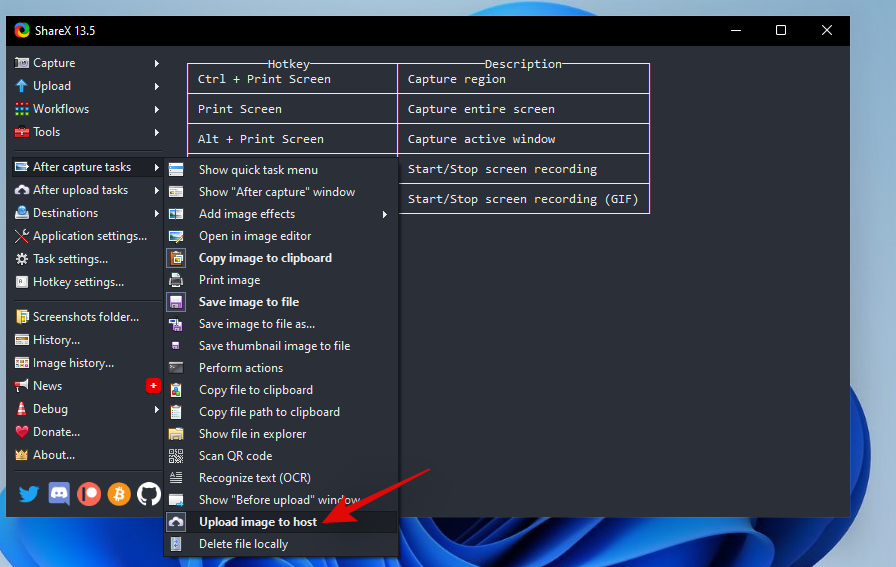
Click on ‘Destinations’ on your left.
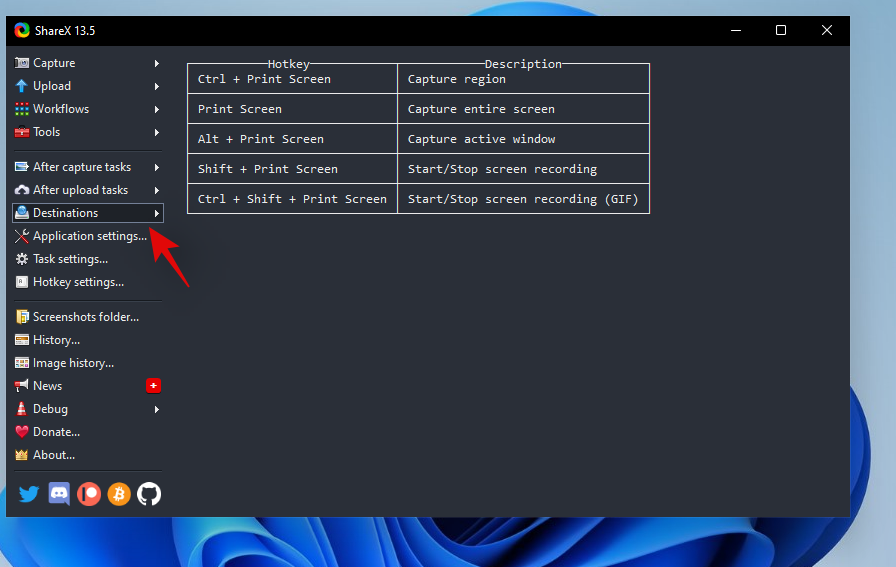
Now highlight ‘Image Uploader’ and select ‘Imgur’.
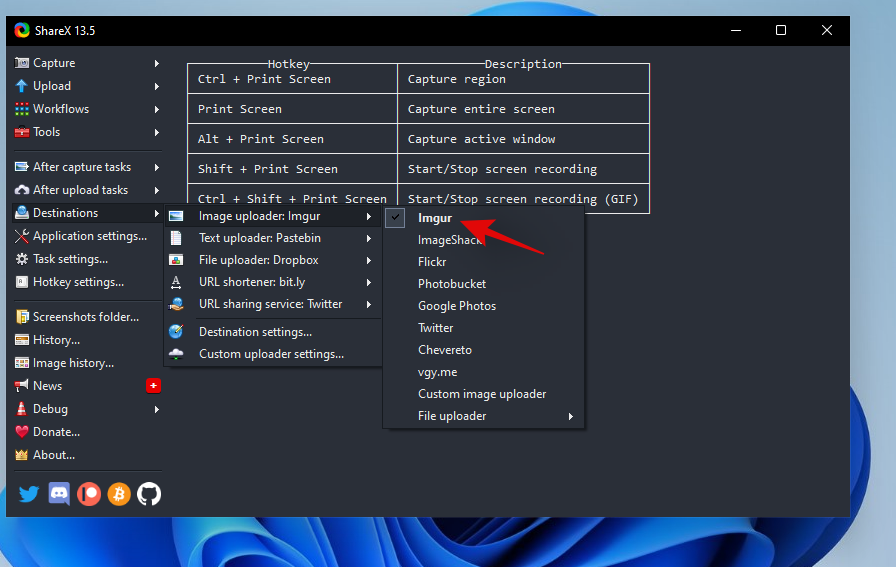
You can now capture your screen using ShareX and you should get a window confirming your upload. Click on ‘Yes’ to confirm your choice.
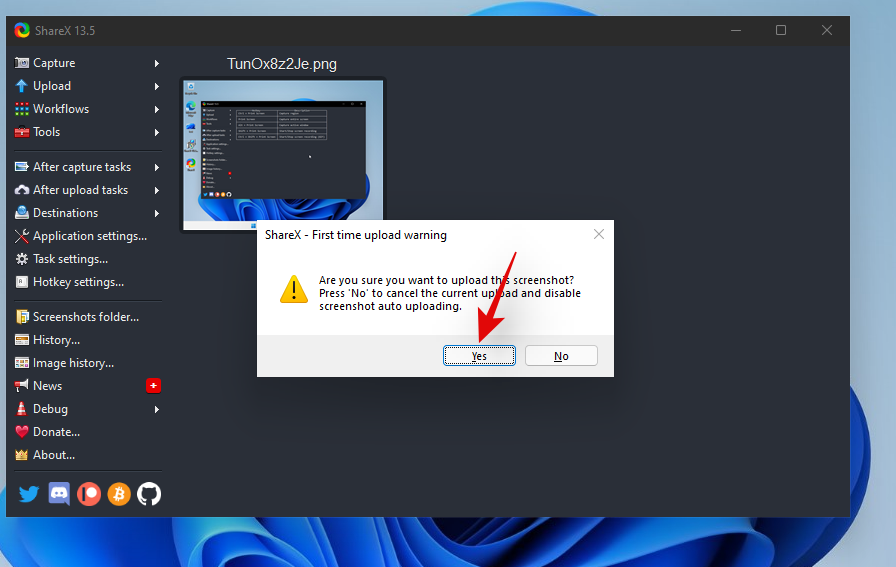
Once the upload is complete, you can access its shareable link by clicking on the notification you get or from the history section in ShareX.
You can use the keyboard shortcut ‘Shift + PrtSc’ to start screen recording using ShareX on your PC. You will get a notification sound indicating that the screen recording has been started. You can now carry on with your work and record your screen as desired. ShareX will now open up and prompt you to install ‘FFmpeg on your device. Click on ‘Yes’ to proceed with the installation.
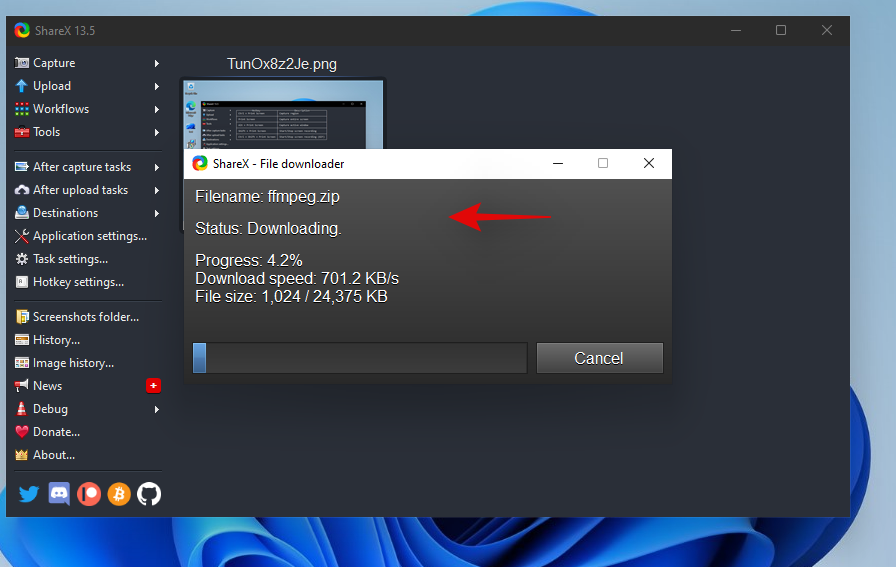
Once the installation is complete, you will be able to screen record any active window by clicking and selecting it. Press the same key combination again to stop the current recording. Once the recording finishes, you will find it in the following directory.
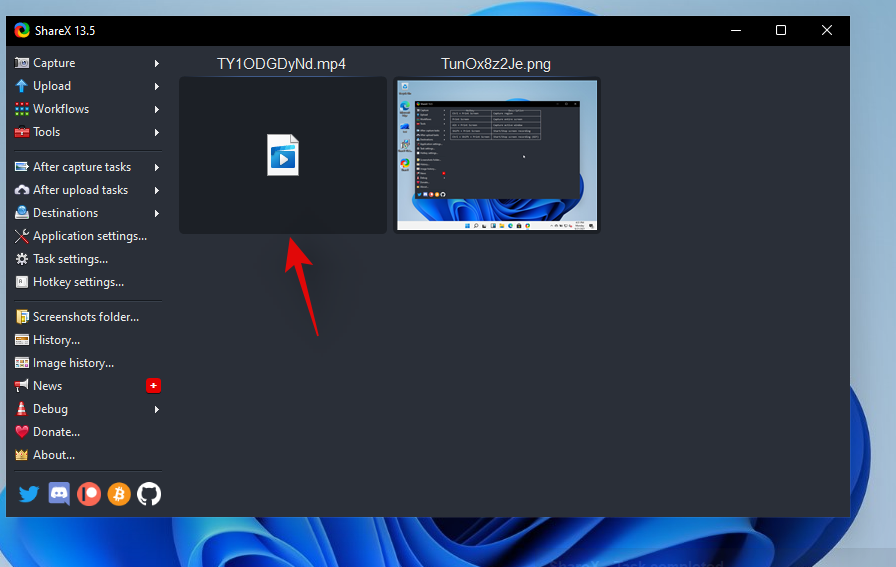
Documents/ShareX/Screenshots/Date
Mp4 is not an ideal video-sharing format in today’s day and age if you are looking to save data. Instead, you can opt for GIFs which can not only help you save data but also time. ShareX allows you to easily screen record any window on your screen and then automatically saves it in the .GIF format. This can be quite useful if you screen record your workflow and share regular explainers with your colleagues or staff. To start recording your screen as a GIF, press ‘Ctrl+Shift+PrtSc’ on your keyboard.
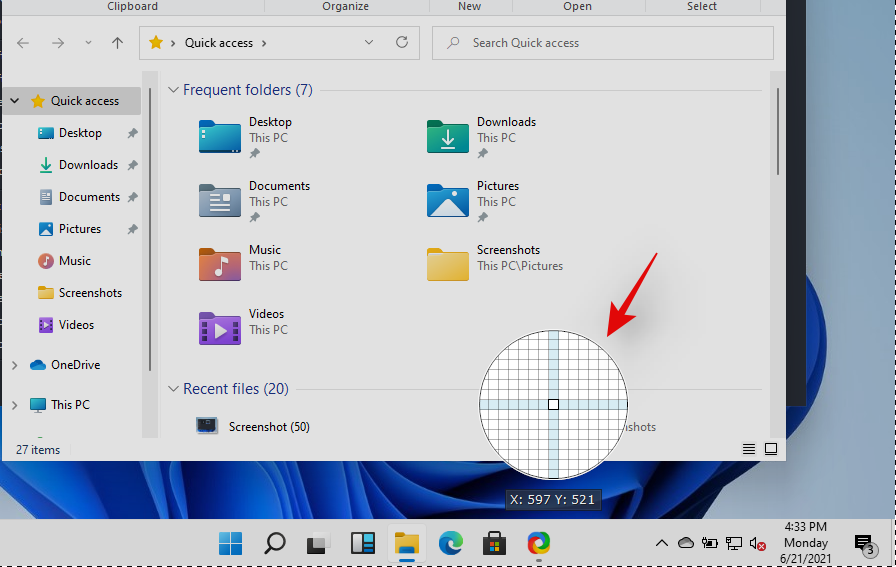
Click and select the window you wish to record and ShareX should automatically start recording. Press the same key combination on your keyboard to stop recording. You can also click on ‘Stop’ in the bottom left corner of the window to stop the recording. Once stopped, you will find the GIF in the following default directory.
Documents/ShareX/Screenshots/Date
You can also use the OCR feature in ShareX to capture text from almost anywhere on the screen. This can be quite useful if you are looking to copy text from images, OS elements, or more. Sadly, by default, OCR does not have a dedicated hotkey and instead, you will need to use the taskbar icon to use it. Right-click the ShareX taskbar icon.

Select ‘Capture’ and click on ‘Text Capture (OCR)’.
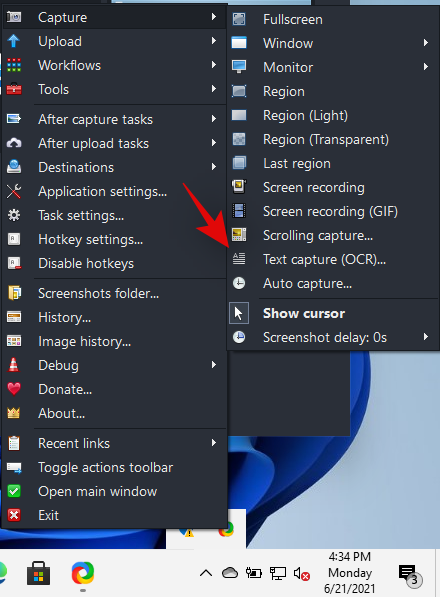
Click and draw on an area where you wish to source the text.
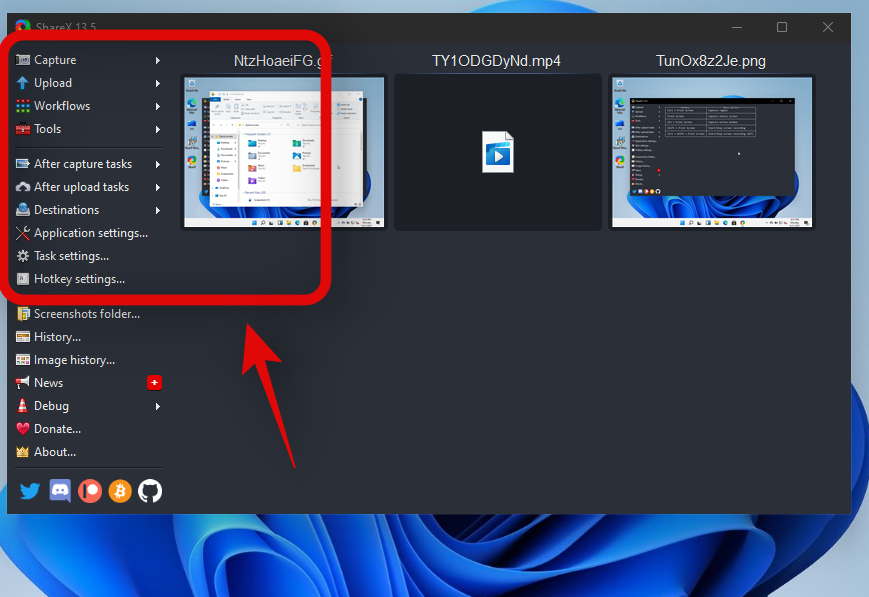
ShareX will now automatically identify the text in the selected area and present it to you in a text editor.
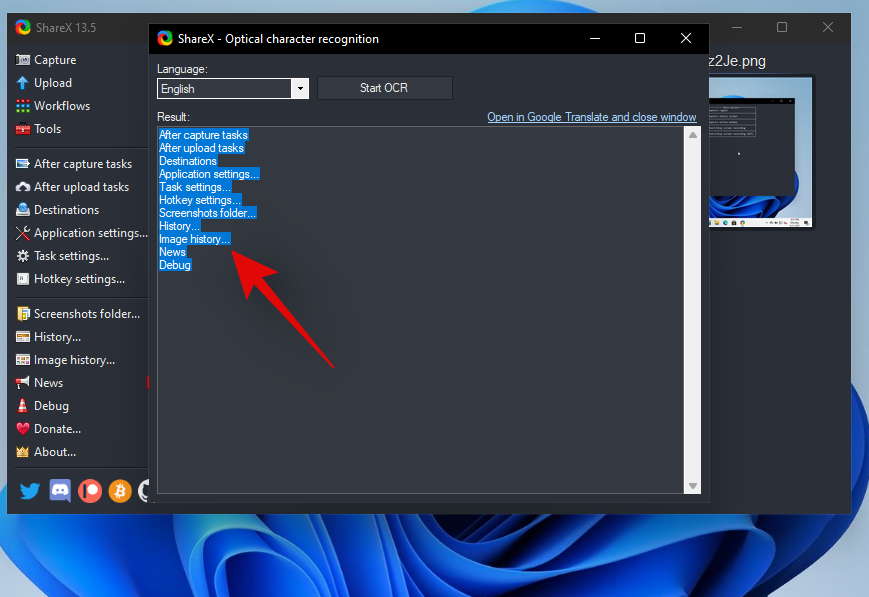
This text can now be copied to your clipboard and can be pasted in any compatible text field.
You can easily capture your last region again in ShareX, The program gives you a dedicated option for the same. Follow the guide below to capture your last captured region using ShareX.
Right-click on the ShareX icon in your taskbar.

Select ‘Capture’ and click on ‘Last Region’.
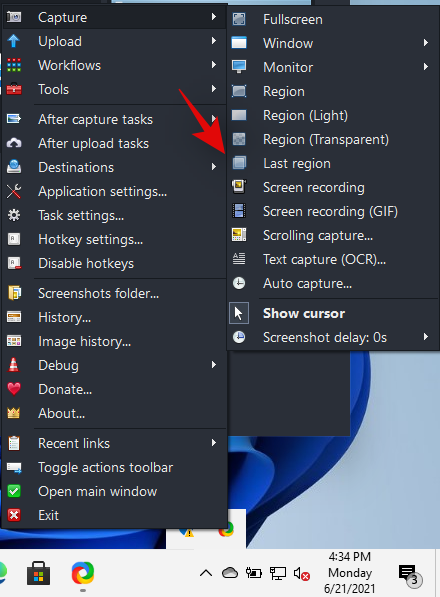
And that’s it! Your last region will be automatically captured and stored in your default Screenshots folder location.
Windows 11 Screenshots: Tips to know
Here are some additional tips that may help you regarding taking screenshots on Windows 11.
Where is the PrtSc key
Well, this can be a bit tricky depending on the type of keyboard that you are using. You can use a section below relevant to your device to find the PrtSc key on your keyboard.
I can’t find the PrtSc key on my keyboard
Well, if you can’t find the PrtSc key on your keyboard then you will have to get in touch with your OEM. While it is highly unlikely that the key was omitted from your keyboard, there is a slight chance of this in case you opted for an extremely compact keyboard for your setup. In addition to this, many keyboards tend to club the PrtSC with another key so you might find it clubbed together with another key on your keyboard like scroll lock or more. Hence we recommend getting in touch with your OEM to find the PrtSc key on your specific model.
We hope this guide helped you learn about all the ways in which you can take a screenshot in Windows 11. If you face any issues or have any more questions for us, feel free to reach out to us using the comments section below.
Ne tedd fel ingyen a képeidet az Instagramon, ha pénzt is kaphatsz érte. Olvassa el és tudja meg, hogyan kereshet pénzt az Instagramon, és hozza ki a legtöbbet ebből a közösségi hálózati platformból.
Tanulja meg, hogyan lehet könnyedén szerkeszteni és eltávolítani a PDF metaadatokat. Ez az útmutató néhány egyszerű módon segít a PDF-metaadatok egyszerű szerkesztésében vagy eltávolításában.
Tudja-e, hogy a Facebook teljes listával rendelkezik a telefonkönyvben szereplő névjegyeiről, nevükkel, számukkal és e-mail címükkel együtt?
A probléma megakadályozhatja a számítógép megfelelő működését, és előfordulhat, hogy módosítania kell a biztonsági beállításokat vagy frissítenie kell az illesztőprogramokat a javításukhoz.
Ez a blog segít az olvasóknak a rendszerindító USB-t ISO-fájllá konvertálni harmadik féltől származó szoftverek segítségével, amelyek ingyenesen használhatók és biztonságosak a rosszindulatú programok ellen.
Belefutott a Windows Defender 0x8007139F hibakódjába, és nehéznek találta a vizsgálatokat? Íme a probléma megoldásának módjai.
Ez az átfogó útmutató segít kijavítani a „Feladatütemező 0xe0434352 hibáját” a Windows 11/10 rendszerű számítógépen. Tekintse meg a javításokat most.
A LiveKernelEvent 117 Windows hiba miatt a számítógép lefagy vagy váratlanul összeomlik. Ismerje meg, hogyan diagnosztizálhatja és kijavíthatja a szakértők által javasolt lépésekkel.
Ez a blog segít az olvasóknak kijavítani azt a PowerPoint problémát, amely nem engedi, hogy hangproblémákat rögzítsek Windows PC-n, és még más képernyőrögzítési helyettesítőket is javasol.
Kíváncsi, hogyan írjon PDF-dokumentumra, mivel űrlapokat kell kitöltenie, megjegyzéseket kell hozzáadnia és alá kell írnia. A megfelelő bejegyzésre akadtál, olvass tovább!
Ez a blog segít a felhasználóknak eltávolítani a System Requirements Not Met vízjelet, hogy simább és biztonságosabb Windows 11-et, valamint tisztább asztalt élvezhessenek.
Ez a blog segít a MacBook-felhasználóknak megérteni, miért fordulnak elő a Pink Screen problémák, és hogyan lehet ezeket gyors és egyszerű lépésekkel kijavítani.
Ismerje meg, hogyan törölheti teljesen vagy szelektíven Instagram keresési előzményeit. Ezenkívül gyűjthet vissza tárhelyet az ismétlődő fotók eltávolításával egy legjobb iOS-alkalmazással.
Ismerje meg, hogyan javíthatja ki a 36-os hibakódot Mac külső meghajtókon. A terminálparancsoktól a fájlengedélyekig, fedezzen fel megoldásokat a zökkenőmentes fájlátvitelhez.
Hirtelen nem tudok dolgozni a HID-panasz érintőképernyőmmel. Tanácstalan vagyok, hogy mi ütött a számítógépembe. Ha Ön az, itt van néhány javítás.
Ez a blog szakértők által javasolt lépésekkel segít az olvasóknak a 76-os futásidejű hiba: az elérési út nem található problémájának megoldásában Windows PC-n.
Tanulja meg, hogyan menthet egyszerűen egy weboldalt PDF formátumban, és fedezzen fel különféle módszereket és eszközöket a webtartalom hordozható PDF-fájlokká konvertálására offline eléréshez és megosztáshoz.
Ez a cikk számos megoldást kínál a WhatsApp-videóüzenetek nem működő problémáinak megoldására. Boldog üzenetküldést!
PDF-táblázatok konvertálása Excel-fájlokká – Ez a cikk átfogó ütemtervet nyújt a PDF-táblázatok Excel-lappá konvertálásához.
Ez a blog segít a felhasználóknak letölteni, telepíteni és frissíteni a Logitech G510 illesztőprogramot, hogy teljes mértékben ki tudják használni a Logitech billentyűzet funkcióit.
A Windows Defender egy ingyenes, beépített, átfogó víruskereső eszköz megbízható védelemmel. Van azonban néhány hátránya a használatának. Ez
A technológia növekvő oktatásban és mindennapi életben való felhasználásával egyre növekszik a telefont, táblagépet vagy számítógépet használó gyerekek száma. Következésképpen több
A DPI (dots per inch) az egér egyik legfontosabb jellemzője. Minél magasabb, annál gyorsabban mozog a jelölő a képernyőn.
A Microsoft Windows sok átalakításon ment keresztül az évek során, amelyek közül néhány több változást hozott, mint mások. Manapság a legtöbb PC-felhasználó Windows rendszert futtat
Éppen most fejezte be a beszélgetést egy barátjával, akinek új telefonszáma van. Mielőtt azonban sikerült elmentened a névjegyek közé, a telefon összeomlik. Amikor
A Mac és az Android együttes használata szórakoztató mindaddig, amíg nem kell valamit tennie, például fájlokat mozgatnia közöttük. Szerencsére több módszer is elérhető a megosztásra
Mindig is szeretné hozzáadni saját illesztőprogramjait a Microsoft Windows előre telepített illesztőprogramjainak listájához. Ezekkel a lépésekkel könnyedén megteheti.
Nincs annál rosszabb, mint ha csak akkor kapcsolja be a Windows rendszerű számítógépét, amikor azt tapasztalja, hogy eszköze nem a várt módon működik. Például amikor még bejelentkezni sem tudsz
Ebből az útmutatóból megtudhatja, hogyan vezérelheti a billentyűzet háttérvilágítását a Windows 11 rendszerben a billentyűparancsok vagy alkalmazások segítségével.
Amikor a Microsoft bejelentette a Windows 10 Mobile-t, azt is megígérte, hogy a fejlesztők fájdalommentesen portolhatják át iOS- és Android-alkalmazásaikat az operációs rendszerre.



























