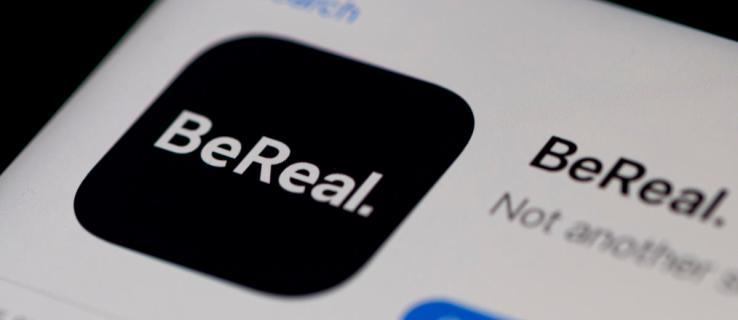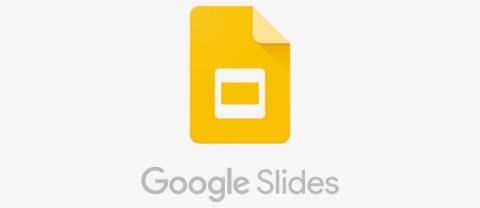Az előugró ablakok leállítása a Windows 11 rendszeren

A Windows legújabb iterációja minden olyan, amilyennek a technológia szerelmesei vágytak. A jobb alkalmazáskompatibilitástól a pompás felhasználói felületig sok minden van nyálazni. De van egy…

Sok emberrel tárgyal a Zoomon? Folyamatosan kell váltania a különböző miniatűrök között, hogy lépést tudjon tartani mindenkivel a videohívásban ? Ez fárasztó, időigényes lehet, és az általános hatékonyságot is befolyásolja.
Van egy jó módja annak, hogy elkerüljék ezt, és ez által a beépített galéria nézet a zoom. Vessünk még egy pillantást rá.
KAPCSOLÓDÓ: A legjobb virtuális zoom hátterek a számítógépeden
Tartalom
Mi az a Galérianézet a zoomban?
A Galéria nézet a Zoom olyan funkciója, amely lehetővé teszi több résztvevő megtekintését egy rácson az értekezlet résztvevőinek számától és a használt eszköztől függően.
A Zoom PC-alkalmazás rácsja folyamatosan videofeedeket ad hozzá, amint az emberek csatlakoznak és elhagyják a megbeszélést. Ha modern asztali számítógépe van, akkor akár 49 résztvevőt is megjeleníthet egyetlen rácson. Ha több mint 49 résztvevője van, ugorjon a galéria nézet következő oldalára a további résztvevők megtekintéséhez. Az oldalak között a képernyő bal és jobb nyilakkal mozoghat.
Az Android és iPhone felhasználók egyszerre csak 4 résztvevőt láthatnak telefonjuk képernyőjén. Míg az iPad felhasználók egyszerre legfeljebb 9 résztvevőt tekinthetnek meg.
KAPCSOLÓDÓ: A legjobb online játékok a zoom segítségével
Hogyan lehet engedélyezni a Galéria nézetet, hogy az összes résztvevőt megtekinthesse PC-n?
1. lépés: Nyissa meg a Zoom asztali klienst PC-n vagy Mac-en, és kattintson a jobb felső sarokban található „Beállítások” ikonra.
2. lépés: A Beállítások ablakban kattintson a „Videó” lehetőségre a bal oldalsávon.

3. lépés: Most a „Galérianézetben képernyőnként megjelenített résztvevők maximális száma:” alatt válassza a „49 résztvevő” lehetőséget.

Megjegyzés: Ha ez a lehetőség nem elérhető az Ön számára, akkor tekintse meg a következő részt, amely elmagyarázza, mi lehet ennek az oka.
4. lépés: Zárja be a beállítások ablakot, és indítson értekezletet vagy csatlakozzon hozzá a Zoomban.
5. lépés: Kattintson a „Galéria nézet” elemre a jobb felső sarokban, hogy megtekinthesse a résztvevők galérianézetét, egyszerre akár 49-en is.
6. lépés: Ha több mint 49 résztvevővel rendelkezik, kattintson a jobbra mutató nyíl gombra, hogy további videohírcsatornákat tekintsen meg.

Miért nem látom a Galéria nézetet a számítógépemen?
Ha nem látja mind a 49 résztvevőt, akkor ellenőrizze, hogy engedélyezte-e ezt a lehetőséget a „Beállítások” menüben.
Ha azonban nem áll rendelkezésre a 49 résztvevő megjelenítése, az azt jelenti, hogy PC-je/Mac-je nem felel meg az ehhez a funkcióhoz szükséges minimális rendszerkövetelményeknek.
Győződjön meg arról, hogy a következő minimális erőforrásokkal rendelkezik a számítógépen a „Galéria nézet” támogatásához a Zoomban:
Megjegyzés: Ha két monitort használ az asztali klienssel, a „Galéria nézet” továbbra is csak az elsődleges monitoron lesz elérhető.
Hány résztvevőt láthat egy képernyőn a számítógépen?
A számítógépen, legyen az Windows vagy Mac, legfeljebb 49 résztvevőt tekinthet meg egyetlen képernyőn. Ha az értekezletnek több mint 49 résztvevője van, a résztvevők következő csoportja a következő oldalon lesz elérhető.
Hogyan lehet engedélyezni a Galéria nézetet, hogy az összes résztvevőt megtekinthesse mobiltelefonon?
1. lépés: Nyissa meg a Zoom alkalmazást, és csatlakozzon egy értekezlethez. Hadd csatlakozzanak a résztvevők.
2. lépés: A Galéria nézet megjelenít��séhez egyszerűen húzza az ujját jobbról balra. Mostantól egyszerre legfeljebb 4 résztvevő videós hírfolyamát jeleníti meg.
3. lépés: Csúsztasson balra, ha több embert szeretne látni (egyszerre azonban 4-et).
Ha csak egy személyt szeretne látni, váltson az „Aktív hangszóró nézetre” balról jobbra húzva.
Hány résztvevőt láthat a telefonja egy képernyőjén?
A telefonhasználók, legyen az Android vagy iOS, maximum 4 résztvevőt láthatnak egyszerre. Ha 4-nél több résztvevője van az értekezletnek, a képernyőn balra csúsztatva megtekintheti a többi résztvevőt.
Ha azonban iPaden használja a Zoom funkciót, a Galérianézet használatakor egyszerre akár 9 résztvevőt is láthat.
Mindenki látható a Zoomon: GYIK
Újrarendelheti a résztvevőket a Zoom galéria nézetben?
Igen. A galérianézetet átrendezheti egy Zoom-megbeszélésen belül, feltéve, hogy Ön a megbeszélés házigazdája vagy társszervezője. Ha az értekezlet házigazdája megengedi, a többi résztvevő személyre szabhatja galérianézetét. A funkció jelenleg a Zoom asztali kliensével működik Windows és macOS rendszeren.

Azok a zoom résztvevők, akik egy megosztott képernyőt, valamint a képernyőn jelenlévő többi résztvevő videofeedeit szeretnék megtekinteni, ezt a Side-by-side Mode használatával tehetik meg . Ha engedélyezve van, a Side-by-side Mode lehetővé teszi a megosztott képernyő megjelenítését a bal oldalon, míg az értekezlet résztvevői a hangszóró nézetben vagy a galéria nézetben a jobb oldalon. Az egyes nézetek méretének beállításához kattintson és húzza a középső elválasztót.
El tudja rejteni a résztvevőket a Zoom értekezlet képernyőjén?
Igen, de csak bizonyos feltételek mellett. Csak olyan résztvevőt rejthet el, akinek a videó hírcsatornája ki van kapcsolva. Ha el szeretné rejteni a nem videós résztvevőket a Galéria nézetben, kattintson a jobb gombbal valamelyikükre, válassza ki az „Összes nem videós résztvevő” lehetőséget, majd kattintson a „Nem videós résztvevők elrejtése” lehetőségre. Ezt a Zoom értekezlet során bármikor visszavonhatja.

A Zoom rögzíti a képernyőt vagy csak a Galéria nézetet?
Nem. Amikor egy értekezleten megnyomja a Rögzítés gombot, a Zoom elkezdi rögzíteni a felhasználó képernyőjén elérhető tartalmat. A legtöbb esetben a képernyő tele lesz az értekezlet többi résztvevőjének videofeedeivel. A képernyő csak a felvétel részeként jelenik meg, ha megosztja azt másokkal egy értekezletben a Zoom képernyőmegosztó eszközével.
▶ Hogyan engedélyezhető a résztvevőknek a képernyő megosztása a Zoomban
A Zoom rögzíti az értekezlet nézetét anélkül, hogy tudná?
Nem pontosan. Míg a Zoom alapértelmezés szerint nem rögzíti az értekezleteket és a képernyőket, a megbeszélések házigazdái vagy a szükséges engedélyekkel rendelkező résztvevők a résztvevő beleegyezésével rögzíthetik az értekezletet az Ön videofeedével vagy a számítógép képernyőjével (ha meg van osztva). Amikor azonban egy találkozót rögzítenek, minden résztvevő értesítést kap róla.
Hogyan adhat hozzá képet ahelyett, hogy megosztaná videóját a Zoomon?
Ha aggódik az adatvédelem miatt, vagy egyszerűen nem szeretné megosztani a videofeedét egy értekezleten, használhat egy képet saját magáról a videó hírfolyamban, és beszélgethet másokkal a saját hangja segítségével. Ehhez olvassa el az alábbi átfogó útmutatónkat:
▶ Hogyan helyezhet el profilképet videó helyett a Zoomban
Tudhatják a résztvevők, amikor képernyőképet készít egy értekezlet képernyőjén?
Nem. Ha natív képernyőképes eszközt használ Windows vagy macOS rendszeren egy értekezlet képernyőjének rögzítésére, senki sem kap értesítést a képernyőkép készítéséről, nem is beszélve Önről. A résztvevők csak az értekezlet rögzítésének megkezdésekor kapnak értesítést.
Ha valaki videóját rögzíti a Zoomhoz, tudni fogja?
Nem. A videó rögzítése helyi művelet, és ez nem figyelmezteti az érintett felhasználót. Ha azonban megosztja a megbeszélés képernyőjét az értekezleten mindenkivel, akkor a résztvevők tudni fogják, hogy kinek a videóját rögzítette a képernyőn.
Reméljük, hogy ez az útmutató megfelelt a célnak. Írjon megjegyzést, és tudassa velünk visszajelzését.
ÖSSZEFÜGGŐ:
A Windows legújabb iterációja minden olyan, amilyennek a technológia szerelmesei vágytak. A jobb alkalmazáskompatibilitástól a pompás felhasználói felületig sok minden van nyálazni. De van egy…
Abban az esetben, ha a Windows Search rendkívül magas CPU- vagy lemezerőforrást használ, akkor a következő hibaelhárítási módszereket használhatja a Windows 11 rendszeren. A probléma megoldásához egyszerűbb módszerek is tartoznak…
2021. február 20.: A Google letiltotta az összes Meet-bővítményt, amely segített a rácsnézetben, beleértve az alább említetteket is. Ezek a bővítmények már nem működnek, és úgy tűnik, az egyetlen alternatíva…
A Microsoft végre kiadta az első Insider Preview buildet a Windows 11-hez. Ennek a buildnek a megnyitása meglehetősen egyszerű a Windows 10-ből. Csak jelentkezzen be Microsoft-fiókjával a Windows Inside oldalon…
A Microsoft Teams rengeteg funkciót kínál a csevegések testreszabásához. Még a csevegéseket is elrejtheti valaki elől, ha már nincs vele kapcsolatban, vagy ha már nem tagja a csapatának. Kövesd o…
Az egyetlen képernyő, amelytől a Windows-felhasználók félnek, az a Halál Kék Képernyője. A BSOD már évtizedek óta létezik, nagyon keveset változott az évek során, de még mindig elég erős ahhoz, hogy…
A Microsoft Teams a Microsoft Office 365-tel való mélyreható integrációjának köszönhetően emberek milliói számára vált a legjobb videohívási megoldássá világszerte. Annak ellenére, hogy nem a leginkább felhasználóbarát…
A Microsoft Teams egy átfogó eszköz, amely a közelmúltban meglehetősen népszerű csapatmunka funkciói miatt. A szolgáltatás lehetővé teszi, hogy konkrét csapatokat hozzon létre a szervezet számára, meghívjon…
A képernyőmegosztás a Google Meet alapvető funkciója. A prezentációktól az ötletelésig a különféle célok megkövetelik, hogy megismerjük ezt a hasznos funkciót. Bár a folyamat nem olyan eltérő…
A Google Meet egy videokonferencia-szoftver, amely lehetővé teszi, hogy kapcsolatban maradjon az emberekkel a világ minden tájáról. Az alkalmazás ingyenesen használható, és az Ön Google-azonosítóját használja a bejelentkezéshez. A Google Meetnek kevés a feladata…
A Windows egy átfogó operációs rendszer, amely lehetővé teszi a hozzáférési engedélyek diktálását és kezelését az éppen aktív fiók alapján. Ez jelentősen megkönnyíti a rendszergazdák számára a P…
A dolgok elnevezése jellegzetesen emberi tulajdonság. Segít kategorizálni, szimbolizálni, leírni és egyszerűen hivatkozni a dolgokra, és mint ilyen, szinte mindenre találsz nevet…
2021. október 12.: Nagy frissítés! Kérjük, vegye figyelembe, hogy többé nem kell lecserélnie az appraiserres.dll fájlt a TPM-ellenőrzés megkerüléséhez és a telepítési hiba kijavításához a Windows 11 telepítésekor. …
Néhány hónap telt el a Windows 11 megjelenése óta, és a felhasználók azóta is áttérnek az új operációs rendszerre. Ahogy egyre több felhasználó próbálja ki a Windows 11 új problémáit, a hibák és a beállítások lemezre kerülnek…
Felnőttek és gyerekek milliói használják a Zoom-ot munkájuk elvégzésére a járvány februári kezdete óta. A Zoom egyik nagyra becsült funkciója a képernyőmegosztási munkafolyamat elindítása…
Nagyon könnyű lehet elveszíteni az uralmat a narratíva felett, és még inkább, ha a narratíva egy videokonferencia, amelyet szakmai célból kell megszerveznie. A Zoomnak minden bizonnyal elég viharos volt…
A hirtelen otthonról dolgozó emberek növekvő száma miatt a Zoom-találkozók szinte életformává váltak. Legyen szó irodai felhasználásról, oktatásról vagy csak barátokról és családról, az alkalmazás már látott…
A Zoom egy nagyszerű értekezlet-kliens, amellyel akár 100 taggal is ingyenesen cseveghet, miközben egyéni háttereket adhat hozzá, alcsoportokat hozhat létre résztvevői számára, és megjegyzéseket használhat…
Mivel sokan elkezdtünk alkalmazkodni a távmunkához és a távoktatáshoz, rajtunk múlik, hogy szórakoztatóan és színesen mutassuk be magunkat minden alkalommal, amikor bejelentkezünk egy megbeszélésre. Google Meet ajánlat…
A Zoom az elmúlt hetekben az egyik legszélesebb körben használt videokonferencia-alkalmazássá vált. A termelékenységi funkciók hatalmas repertoárjának köszönhetően a szervezetek a…
Az üvegből készült blokkok az egyik első blokkok, amelyeket a „Minecraft”-ban kitaláltak, és a kezdetektől fogva a játék szerves részévé váltak. Üvegtömbök
A Canva prezentációit viszonylag könnyű elkészíteni. Azonban a platformból hiányzik néhány olyan fejlettebb funkció, amely más prezentációkészítésnél megszokott
Mindenki szeret videókat készíteni és megosztani online a TikTokkal, különösen azokat, amelyekben lenyűgöző zene és énekhang található. Ha el szeretné menteni a hangot a
Az automatizálás generációnk egyik legnagyobb társadalmi kihívásának ígérkezik. Régi félelem, hogy a robotok ellopják a munkánkat, de érezhető
Írta: Alan Martin Richard Susskind professzornak rossz híre van gyermekeinek. „Arra neveljük a fiatalokat, hogy legyenek jók abban, amiben a gépek már jók.”
Ha lát egy YouTube-videót, amelyet letölteni szeretne, kísértést érezhet, hogy a YouTube alkalmazáson keresztül tegye meg. Sajnos a YouTube díjat számít fel a kiváltságért
Ha termékét vagy szolgáltatását a közösségi médián keresztül szeretné megismertetni, a Facebook és a TikTok a két legfontosabb platform közé tartozik. A TikTok véget ért
Amikor a Canván dolgozik, létrehozhat egy tagokból álló csapatot, akik a kapcsolódó projekteken dolgoznak az együttműködés fokozása és a projektek befejezésének javítása érdekében. tudsz
A Google Diák szövegszíne megszólítja a közönséget, és javíthatja a koncentrációjukat a prezentáció során. Például, ha a
Nagyon könnyű tévedésből kedvelni valakinek a bejegyzését az Instagramon. Akár véletlenül duplán koppint a bejegyzésre, akár az alatta lévő szívgombra,