A Steam Disk írási hiba egyszerű javítása Windows 10 rendszeren
Steam Disk Write Disk Error hibát észlel Windows 10 rendszeren a játék frissítése vagy letöltése közben? Íme néhány gyorsjavítás, amellyel megszabadulhat a hibaüzenettől.
A Google Diák szövegszíne megszólítja a közönséget, és javíthatja a koncentrációjukat a prezentáció során. Ha például világos szövegszínt használ világos háttéren, kisebb lesz a kontraszt, és a szöveg láthatatlan lesz. Ha a közönség nem tudja elolvasni a diákat, akkor nem sok haszna származik a prezentációból. Emiatt rendkívül fontos tudni, hogyan módosíthatja a szöveg színét a Google Diákon.
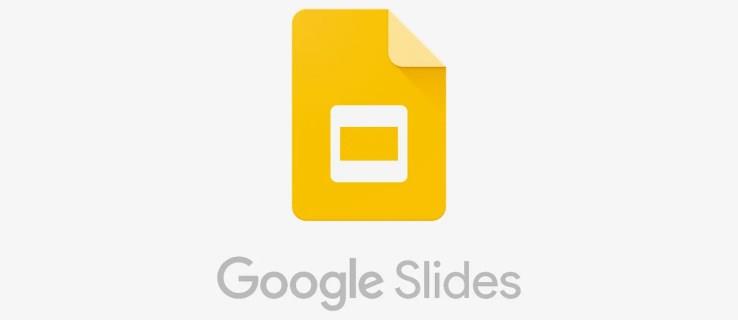
A Google Diákban többféleképpen módosíthatja a szöveg színét. Ez a cikk segít a diák vizuális vonzerejének növelésében.
A szöveg színének megváltoztatása a Google Diákban
Számtalan előnye van annak, ha egyedi szövegszíneket használ a diákban. Először is, a háttérrel jól kontrasztos szövegszín olvashatóvá teszi a szöveget, így a közönség egy pillantással rögzítheti a tartalmat.
A szöveg színe segít a kulcsszavak vagy fontos részletek kiemelésében is. A vállalkozások számára a márkához igazodó szövegszínek használata egységessé és professzionálissá teszi a prezentációt.
Első módszer: A Formátum menü használata
Az alábbi módszerek segítségével módosíthatja a Google Diák szövegszínét az asztalon:
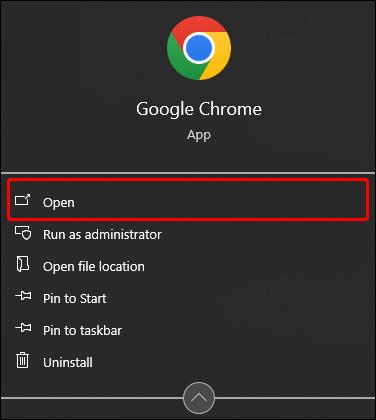
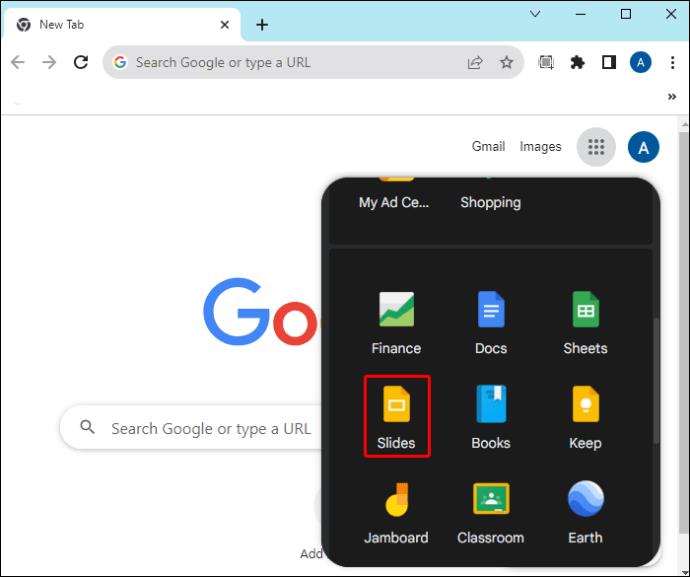


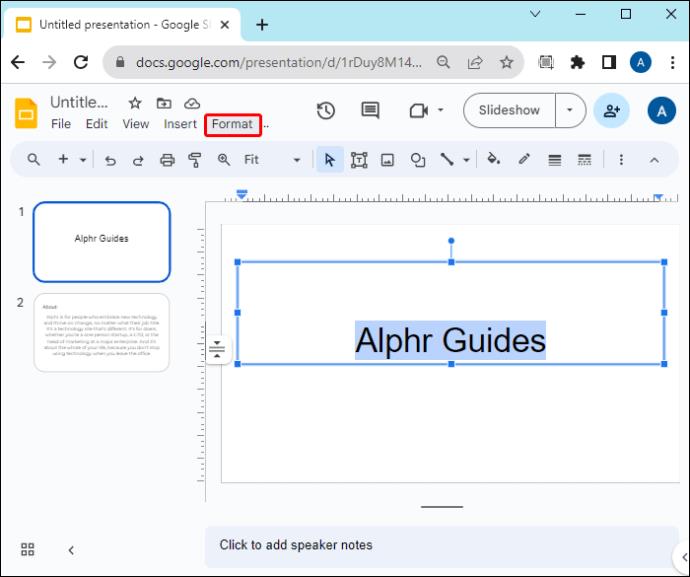
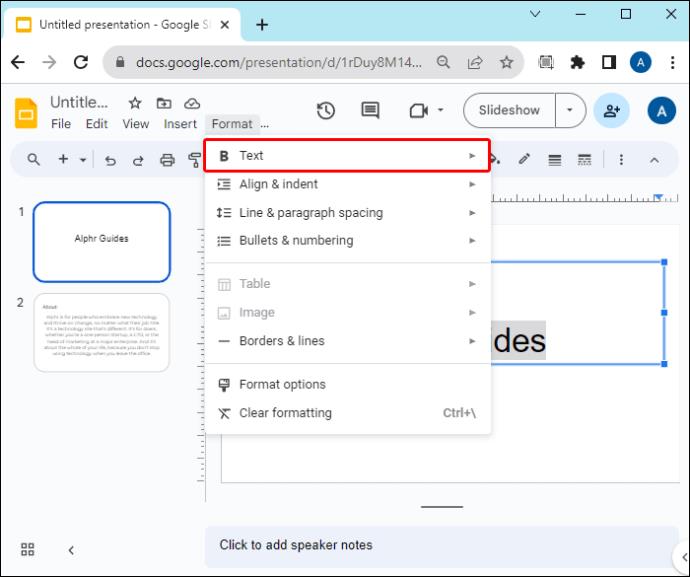

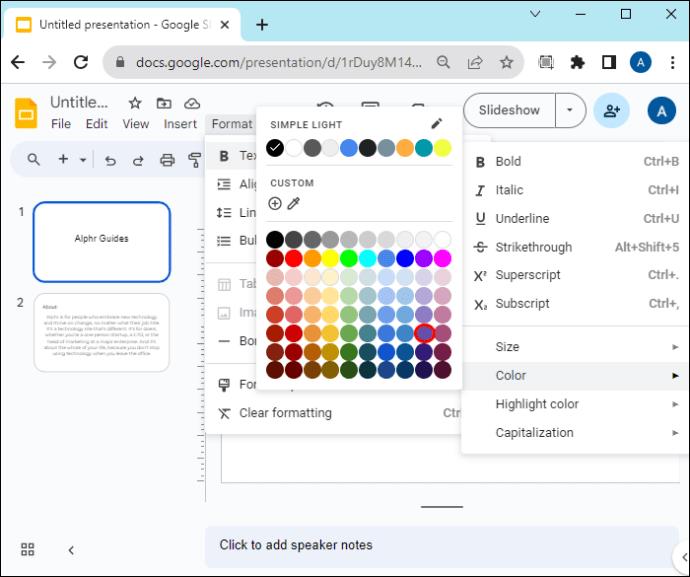
Egyedi szín készítése
Ha nem találja a kívánt színt az alapértelmezett színek közül, az alábbiak szerint hozhatja létre egyéni szövegszínét:


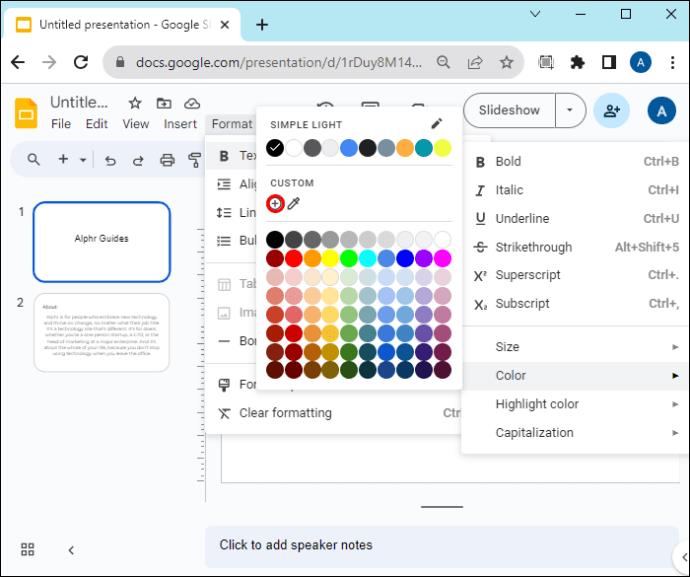
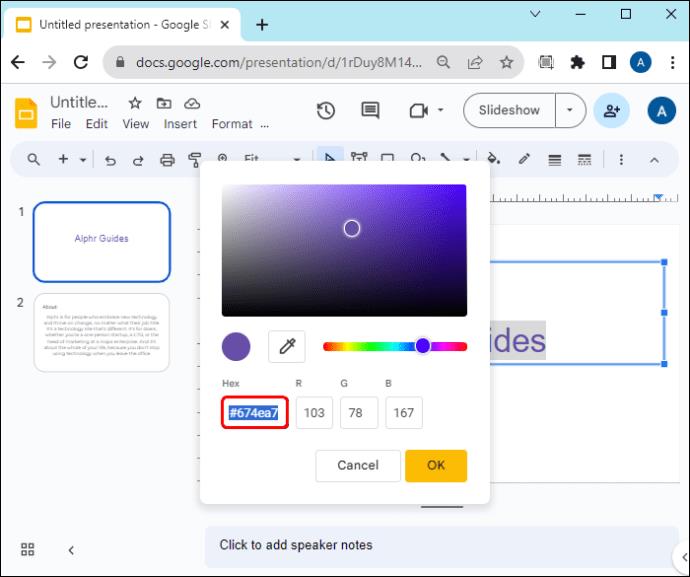
Második módszer: Az Eszköztár menü használata


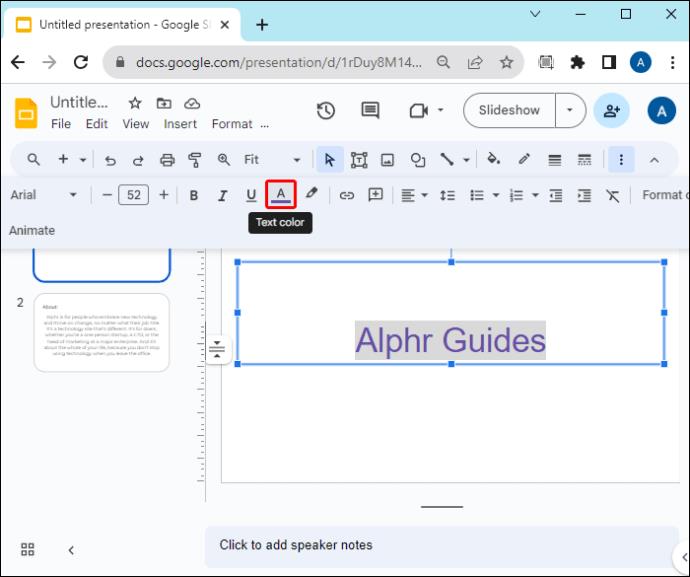
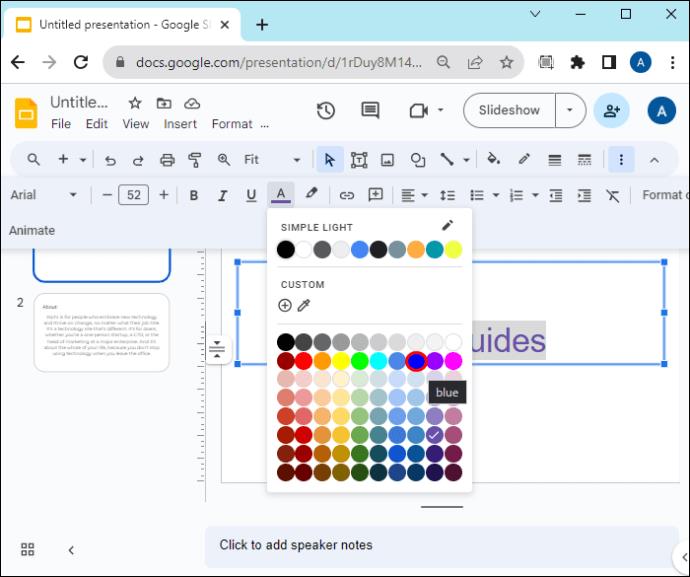
Harmadik módszer: A fődia használata
Ha sok diával rendelkezik, akkor mindegyik szövegszínének manuális szerkesztése időigényes lehet. Szerencsére a fődiával másolhatja a szöveg színének módosításait más diákra.
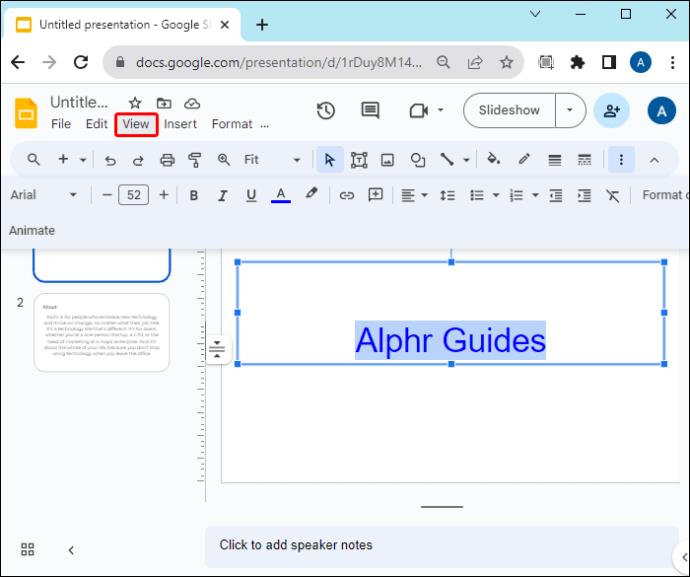
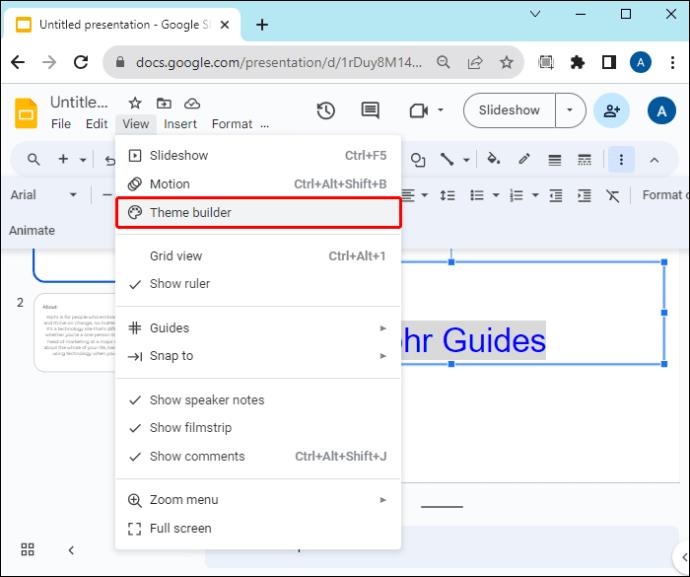
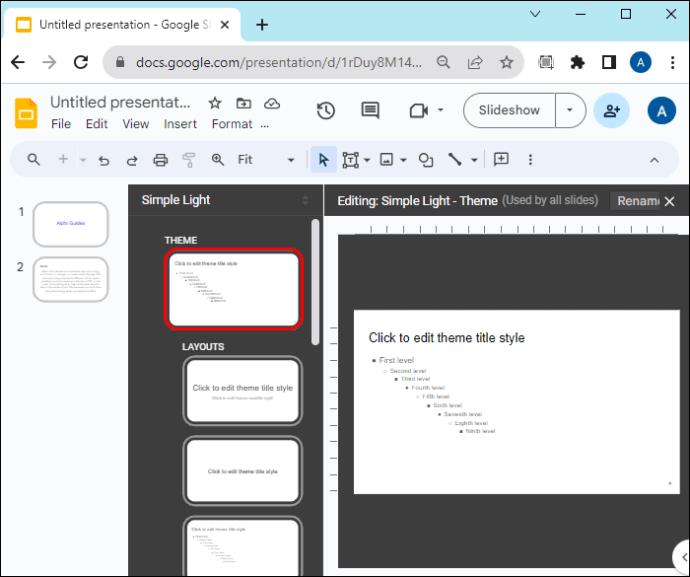
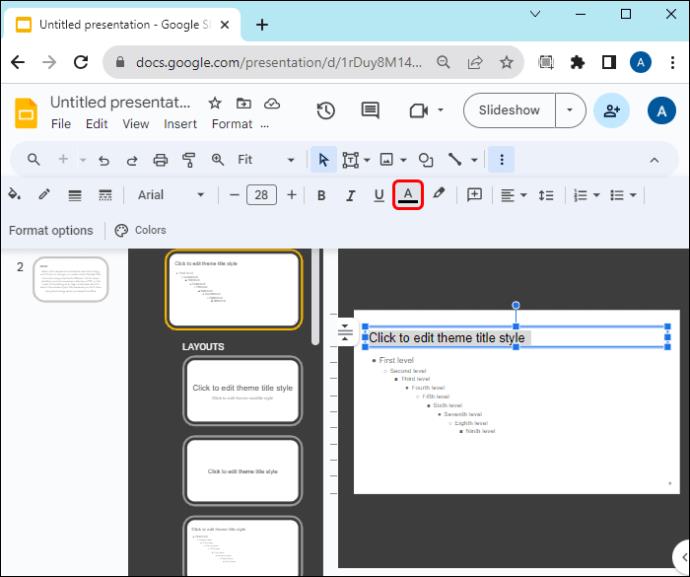
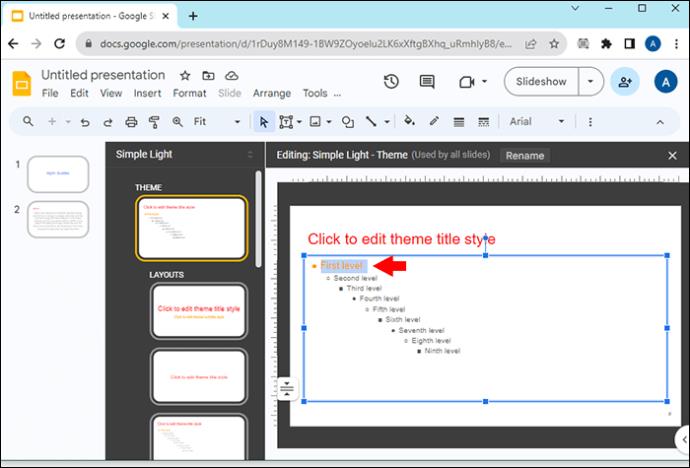
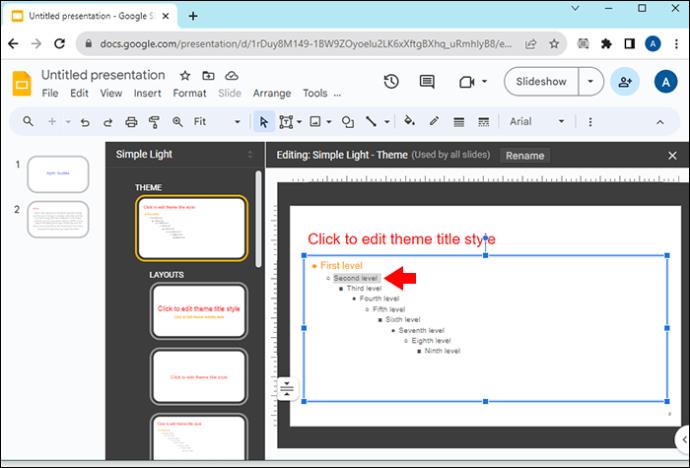
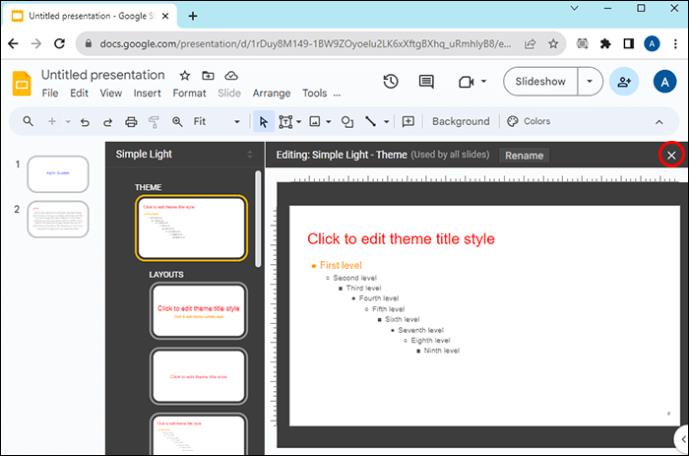
Mit kell emlékezni a Google Slides szövegszínének megváltoztatásakor
Amellett, hogy értékes és informatív tartalmat hoz létre a közönség figyelmének felkeltése érdekében, fontolja meg a szöveg színének használatát is.
Hívja fel a figyelmet a Google Diák szövegére
Az apró árnyalatok, mint például a szöveg színe, adják a prezentáció mélységét, miközben professzionális megjelenést adnak. Szerencsére a szöveg színének megváltoztatása a Google Diákban nem ijesztő feladat. Mindig ügyeljen azonban arra, hogy következetesen válassza ki a színt, és tartsa láthatóan a szöveget, nehogy megerőltesse a szemét.
Milyen szövegszíneket használ a Google Diákon? Úgy gondolja, hogy a szöveg színe hatással van a bemutató diákjaira? Tudassa velünk az alábbi megjegyzések részben.
Steam Disk Write Disk Error hibát észlel Windows 10 rendszeren a játék frissítése vagy letöltése közben? Íme néhány gyorsjavítás, amellyel megszabadulhat a hibaüzenettől.
Fedezze fel, hogyan távolíthat el alkalmazásokat a Windows 10 rendszerből a Windows Store segítségével. Gyors és egyszerű módszerek a nem kívánt programok eltávolítására.
Fedezze fel, hogyan tekintheti meg vagy törölheti a Microsoft Edge böngészési előzményeit Windows 10 alatt. Hasznos tippek és lépésről-lépésre útmutató!
A Google zökkenőmentessé tette a csoportos megbeszélések lebonyolítását. Tudd meg a Google Meet korlátait és lehetőségeit!
Soha nincs rossz idő a Gmail jelszavának megváltoztatására. Biztonsági okokból mindig jó rutinszerűen megváltoztatni jelszavát. Ráadásul soha
Az online adatvédelem és biztonság megőrzésének egyik alapvető része a böngészési előzmények törlése. Fedezze fel a módszereket böngészőnként.
Ismerje meg, hogyan lehet némítani a Zoom-on, mikor és miért érdemes ezt megtenni, hogy elkerülje a zavaró háttérzajokat.
Használja ki a Command Prompt teljes potenciálját ezzel a több mint 280 (CMD) Windows-parancsot tartalmazó átfogó listával.
Alkalmazhatja a Google Táblázatok feltételes formázását egy másik cella alapján, a Feltételes formázási segédprogrammal, a jelen cikkben ismertetettek szerint.
Kíváncsi vagy, hogyan használhatod a Rendszer-visszaállítás funkciót a Windows 11 rendszeren? Tudd meg, hogyan segíthet ez a hasznos eszköz a problémák megoldásában és a számítógép teljesítményének helyreállításában.







![Feltételes formázás egy másik cella alapján [Google Táblázatok] Feltételes formázás egy másik cella alapján [Google Táblázatok]](https://blog.webtech360.com/resources3/images10/image-235-1009001311315.jpg)
