A Zoom az elmúlt hetekben az egyik legszélesebb körben használt videokonferencia-alkalmazássá vált. A termelékenységi jellemzők hatalmas repertoárjának köszönhetően a szervezetek a népszerű platformhoz fordultak, hogy a folyamatban lévő globális válság közepette helyreállítsák a normalitás érzését. Sok felhasználó számára az ingyenes Zoom elég jó, miközben a fizetős csomagok sem túl költségesek.
Az egyesült államokbeli székhelyű vállalat mindent megtesz annak érdekében, hogy kényelmesebb funkciókat vezessen be, miközben a platformot a lehető legbiztonságosabbá teszi. A Zoom minden erőfeszítése ellenére azonban a felhasználók valószínűleg időnként bajba kerülnek. Ma egy olyan bosszantó kellemetlenségről fogunk beszélni, amellyel a felhasználók szembesültek a Zoom szolgáltatásban, és elmondjuk, eltemetheti-e a problémát végleg, és hogyan. Szóval minden további nélkül térjünk rá.
Tartalom
Mit jelent az időkorlát?
A Zoom platformon rendezett találkozókat Zoom-találkozónak nevezzük. Fiókja típusától függően a Zoom Meeting 40 perc és 24 óra között tarthat. Amikor egy nagyítási értekezlet eléri az időtartam küszöbét, a felhasználók látni fogják a rettegett „találkozó időtúllépése” üzenetet. Az időzítő lejárta után minden felhasználót kikísérnek az említett megbeszélésből.
KAPCSOLÓDÓ: Hogyan tekinthet meg mindenkit a Zoom megbeszélésen a képernyőn galérianézetben
A Zoom értekezletek időtúllépésére vonatkozó irányelvek
Ahogy az előző részben említettük, a megbeszélés hossza a licence típusától függ – ingyenes vagy fizetős.
Ingyenes — Alap felhasználók
Ingyenes licenc birtokában korlátlan számú Zoom Meeting házigazdája lehet, de az említett találkozók hossza nem haladhatja meg a 40 percet – ha három vagy több résztvevő vesz részt. Az egyszemélyes találkozók, a házigazdák nélküli és csak két résztvevővel, valamint a csak a házigazdákkal folytatott találkozók akár 24 óráig is tarthatnak.
KAPCSOLÓDÓ: A Snap kamera letöltése és használata a Zoomon
Fizetős felhasználók
A fizetős felhasználók viszont nem tapasztalnak ilyen korlátokat. A három vagy több résztvevővel – a fizetős licenc típusától függően 100 és 10 000 között – zajló találkozók akár 24 óráig is tarthatnak. Ugyanez a 24 órás szabály vonatkozik azokra az értekezletekre, ahol nincs házigazda, és tetszőleges számú résztvevővel, valamint az olyan értekezletekre, ahol csak a házigazda vesz részt, és nincsenek résztvevők.
Ha azonban egy megbeszélés egy házigazdával és n számú résztvevővel kezdődik, de csak egy résztvevő marad, a találkozó 40 perc után véget ér.
KAPCSOLÓDÓ: A Breakout Room létrehozása és használata a Zoomon
Miért van időkorlát a találkozód?
A fenti szakasz áttekintése után nyilvánvalóvá válik, hogy fizetős licencre van szüksége ahhoz, hogy a találkozókat túllépje a 40 perces megkötésen. Tehát, ha megbeszélést próbál szervezni szervezete számára, győződjön meg arról, hogy a fizetős Zoom-fiókjához tartozó hitelesítő adatokkal jelentkezett be. Ezenkívül megkérheti a rendszergazdát, hogy adja meg a szükséges engedélyeket.
Ha Ön fizetős felhasználó, de csatlakozott egy alapfelhasználó által szervezett értekezlethez, az értekezlet a szokásos módon 40 perc után lejár. Az alapfelhasználó megkerülheti a 40 perces időt, ha fizetős Zoom Roomból csatlakozik.
Végül, ha Ön alapfelhasználó, és fizetős fiókja van, akkor is be kell tartania a 40 perces határt.
KAPCSOLÓDÓ: Nagyítás nélkül – Minden, amit tudnod kell
A 40 perces Meeting Timeout probléma megoldása
- Győződjön meg arról, hogy fizetős csomagot használ
- Győződjön meg arról, hogy bejelentkezett a következővel:
- Jelentkezzen ki, és jelentkezzen be Pro-fiókjával
- Győződjön meg arról, hogy a találkozót nem ingyenes/alapcsomaggal rendelkező személy ad otthont
- Még mindig szembesül a problémával? Forduljon a rendszergazdához.
Hogyan lehet feltörni az ingyenes felhasználók 40 perces korlátját
A Zoom Free csomag nagyszerű, de az időtartam 40 percre korlátozódik. Szerencsére van itt egy kis trükk, amellyel a 40 perces időkorlát után is folytatható a találkozó.
Nyissa meg a Zoom asztali alkalmazást, és kattintson az értekezlet ütemezésére. Ütemezéskor győződjön meg arról, hogy a naptár az Egyéb naptárak értékre van állítva. Az ütemezés után másolja ki a meghívó linkjét, és osszák meg a résztvevők között.
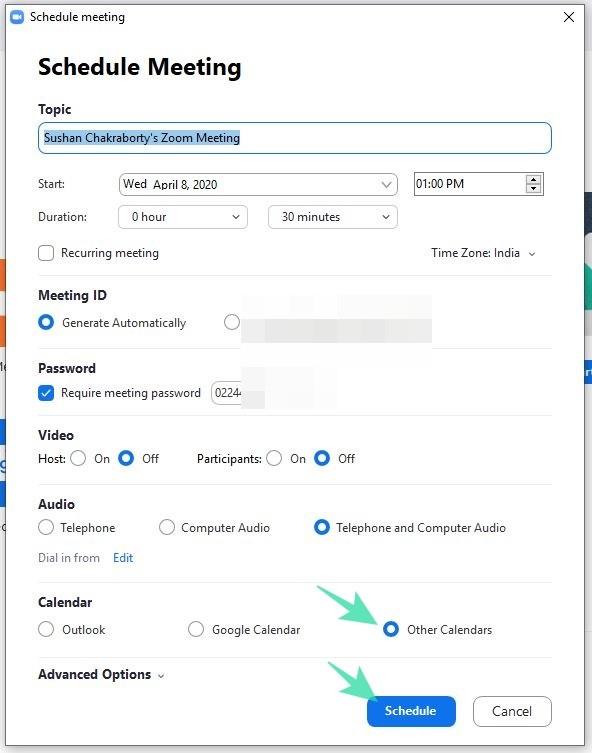
Most, amikor Ön – a házigazda – a 40 perces határhoz közeledik, rá kell kattintania a Kilépés a találkozóról opcióra. Most, miután a házigazda távozott, ha a többi résztvevő az eredeti meghívó linkre kattint – ahogy az 1. részben látható – újabb 40 perces időzítő indul. Ügyeljen azonban arra, hogy ne kattintson a Vége mindenkinek elemre, és ne szakítsa meg az értekezletet az összes résztvevő számára.
KAPCSOLÓDÓ: Force Zoom értekezlet a webböngészőben
Szórakozik a Zoommal? Nos, javítsa a játékot a további szórakozás érdekében. Ezenkívül rengeteg ingyenes zoom-háttérrel is rendelkezünk, hogy lenyűgözzük barátait.

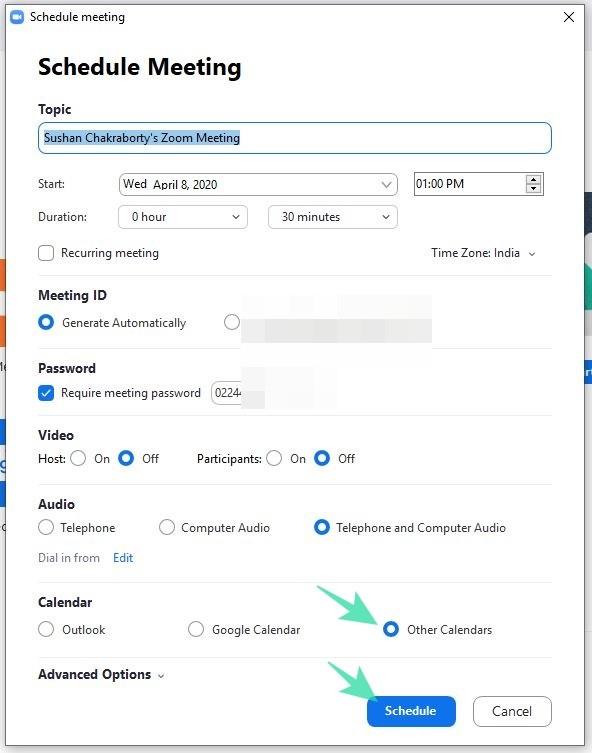


























![Feltételes formázás egy másik cella alapján [Google Táblázatok] Feltételes formázás egy másik cella alapján [Google Táblázatok]](https://blog.webtech360.com/resources3/images10/image-235-1009001311315.jpg)
