A Microsoft Teams rengeteg funkciót kínál a csevegések testreszabásához . Még a csevegéseket is elrejtheti valaki elől, ha már nincs vele kapcsolatban, vagy ha már nem tagja a csapatának. Kövesse egyszerű lépésről lépésre szóló útmutatónkat, amely segít a csevegések elrejtésében Microsoft Teams-fiókjából.
KAPCSOLÓDÓ: 41 leghasznosabb Microsoft Teams parancsikon
Tartalom
Hogyan lehet elrejteni a csevegést a számítógépen
1. lépés: A Microsoft Teamsben váltson a bal oldali panelen lévő Csevegés menüre.
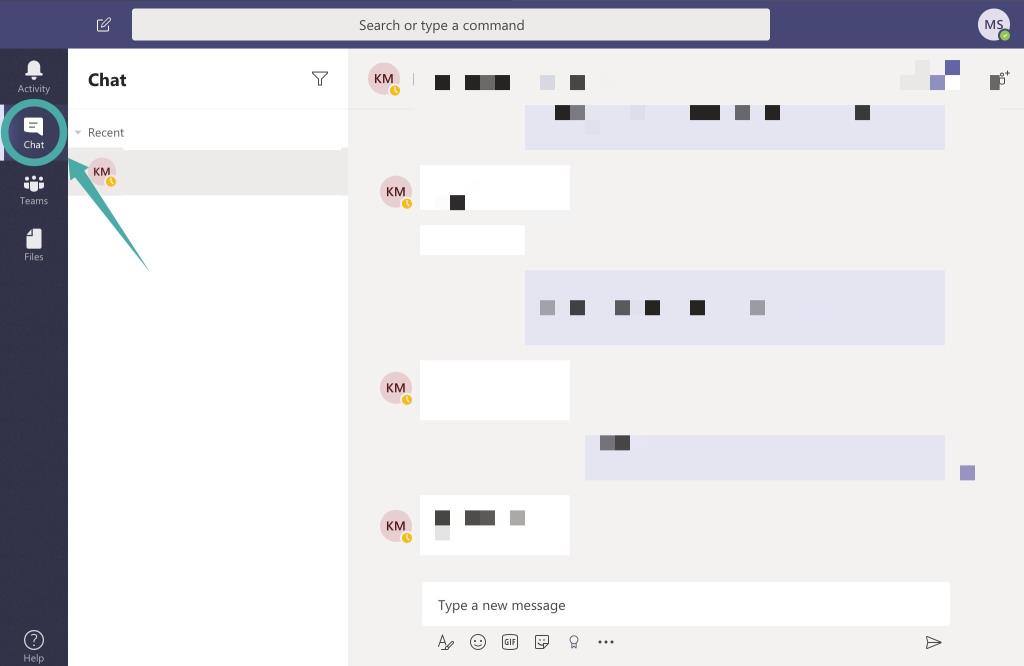
2. lépés: Vigye az egeret a személy nevére, hogy megjelenjen egy hárompontos ikon.
3. lépés: Kattintson a „ 3 pont ” menüikonra, és válassza az „ Elrejtés ” lehetőséget.
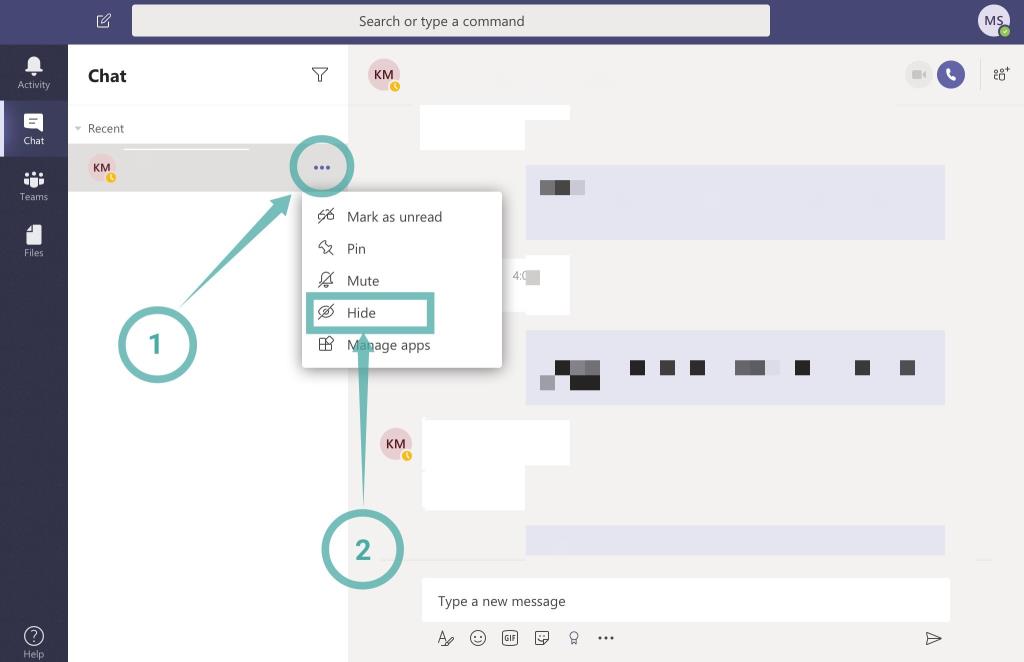
A csevegés mostantól el lesz rejtve Microsoft Teams-fiókja elől, és többé nem lesz elérhető a szolgáltatás csevegési részében.
Mi történik, ha elrejt egy csevegést a Microsoft Teamsben
Bár a csevegés el van rejtve, ez nem jelenti azt, hogy örökre törölve lett. Később az archivált menüből visszaállíthatja, ha a közeljövőben szükség lesz rá.
Ezenkívül ne feledje, hogy bár a csevegést Ön nem fogja látni, a rendszergazdája és az a személy, akinek a chatjét elrejti, továbbra is láthatja.
A csevegés elrejtése a számítógépen
Visszaállíthatja a rejtett csevegést, ha újból kezdeményez egy csevegést. Ennek egyszerű módja, ha az egérmutatót a személy ikonja fölé viszi a Microsoft Teamsben, hogy egy előugró ablakban megjelenjen egy felugró információs mező, majd kattintson a csevegés ikonjára. Ez felfedi a rejtett csevegést a személy előtt.
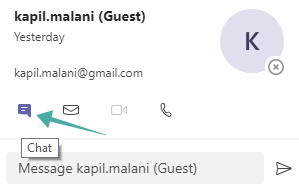
A csevegés felfedésének gyors parancsikonja, ha gyorsan elküld egy üzenetet a tetején található keresősávon keresztül. Ehhez nyomja le a ctrl+/ billentyűkombinációt a Microsoft Teamsben a Keresés eléréséhez, írja be a chat parancsot, majd nyomja meg az Enter billentyűt. Most írjon be valamit, és nyomja meg ismét az Enter billentyűt az üzenet elküldéséhez. A csevegés ismét megjelenik a Csevegés menüben.

Miért jó a Microsoft Teams?
A Microsoft Teams létfontosságú szolgáltatás, amelyet számos szervezet használ szerte a világon. A szolgáltatás egyszerű távoli együttműködést tesz lehetővé a csapattagok között azáltal, hogy különféle kommunikációs módokat kínál, beleértve a dedikált csoportos csevegéseket, a közvetlen üzeneteket, a VoIP-ot, a videokonferenciát és még sok mást. Még fájlokat is megoszthat, és wikiket hozhat létre csapata számára, amelyek felvázolhatják a projektek általános követelményeit, valamint néhány teendőt és tiltást a csapat számára.
Ezenkívül rengeteg testreszabható funkciót is kap, beleértve az exkluzív kiváltságokat, az üzenetek szerkesztésének és törlésének engedélyét, valaki elnémítását, vendég URL-hivatkozások létrehozását és még sok mást.
Ezt az Ön javára fordíthatja, hogy átlátható kommunikációt tartson fenn a csapattagok között, valamint ügyfelei számára valós idejű nyomon követést biztosítson egy adott projekt előrehaladásáról. Így megbecsülheti a költségvetést és a befejezéshez szükséges időt anélkül, hogy naponta többször kellene kommunikálnia különböző médiumokon.
Reméljük, hogy ez az útmutató könnyen segített elrejteni a csevegéseket Microsoft Teams-fiókjából. mit gondoltál róla? Lemaradtunk valamiről? Nyugodtan ossza meg velünk gondolatait az alábbi megjegyzések részben.

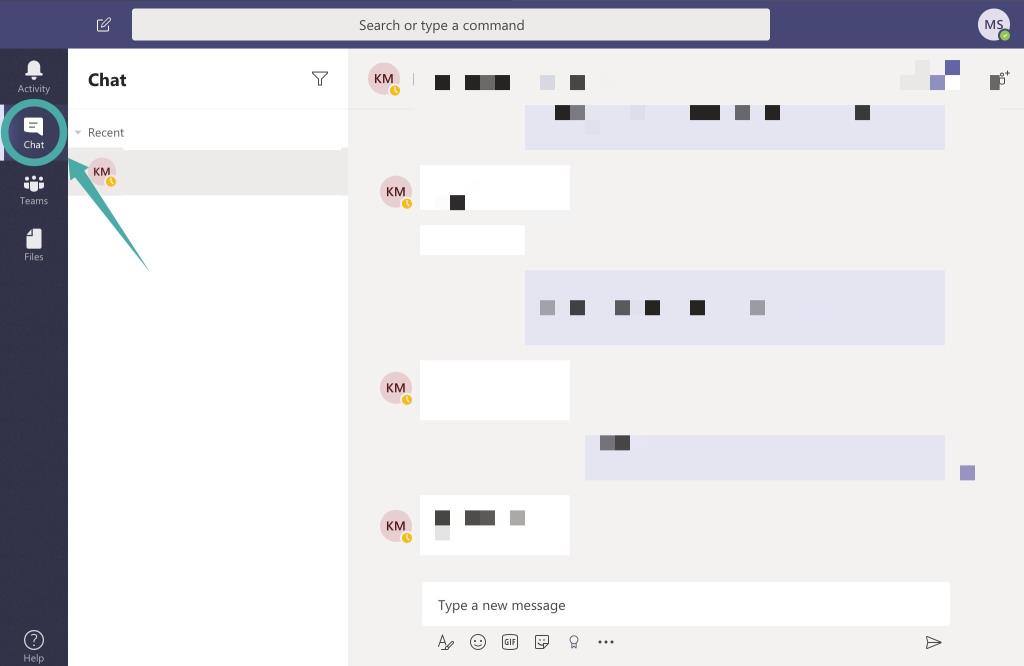
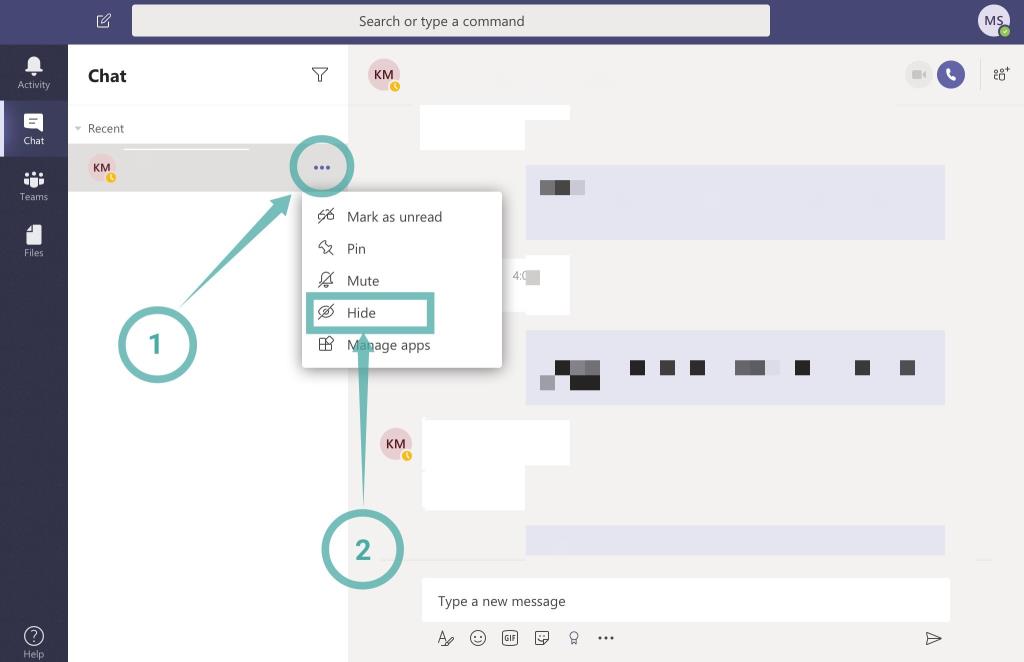
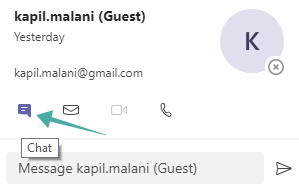









![Feltételes formázás egy másik cella alapján [Google Táblázatok] Feltételes formázás egy másik cella alapján [Google Táblázatok]](https://blog.webtech360.com/resources3/images10/image-235-1009001311315.jpg)
