- A Microsoft Teamsnek növelnie kellett kapacitását a távoli együttműködési eszközök és digitális munkaterületek iránti növekvő kereslet kezelésére.
- Az Office 365-alapú eszköz most akár 300 fős vállalati megbeszéléseket is lehetővé tesz.
- Tekintse meg az Együttműködési Szoftver oldalt, és fedezze fel az üzleti kommunikáció és a csapatmunka kezelésének legjobb eszközeit.
- A Teams legfrissebb funkciófrissítéseiért mindig látogasson el a Microsoft Teams központjába.
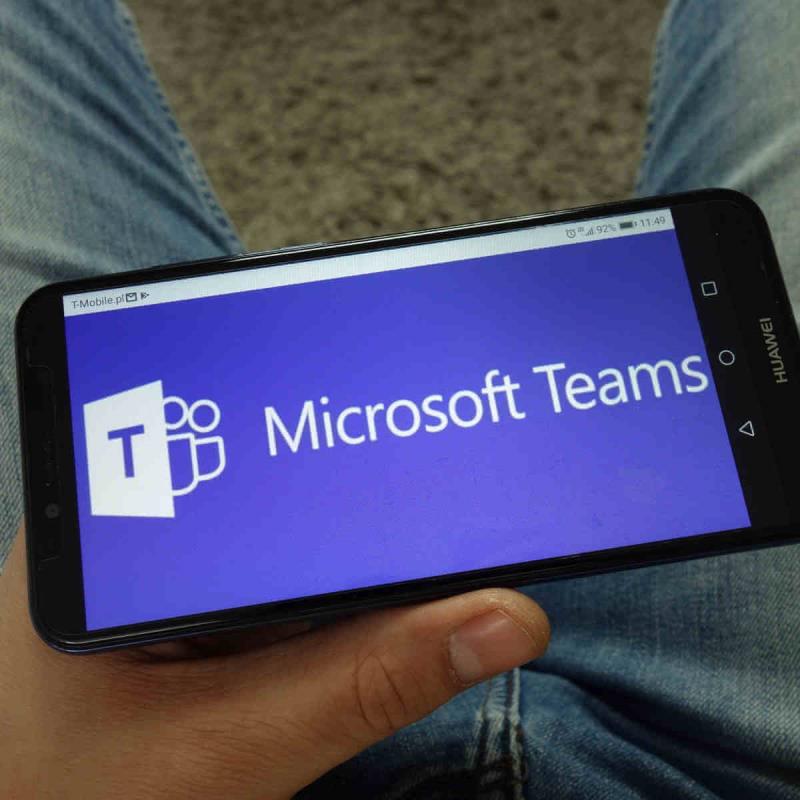
Ha Ön jelenleg távmunkás, akkor értékeli a felhőalapú munkaerő-együttműködési eszközök jelentőségét . Mivel a COVID-19-helyzet miatt egyre többen dolgoznak otthonról, a szervezetek a kommunikáció és az együttműködés érdekében olyan technológiai megoldások felé fordulnak, mint például a Teams megbeszélések és chat.
Az azonnali üzenetküldő eszközök is nagyon keresett erőforrássá váltak, mivel a valós idejű üzleti kommunikáció iránti kereslet az egekbe szökik.
Valamikor a Microsoft felfedte, hogy a Fortune 100-as vállalatok 91%-a csapatokat használ. A platform napi felhasználóinak száma is rendkívül megnőtt.
A Microsoft Teamsnek azonban fejlesztenie kellett kapacitását, hogy képes legyen alkalmazkodni a távoli együttműködési eszközök és digitális munkaterületek iránti növekvő kereslethez.
Nem csoda hát , hogy a Teams Meetings funkció néhány hónap alatt egészen 300 résztvevő támogatására nőtt .
A csapattalálkozók ma akár 300 résztvevőt is támogatnak
Mike Tholfsen, a Microsoft termékmenedzsere tweetje szerint a Teams megbeszélések korlátja megnőtt.
ROLLED OUT! 300 people can now attend a #MicrosoftTeams meeting – the limit has been increased 🚀
Details 👉https://t.co/YcTVLaQL16#edtech #MIEExpert #MicrosoftEDU pic.twitter.com/ZAH74w2gbh
— Mike Tholfsen (@mtholfsen) June 27, 2020
Így a Teams együttműködési kapacitásának növekedésével az Office 365 eszközzel akár 300 fős vállalati megbeszéléseket is lebonyolíthat. Ezek a résztvevők mindegyike részt vehet a csevegésben, vagy telefonálhat, hogy részt vegyen a megbeszélésen.
Természetesen a Teams értekezletein sokkal több lehetőség van a fejlesztésre. Nyilvánvalóan a Zoom Large Meeting funkciójának felzárkóztatásáról van szó , amely egy speciális licenc alapján 500 és 1000 résztvevőt engedélyez.
Hasonlóképpen, a jelentések szerint hamarosan kibővítik a Teams videokonferencia-galérianézetét. A csapatok videója akár 49 résztvevőt is megjeleníthet egyszerre, ha a fejlesztés megvalósul.
A Zoom mellett a Microsoft Teams kemény versennyel néz szembe a Slack-kel, amely továbbra is bővíti harmadik féltől származó alkalmazásintegrációit. Az együttműködési platform a közelmúltban integrálódott számos AWS-erőforrással, beleértve a Chatbotot, az AppFlow-t és a Key Management Service-t.
Elégedett a Teams akár 300 fős megbeszélések bővített kapacitásával? Nyugodtan ossza meg nézeteit az alábbi megjegyzések részben.

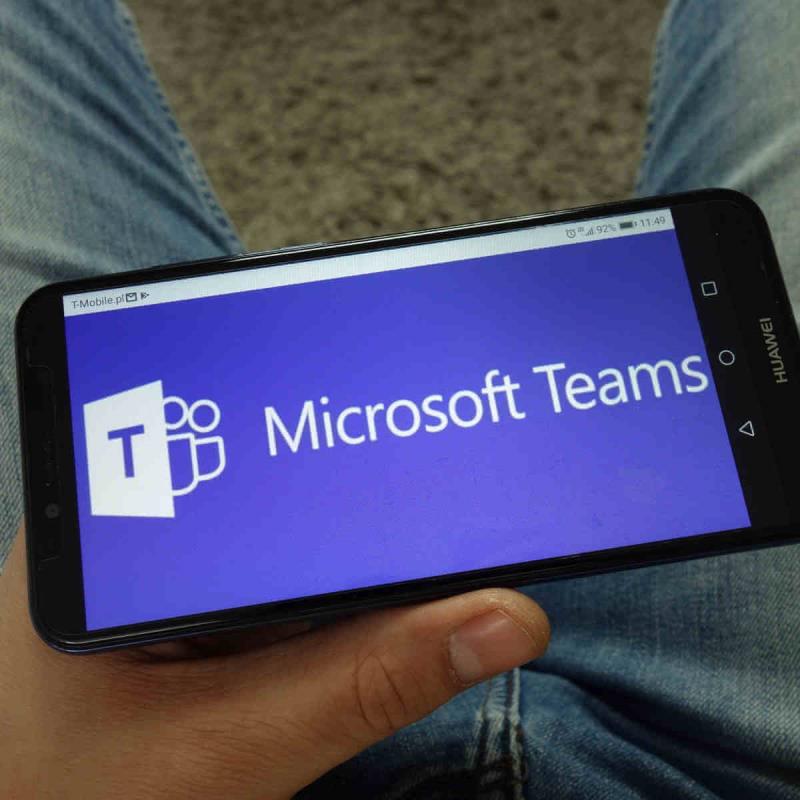








![Feltételes formázás egy másik cella alapján [Google Táblázatok] Feltételes formázás egy másik cella alapján [Google Táblázatok]](https://blog.webtech360.com/resources3/images10/image-235-1009001311315.jpg)
