A Steam Disk írási hiba egyszerű javítása Windows 10 rendszeren
Steam Disk Write Disk Error hibát észlel Windows 10 rendszeren a játék frissítése vagy letöltése közben? Íme néhány gyorsjavítás, amellyel megszabadulhat a hibaüzenettől.
Amikor a Canván dolgozik, létrehozhat egy tagokból álló csapatot, akik a kapcsolódó projekteken dolgoznak az együttműködés fokozása és a projektek befejezésének javítása érdekében. Megoszthatja tervét a csapat tagjaival, és hagyhatja, hogy megosszák véleményüket az Ön által elért előrehaladásról.

A tervek megosztása a Canván nem bonyolult, mivel csak néhány percet vesz igénybe. Ez a cikk olyan lépéseket kínál, amelyeket megoszthat csapatával, és olyan együttműködési környezetet hozhat létre, amely eredményeket hoz.
Canva Design megosztása egy csapattal sablonként
Előnyös, ha megosztja Canva-tervét sablonként minden csapattaggal, mivel mindenki ugyanazt a verziót kapja. A sablonon végrehajtott összes egyedi módosítás azonban helyileg mentésre kerül, és nem befolyásolja a fiók eredeti kialakítását. Így oszthat meg egy tervet sablonként a Canvában.


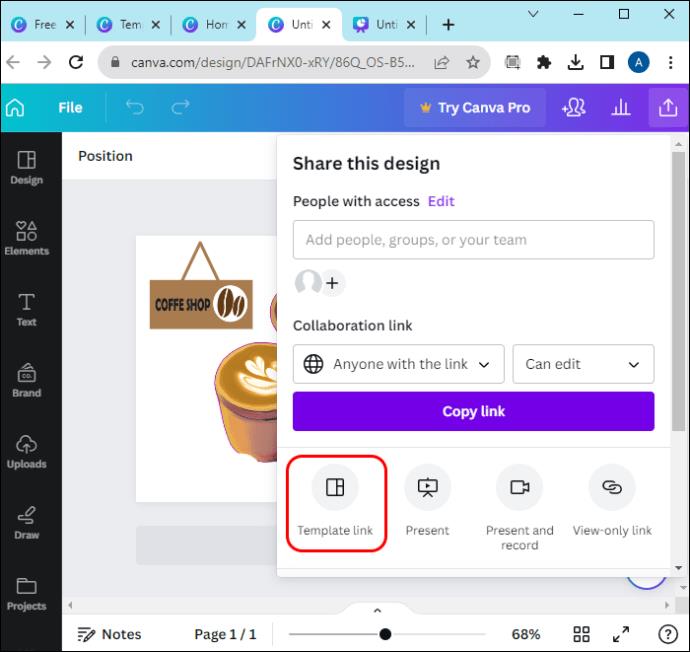
Három különböző lehetőség közül választhat, hogyan oszthatja meg Canva designját. Megtekinthető a csak megtekinthető link, a sablon linkje és a megosztási link. Nézzük meg őket!
A csapattagok értesítést kapnak arról, hogy sablonként osztotta meg a tervet. Egyszerűen kattintson a „Sablon használata” gombra a sablon megnyitásához és a kívánt módosítások elvégzéséhez.
A Canva Design megosztása az együttműködéshez
Vannak olyan esetek, amikor más csapattagokkal szeretne együttműködni, miközben egy adott projekten dolgozik. Ha úgy dönt, hogy együttműködik más csapattagokkal, az összes csapattag által végrehajtott változtatás valós időben látható.
Különféle megosztási technikák használhatók erre. Tartalmazzák:
Megosztás linken keresztül
A Canva-terv megosztása egy csapattal egy linken keresztül a legjobb módszer a projekt megosztására közvetlen üzenetben vagy szöveges üzenetben. Ez a módszer lehetővé teszi a projekt megosztását a főmenü Hivatkozás másolása gombjával.
Canva design megosztása linken keresztül;


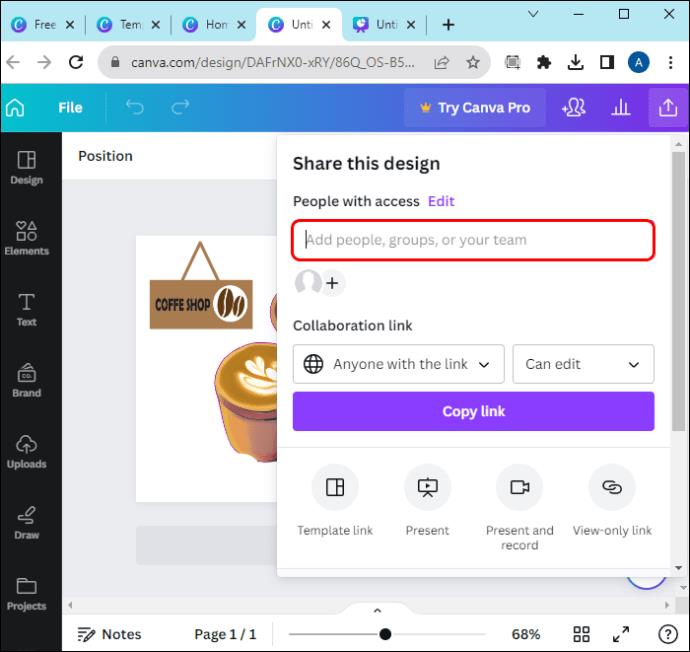

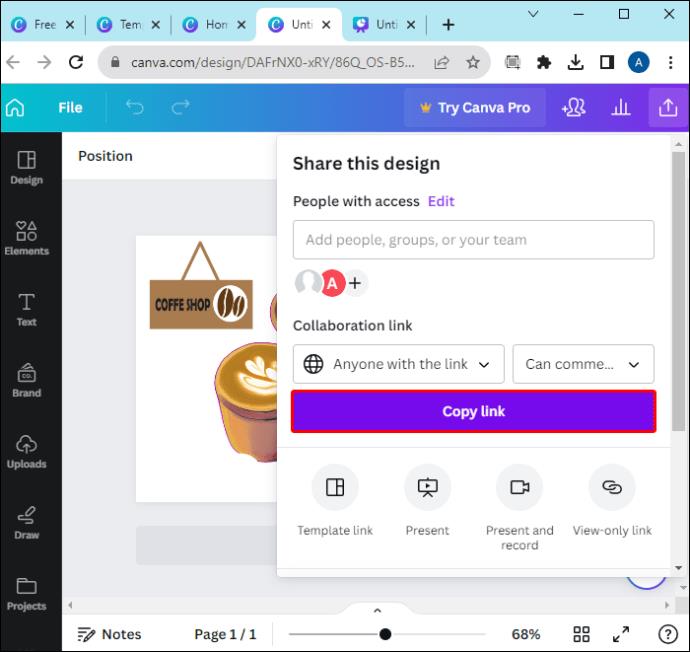
Számos paraméter használható a link megosztására:
Ha meg szeretné osztani a hivatkozást a csapattagokkal, a hivatkozás másolása előtt frissítse a hozzáférést.
Megosztás e-mailben
A Canva-tervet e-mailben megoszthatja csapatával. Tekintse meg az alábbi lépéseket a Canva-terv e-mailben történő megosztásához.


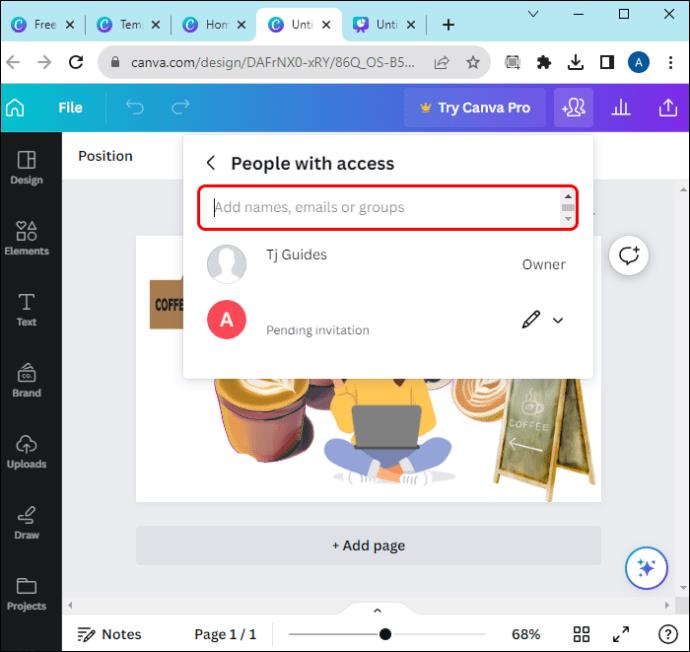
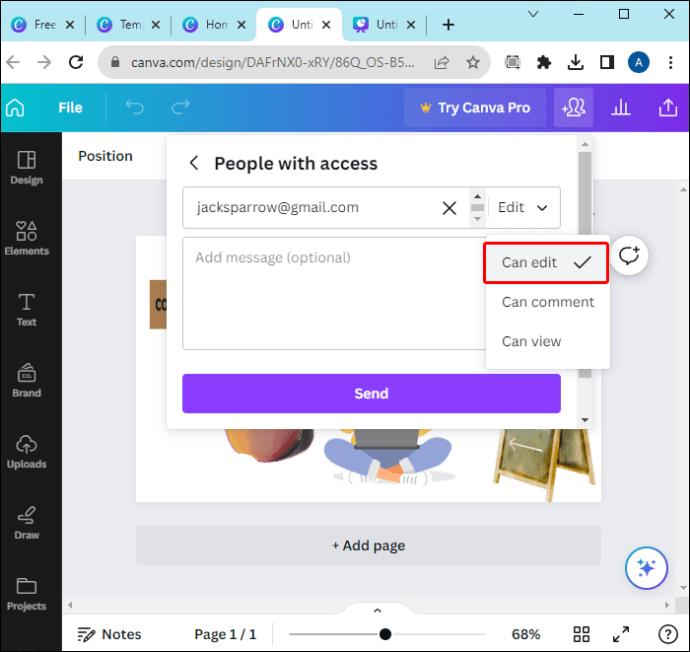
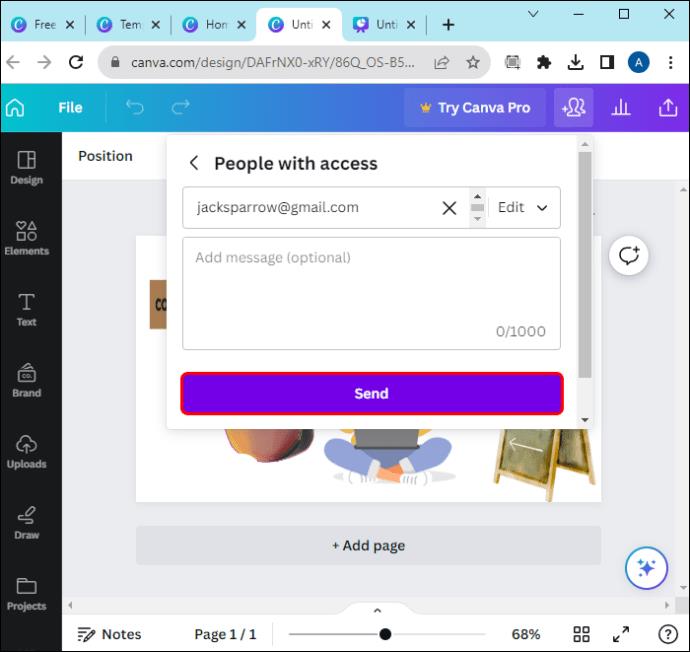
Mappa megosztása
Noha ez a lehetőség eltér a többitől, a termelékenység szempontjából megbízhatóbb. Dönthet úgy, hogy megosztja tervét egy csapattal mappa formátumban, hogy biztosítsa, hogy minden elem egy helyen legyen, amelyre minden csapattagnak szüksége van.
Ezt csináld meg,


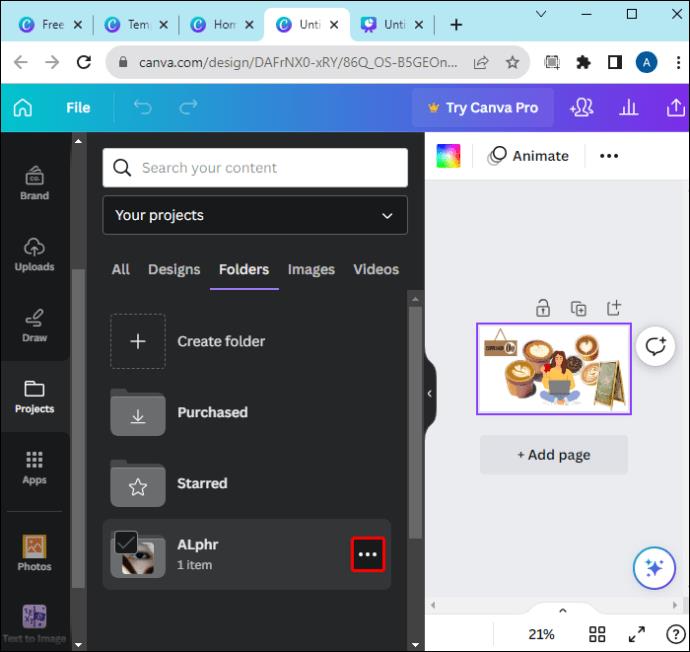
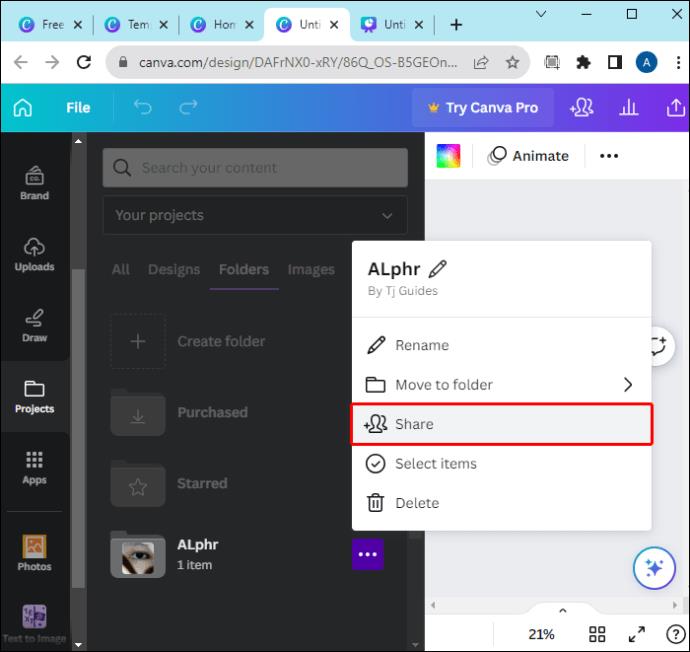
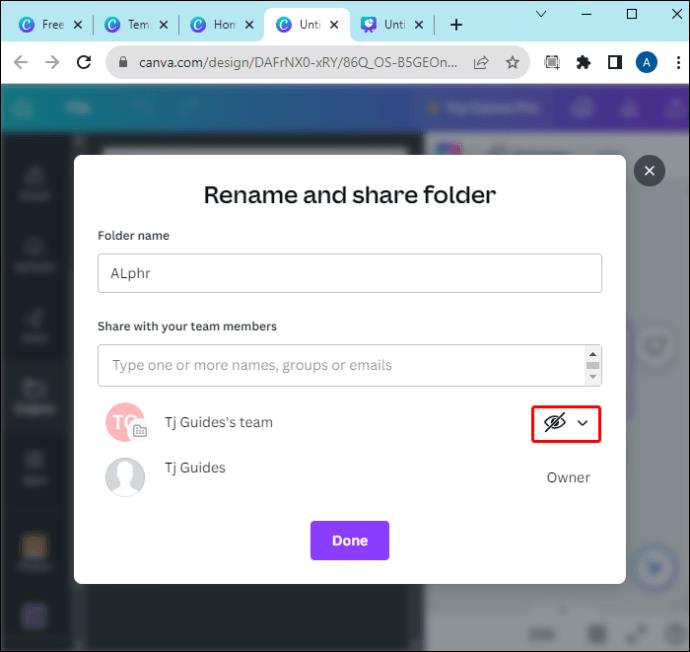
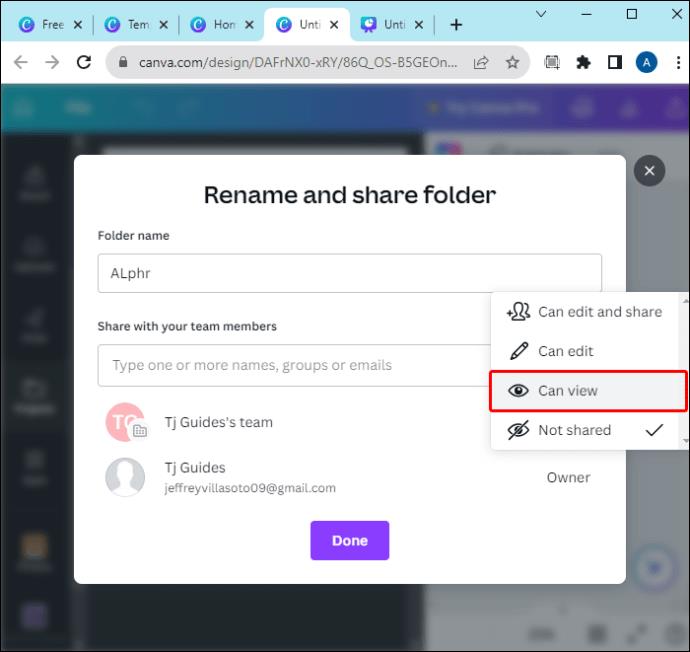
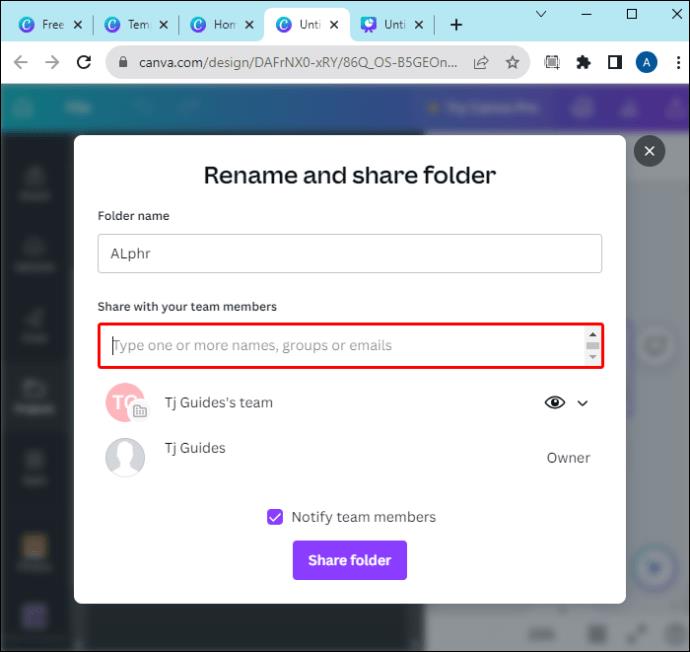
Új mappa létrehozásához


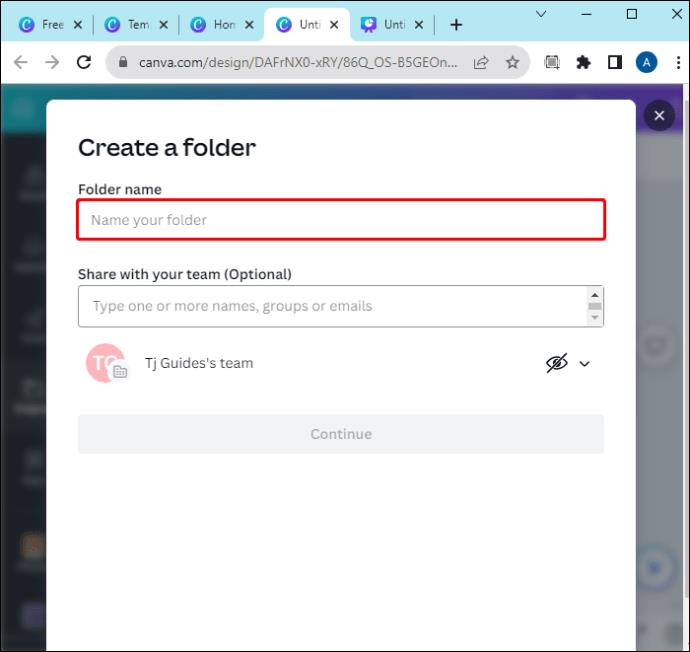
Vegye figyelembe, hogy a Canva-terv egy mappában való megosztása csak a csapat tagjai között történik. Nem oszthat meg mappát a csapatán kívüliekkel. Ha meg szeretné osztani a mappát valakivel a csapaton kívül, először a mappa megosztása előtt hívja meg őket a csapatba.
Ezenkívül korlátozásokat is megadhat arra vonatkozóan, hogy a csoport tagjai hogyan kezeljék a mappán belüli tartalommal. Ebben a kategóriában különböző lehetőségek állnak rendelkezésre, amelyeket megvalósíthat. Tartalmazzák:
Ossza meg Canva-projektjeit csapattagjaival még ma
A Canva-projektek megosztása a csapat tagjaival meglehetősen egyszerű a fenti lépésekkel. Feltéve, hogy van egy csapata a Canva-n, könnyedén együttműködhet projekteken és megoszthat ötleteit. Ez biztosíthatja a végső terv általános minőségét, és a tervezőcsapat összes kulcsfontosságú tagja hozzászól.
Megosztottál valaha egy Canva-tervet egy csapattal? Milyen eljárást alkalmaztál? Tudassa velünk a megjegyzések részben.
Steam Disk Write Disk Error hibát észlel Windows 10 rendszeren a játék frissítése vagy letöltése közben? Íme néhány gyorsjavítás, amellyel megszabadulhat a hibaüzenettől.
Fedezze fel, hogyan távolíthat el alkalmazásokat a Windows 10 rendszerből a Windows Store segítségével. Gyors és egyszerű módszerek a nem kívánt programok eltávolítására.
Fedezze fel, hogyan tekintheti meg vagy törölheti a Microsoft Edge böngészési előzményeit Windows 10 alatt. Hasznos tippek és lépésről-lépésre útmutató!
A Google zökkenőmentessé tette a csoportos megbeszélések lebonyolítását. Tudd meg a Google Meet korlátait és lehetőségeit!
Soha nincs rossz idő a Gmail jelszavának megváltoztatására. Biztonsági okokból mindig jó rutinszerűen megváltoztatni jelszavát. Ráadásul soha
Az online adatvédelem és biztonság megőrzésének egyik alapvető része a böngészési előzmények törlése. Fedezze fel a módszereket böngészőnként.
Ismerje meg, hogyan lehet némítani a Zoom-on, mikor és miért érdemes ezt megtenni, hogy elkerülje a zavaró háttérzajokat.
Használja ki a Command Prompt teljes potenciálját ezzel a több mint 280 (CMD) Windows-parancsot tartalmazó átfogó listával.
Alkalmazhatja a Google Táblázatok feltételes formázását egy másik cella alapján, a Feltételes formázási segédprogrammal, a jelen cikkben ismertetettek szerint.
Kíváncsi vagy, hogyan használhatod a Rendszer-visszaállítás funkciót a Windows 11 rendszeren? Tudd meg, hogyan segíthet ez a hasznos eszköz a problémák megoldásában és a számítógép teljesítményének helyreállításában.







![Feltételes formázás egy másik cella alapján [Google Táblázatok] Feltételes formázás egy másik cella alapján [Google Táblázatok]](https://blog.webtech360.com/resources3/images10/image-235-1009001311315.jpg)
