Mivel sokan elkezdtünk alkalmazkodni a távmunkához és a távoktatáshoz, rajtunk múlik, hogy vidáman és színesen mutassuk be magunkat minden alkalommal, amikor bejelentkezünk egy megbeszélésre. A Google Meet rengeteg olyan funkciót kínál, amellyel kapcsolatba léphet barátaival és kollégáival, de felvehet-e vizuális effektusokat a hátterébe, hogy elrejtse azokat a dolgokat, amelyeket nem szeretne, hogy mások lássanak? Ezért vagyunk itt, hogy beszéljünk.
Tartalom
Meg tudja változtatni a hátterét a Google Meetben?
Technikailag nem! A Google Meet natív módon nem teszi lehetővé, hogy hátteret alkalmazzon a videofeedhez. Ennek az az oka, hogy a Google Meetben nincs olyan lehetőség, amely lehetővé tenné a háttér elhomályosításán kívül a kamera hírfolyamának módosítását .
A Google Meettel ellentétben a Zoom és a Microsoft Teams egyaránt lehetővé teszi a felhasználók számára, hogy egyéni hátteret állítsanak be. Nagyítás létesítő virtuális háttér opció, amely lehetővé teszi a felhasználók helyett a tényleges háttér más képeket elérhetővé teszi az alkalmazás vagy a saját könyvtárban. A csapatok nemrégiben bevezették a „ Háttéreffektusok ” funkciót, amely lehetővé teszi a képek új háttérként való kiválasztását.
Van mód háttéreffektusok hozzáadására a Google Meetben?
Igen. Noha a Google Meet jelenleg nem teszi lehetővé egyéni hátterek hozzáadását, natív módon ezt továbbra is megteheti egy Chrome-bővítmény – Visual Effects – használatával. Ezt a bővítményt ugyanúgy telepítheti, mint bármely más, a Google Meethez készült Google Chrome- bővítményt, amely növeli a videokonferencia-szolgáltatás képességeit.
Hasonlóképpen, mivel a Microsoft Edge is ugyanarra a Chromium platformra épül, ugyanazt a bővítményt használhatja abban a böngészőben is.
Így megkímélheti magát a kínos külsőségektől, amelyeket kopott külsejű környezete vonz, és frissen mutathatja be magát.
Mi az a Google Meet Visual Effects?
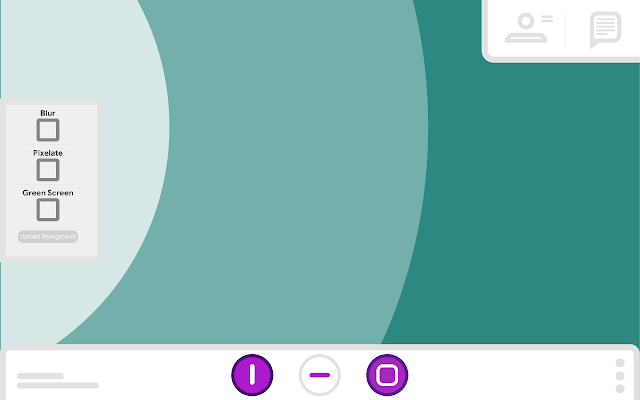
A Visual Effects for Google Meet egy olyan bővítmény, amely elérhető a Google Chrome-hoz, és számos effektust kínál, amelyeket a meglévő háttérre lehet alkalmazni. Ezek közé tartozik a Blur, Pixelate, Rainbow, Virtual Green Screen, Freeze, Inverse stb.
Ne feledje, hogy a bővítmény csak a Meet on the web felhasználói számára érhető el, akik a Google Chrome-ból vagy a Microsoft Edge-ből indítanak videohívásokat. Ez nem fog működni a Google Meet-alkalmazásokban iOS vagy Android rendszeren, illetve bármely más, nem Chromium böngészőben.
A vizuális effektusok használata a Google Meethez
Ha vizuális effektusokat szeretne alkalmazni videójának hátterére a Google Meetben, először telepítenie kell a Visual Effects Chrome-bővítményt a böngészőjében.
A bővítmény hozzáadása a Google Chrome-hoz vagy az Edge-hez
Ehhez nyissa meg ezt a Visual Effects Chrome-bővítmény oldalt a Google Chrome-ban vagy a Microsoft Edge-ben, és ha megtette, kattintson a "Hozzáadás a Chrome-hoz" gombra a bővítmény nevének jobb oldalán. Erősítse meg a telepítést a felugró párbeszédpanelként megjelenő „Bővítmény hozzáadása” gombra kattintva.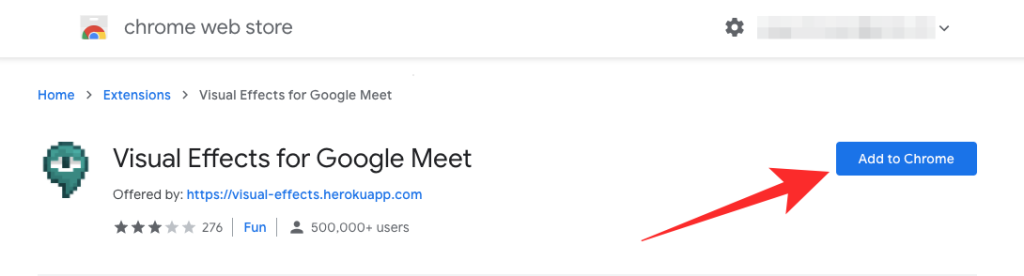
A böngésző most telepíti a Visual Effects alkalmazást a böngészőjébe, és a bővítmény sikeres telepítése után megjelenik a Chrome eszköztárán.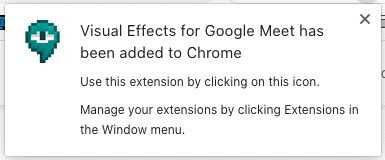
A bővítmény használatához most átléphet a megbeszélés képernyőjére a Google Meetben. Most már az összes vizuális effektus alkalmazható, ha belép a találkozó képernyőjére, a bal széle fölé viszi az egérmutatót, majd kiválasztja az Önnek legmegfelelőbb hatást.
Amit találtunk : Tesztelésünk során észrevettük, hogy egy kicsit tovább tart, amíg a „Csatlakozás most” és a „Prezentálás” gomb megjelenik a megbeszélés kezdeti ablakában. Úgy gondoljuk, hogy ez annak köszönhető, hogy a bővítmény minden effektust betölt a megbeszélésen belüli használatra.
Adjon hozzá egy virtuális hátteret
Ha nem szeretné elhomályosítani a környezetet, a következő legjobb megoldás az, ha teljesen megváltoztatja azt egy választott egyéni képpel. A Vizuális effektusok bővítmény egy „Zöld képernyő” opciót kínál, amely engedélyezése esetén egy kiválasztott képet alkalmazhat háttérként.
Ezt úgy teheti meg, hogy csatlakozik egy értekezlethez, vigye az egérmutatót a bal széle fölé, majd keresse meg a „Zöld képernyő” lehetőséget az előugró oldalsávon. Most ne csak próbálja bejelölni az alatta lévő jelölőnégyzetet, mert a rendszer azt jelzi, hogy nincs kiválasztott kép zöld képernyőként.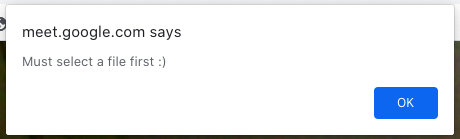
Először kattintson a „Háttér feltöltése” gombra a „Zöld képernyő” opció alatt, és válasszon egy képet, amelyet a jelenlegi hátterére szeretne helyezni. Ha ez megtörtént, kattintson a "Zöld képernyő" alatti jelölőnégyzetre az effektus alkalmazásához, majd kattintson az alatta lévő "Virtuális" fülre, hogy háttérként állítsa be.
Amit találtunk : Tesztelésünk során a „Zöld képernyő” funkció sikertelen volt. Ha szerencséd van, lecserélheted jelenlegi hátteredet a kiválasztott képre.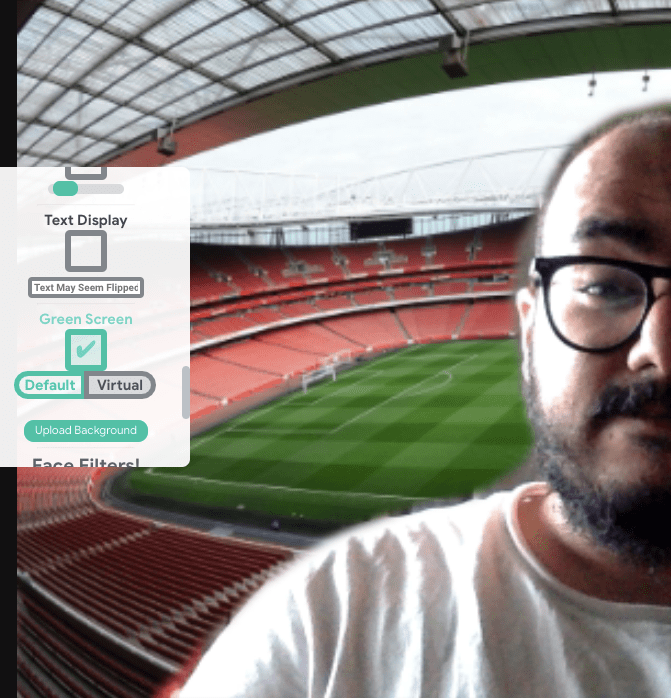
Egyes esetekben azonban a „Zöld képernyő” funkció alkalmazása villogást eredményezett, vagy a jelenlegi és a kiválasztott hátteret egyaránt alkalmazta, mint a dupla expozíciós felvételnél. Egy másik dolog, amit észrevettünk, hogy a 'Virtuális' helyett az 'Alapértelmezett' opció kiválasztása nem hozott semmit, és gyakran a kiválasztott képet alkalmazta az egész képernyőn, ami nem igazán hasznos semmilyen helyzetben.
Próbáljon ki más effektusokat a találkozókhoz
A szokásos elmosódás és virtuális háttéreffektusok mellett a Visual Effects bővítmény számos egyéb effektus hozzáadását is lehetővé teszi, valamint a hátteret. A következő lehetőségek közül választhat: Elmosás, Buborékok, Kontraszt, Kocka, 3D-s film, Adományozás, Flip, Kimerevítés, Inverz, Őrült, Szivárvány, Pixelate, Lágy fókusz, Szövegmegjelenítés, Arcszűrők.
A fent említettek közül javasoljuk, hogy próbálja ki a 3D film, a kimerevítés, a szivárvány, a pixelezés, a szöveges megjelenítés, a lágy fókusz, a kontraszt és az arcszűrőket. Mi magunk is kipróbáltunk belőlük egy csomót, és szórakoztató a használatuk és könnyen felvihetők.
- 3D film " data-medium-file="https://cdn.nerdschalk.com/wp-content/uploads/2020/08/google-meet-visual-effects-21.png" data-large-file="https ://cdn.nerdschalk.com/wp-content/uploads/2020/08/google-meet-visual-effects-21.png" loading="lazy" data-origin-src="https://cdn.nerdschalk .com/wp-content/uploads/2020/08/google-meet-visual-effects-21.png">
3D-s film
- Pixelate " data-medium-file="https://cdn.nerdschalk.com/wp-content/uploads/2020/08/google-meet-visual-effects-26.png" data-large-file="https: //cdn.nerdschalk.com/wp-content/uploads/2020/08/google-meet-visual-effects-26.png" loading="lazy" data-origin-src="https://cdn.nerdschalk. com/wp-content/uploads/2020/08/google-meet-visual-effects-26.png">
Pixelezés
- Rainbow " data-medium-file="https://cdn.nerdschalk.com/wp-content/uploads/2020/08/google-meet-visual-effects-24.png" data-large-file="https: //cdn.nerdschalk.com/wp-content/uploads/2020/08/google-meet-visual-effects-24.png" loading="lazy" data-origin-src="https://cdn.nerdschalk. com/wp-content/uploads/2020/08/google-meet-visual-effects-24.png">
Szivárvány
- Soft Focus " data-medium-file="https://cdn.nerdschalk.com/wp-content/uploads/2020/08/google-meet-visual-effects-28.png" data-large-file="https ://cdn.nerdschalk.com/wp-content/uploads/2020/08/google-meet-visual-effects-28.png" loading="lazy" data-origin-src="https://cdn.nerdschalk .com/wp-content/uploads/2020/08/google-meet-visual-effects-28.png">
Lágy fókusz
- Kontraszt " data-medium-file="https://cdn.nerdschalk.com/wp-content/uploads/2020/08/google-meet-visual-effects-20.png" data-large-file="https: //cdn.nerdschalk.com/wp-content/uploads/2020/08/google-meet-visual-effects-20.png" loading="lazy" data-origin-src="https://cdn.nerdschalk. com/wp-content/uploads/2020/08/google-meet-visual-effects-20.png">
Kontraszt
- Napszemüveg " data-medium-file="https://cdn.nerdschalk.com/wp-content/uploads/2020/08/google-meet-visual-effects-30.png" data-large-file="https: //cdn.nerdschalk.com/wp-content/uploads/2020/08/google-meet-visual-effects-30.png" loading="lazy" data-origin-src="https://cdn.nerdschalk. com/wp-content/uploads/2020/08/google-meet-visual-effects-30.png">
Napszemüveg
Amit találtunk : Bár ezeknek az effektusoknak a többsége szórakoztató módja annak, hogy megbeszéléseken fejezze ki magát, van egy dolog, amit nem szeretünk bennük. Az a tény, hogy amikor ezeknek az effektusoknak bármelyikét alkalmazza, a kiterjesztés a teljes kamerabemenetre alkalmazza, nem csak a háttérre. Sajnos most még az arcod is módosítva van a kiválasztott effektussal, ami ürügyet ad arra, hogy ne használd őket sokáig.
Számíthat arra, hogy a Google Meet egyéni háttereket hoz létre?
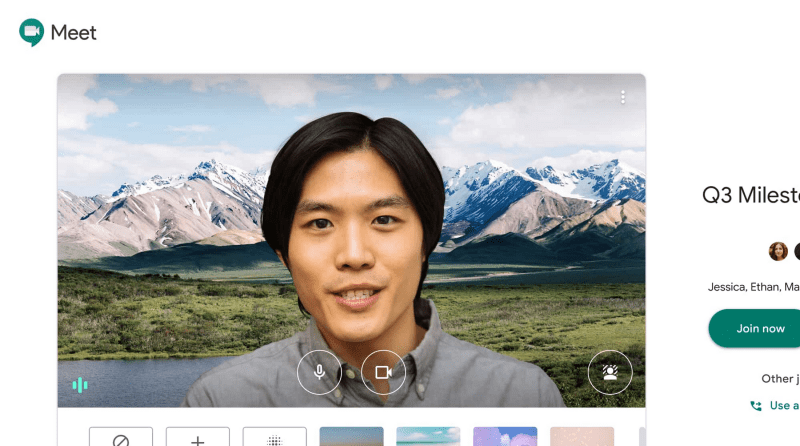
A Google általában elég erős abban, hogy a földön tartja a fülét, és meghallgatja az értékes visszajelzéseket. Már bevezették a háttérelmosás funkciót a Meetben, és hamarosan bevezethetik azokat az egyéni háttereket, amelyekre mindannyian vágyunk. Hivatalos bejelentés még nem érkezett, de a frissítés már a láthatáron lehet.
ÖSSZEFÜGGŐ

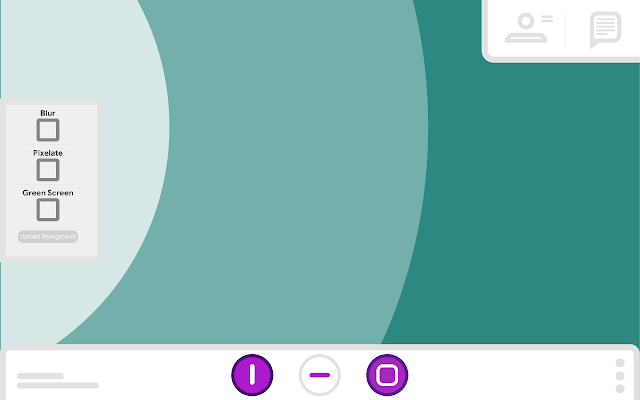
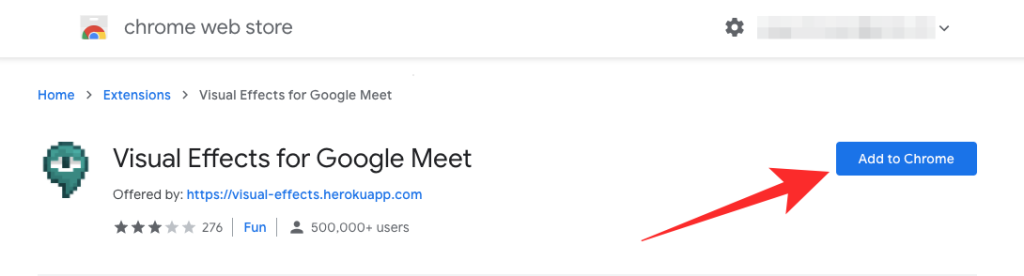
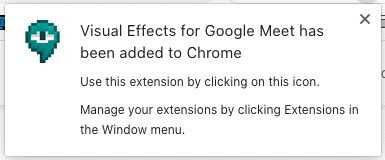

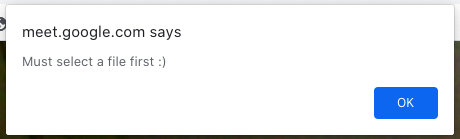

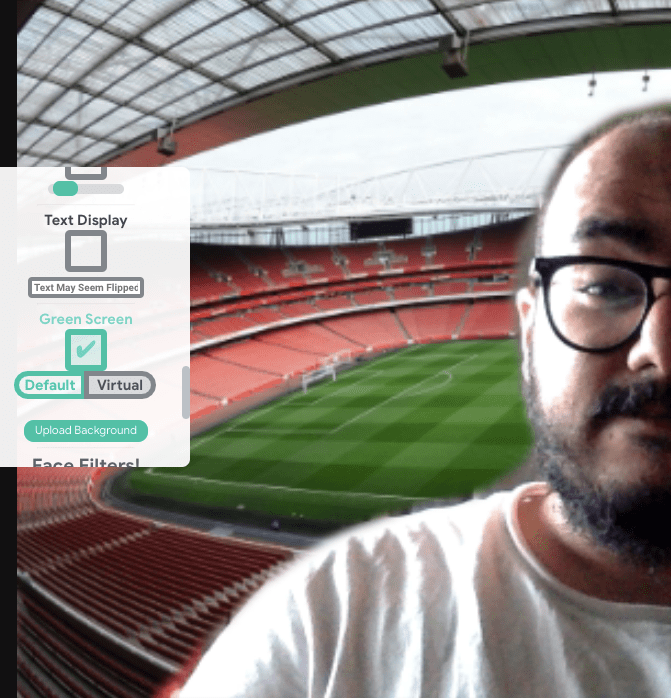
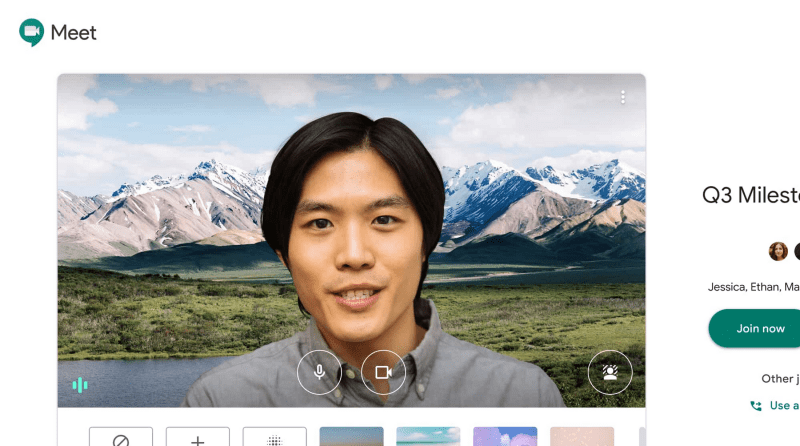























![Feltételes formázás egy másik cella alapján [Google Táblázatok] Feltételes formázás egy másik cella alapján [Google Táblázatok]](https://blog.webtech360.com/resources3/images10/image-235-1009001311315.jpg)
