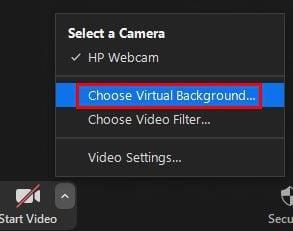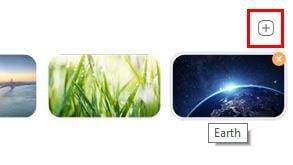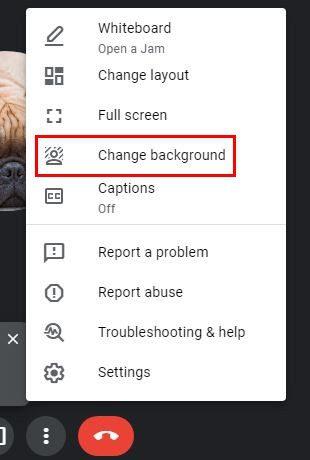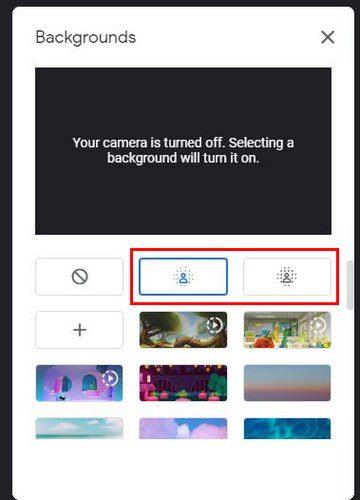Ha nem szeretné, hogy a múltja alapján ítéljenek meg, akkor a legjobb, amit tehet, ha hozzáad egy másikat. Ha a Zoom-háttérről van szó, szinte bármit hozzáadhat, akár videót is. De ha nem akarja vesztegetni az idejét azzal, hogy mit használjon új háttérként, mindig elhomályosíthatja a már meglévőt.
Az elmosódás funkció használatával bárhol leülhet a házban anélkül, hogy aggódnia kellene, hogy mások mit szólnak ehhez. Mivel nem láthatják, nincs miért izgulnod. De hogyan kapcsolhatja be ezt a funkciót, és mi történik, ha nem látja a funkciót?
1. Hogyan változtasd meg a hátteret a Zoom funkcióval
Ha az elmosódást háttérként szeretné hozzáadni a Zoomhoz, nyissa meg az asztali klienst, és lépjen a Beállítások menübe. A bal oldali lehetőségek listájában kattintson a Háttér és szűrők lehetőségre. Lesz néhány lehetőség, mint például a fű, a Golden Gate híd és a Space. Ezen lehetőségek között látnia kell a Blur opciót.
2. Megbeszélés közbeni nagyítási háttér megváltoztatása
Csak azért, mert az értekezlet már elkezdődött, ez nem jelenti azt, hogy nem engedélyezheti az elmosódási effektust. Kattintson a Videó leállítása opciótól jobbra felfelé mutató nyílra.
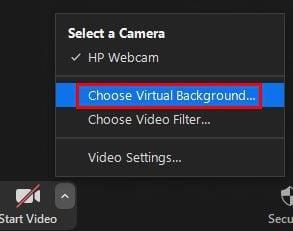
Amikor megjelennek a lehetőségek, kattintson a Virtuális háttér kiválasztása feliratra. Most a Beállításokban kell lennie. Kattintson a Hátterek és szűrők elemre, és ugyanazokat a háttérbeállításokat fogja látni, amelyeket korábban említettem.
3. Hogyan adjunk hozzá egy már elmosódott képet a nagyított háttérhez
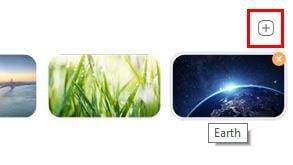
Ha otthona olyan részén tartózkodik, amelyet egyáltalán nem szeretne megjeleníteni, bármikor hozzáadhat egy már elmosódott képet. Így csak azt a részét mutathatja meg otthonának, amelyet szeretne. Ezt megteheti a Beállítások > Háttér és szűrők menüpontban, és kattintson a plusz szimbólumra a háttér jobb felső sarkában.
Válassza ki az elhomályosított képet, és adja hozzá a már meglévő háttérbeállításhoz.
Miért nem látom a Háttér elmosódása opciót?
Tehát követted az utasításokat, de a többinél nem láttad az elmosás opciót. Ennek különböző okai lehetnek, például ha nem a Zoom legújabb verzióját használja. Az elmosódás használatához az 5.5-ös verziót kell használnia Mac vagy számítógépén.
A Zoom frissítéseinek megtekintéséhez nyissa meg az asztali klienst, kattintson a profilképére, és alul látnia kell a Frissítések keresése opciót. Ha talált egy telepítendő frissítést, de még mindig nem látja a lehetőséget, próbálja meg újraindítani a számítógépet. Ellenőriznie kell a Zoom rendszerkövetelményeit is, hogy megtudja, számítógépe támogatja-e a funkciót.
4. Hogyan homályosítsa el a hátterét a Google Meetben
Mivel előfordulhat, hogy nem mindig használja a Zoom-ot minden értekezletén, a következőképpen homályosíthatja el a hátteret a Google Meetben tartott összejöveteleknél. Ne feledje, hogy ez a lehetőség nem érhető el a mobilalkalmazásban, ezért ha ezt kereste, ez magyarázza meg, miért nem találta meg.
Mivel a Google Meet nem rendelkezik asztali klienssel, fel kell lépnie a Google Meet webhelyére. Miután belépett, indítson hívást, és kattintson a három pontra. Amikor megjelennek a lehetőségek, kattintson a Háttér módosítása lehetőségre.
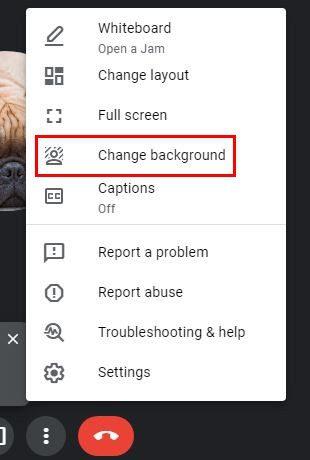
Amikor megjelennek a háttérbeállítások, a háttér elhomályosítási beállításai a tetején láthatók. Két lehetőséget fog látni; hogy kissé elmossák a hátteret, vagy hogy valóban látszódjon. A jó hír az, hogy kiválaszthatja, mennyire szeretné elmosni a hátteret. Minél több pont van az opcióban, annál jobban elmosódik a háttér.
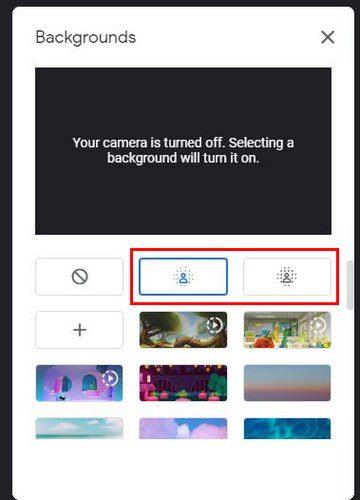
Van egy átlátszósági opció is, amelyet a tetején engedélyezhet. Ez a lehetőség akkor hasznos, ha szeretne valamit felolvasni a képernyőről barátainak, és továbbra is láthatja őket.
Következtetés
Mivel másoknak nincs sok néznivalójuk, kivéve téged és a hátteredet, normális, hogy mindent észrevesznek a háttérben. Nem tudnak ítélkezni, ha nem látnak semmit. Milyen gyakran homályosítja el a hátterét? Ossza meg gondolatait az alábbi megjegyzésekben, és ne felejtse el megosztani a cikket másokkal a közösségi médiában.