Hogyan lehet pénzt keresni az Instagramon

Ne tedd fel ingyen a képeidet az Instagramon, ha pénzt is kaphatsz érte. Olvassa el és tudja meg, hogyan kereshet pénzt az Instagramon, és hozza ki a legtöbbet ebből a közösségi hálózati platformból.

A Windows testreszabása nagyszerű módja a mindennapi élmény fokozásának. Módosíthatja a felhasználói felületet, egyéni témát alkalmazhat, widgeteket adhat hozzá, és még sok mást tehet. Különféle segédprogramok segítenek ebben, és a legtöbbet frissítették a Windows 11 rendszerre.
Korábban a Windows testreszabásának népszerű módja a Classic Shell használata volt. De a Classic Shell továbbra is elérhető? Kompatibilis a Windows 11-el? Találjuk ki!
Tartalom
Mi történt a Classic Shell-lel?
A Classic Shell régóta a Windows 11 testreszabására szolgáló segédprogram. 2017-ben megszűnt, és azóta önkéntesek vették át. Az új projekt neve Open-Shell, és jelenleg elérhető a Githubon.
Mi az az Open Shell?
Az Open Shell egy Classic Shell csere, amelyet önkéntesek vettek fel, miután a Classic Shell 2017-ben megszűnt.
Az Open Shell jelenleg egy kiadás előtti bétaverzióval rendelkezik a Githubon, amely jelentős változtatásokkal júliusban jelent meg.
Ez a kiadás előtti kiadás kompatibilis a Windows 11 rendszerrel, és a felhasználói felület különböző szempontjainak testreszabására használható. Kövesse az alábbi útmutatót a beállítás testreszabásához az Open Shell használatával.
Kapcsolódó: 18 legjobb letölthető alkalmazás a Microsoft Store-ból [2021. október]
Az Open Shell beszerzése és telepítése Windows 11 rendszeren
Keresse fel a fenti linket kedvenc böngészőjében, és kattintson a jobb oldalon található „Kiadások” elemre.
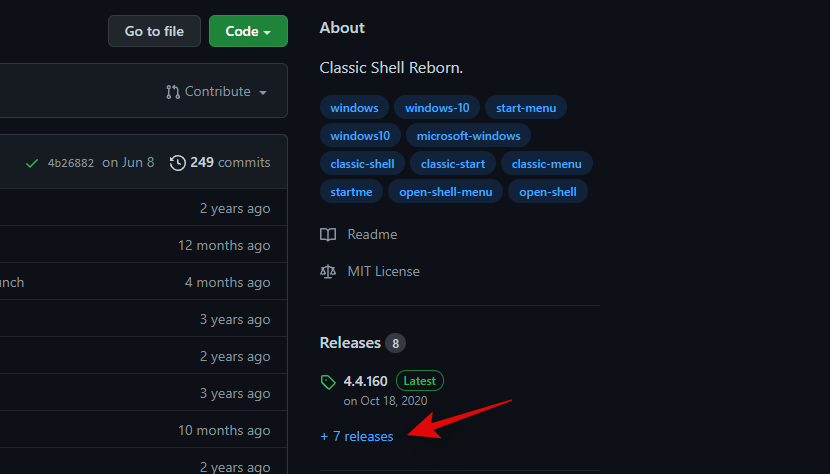
Kattintson és bontsa ki az „Eszközök” elemet a legújabb időszakos frissítés alatt.
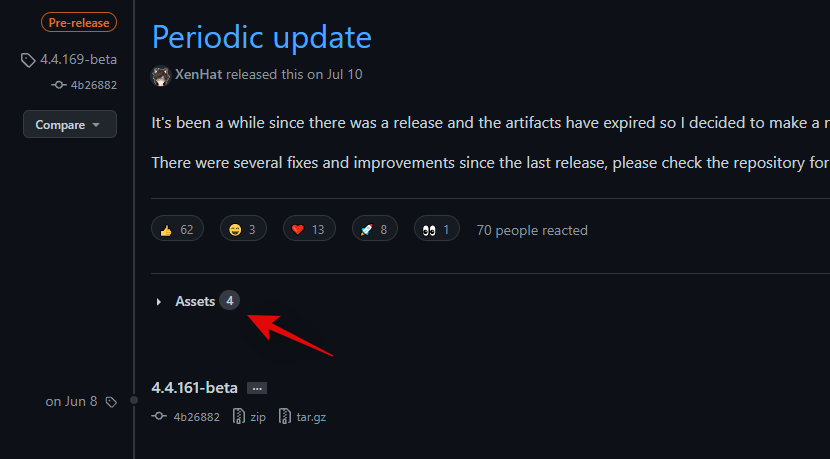
Kattintson az „OpenShellSetup_4_4_169” elemre, hogy letöltse ugyanazt a helyi tárhelyére.
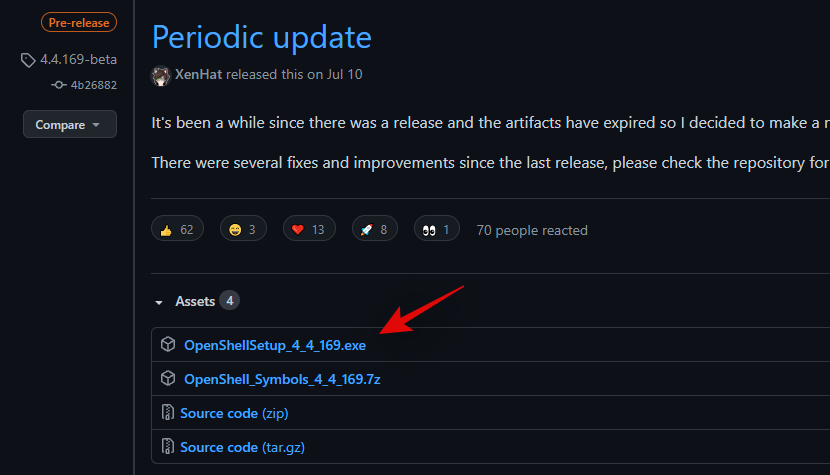
Kattintson duplán a telepítőfájlra, és kövesse a képernyőn megjelenő utasításokat az OpenShell rendszerre történő telepítéséhez.

A telepítés után elindíthatja az alkalmazást a Start menüből, és ízlése szerint testreszabhatja a Windows 11-et.
Nyissa meg a Shell funkcióit
Az Open Shell többféleképpen is testreszabhatja a Windows 11-et. Más, harmadik féltől származó alkalmazásokat kell használnia a felhasználói felület más elemeinek testreszabásához, hogy elérje az ideális, de esztétikus megjelenést, de az Open Shell nagyszerű hely a kezdéshez.
A következőket testreszabhatja az OpenShell Windows 11 rendszeren való használatakor.
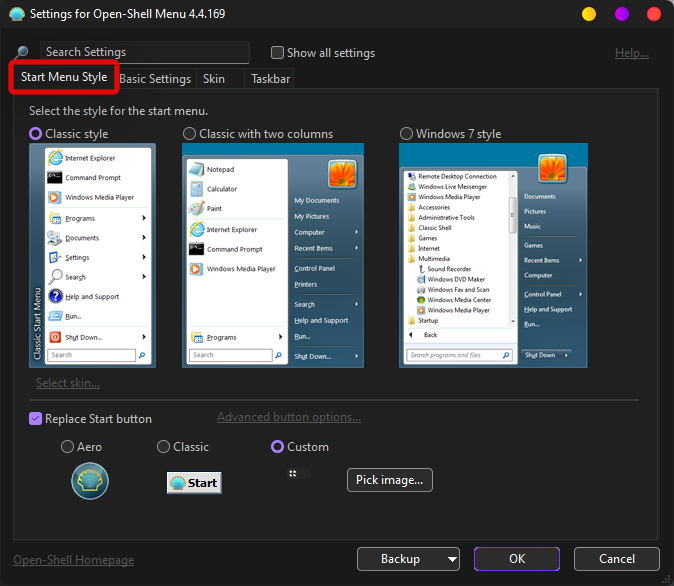
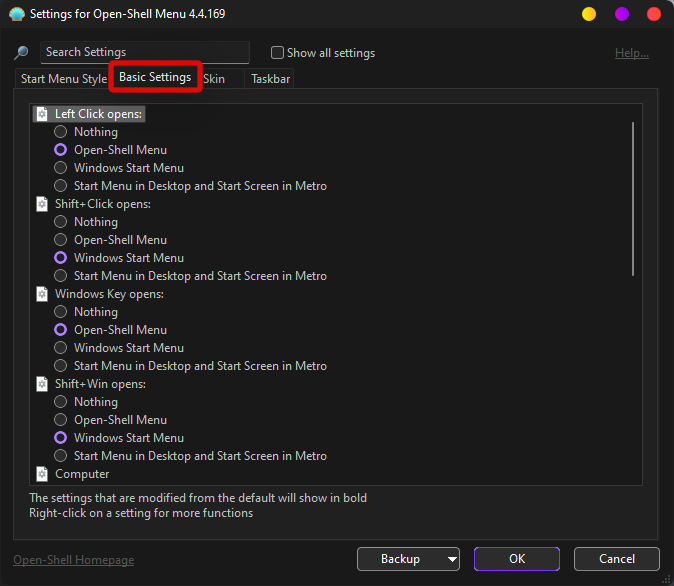
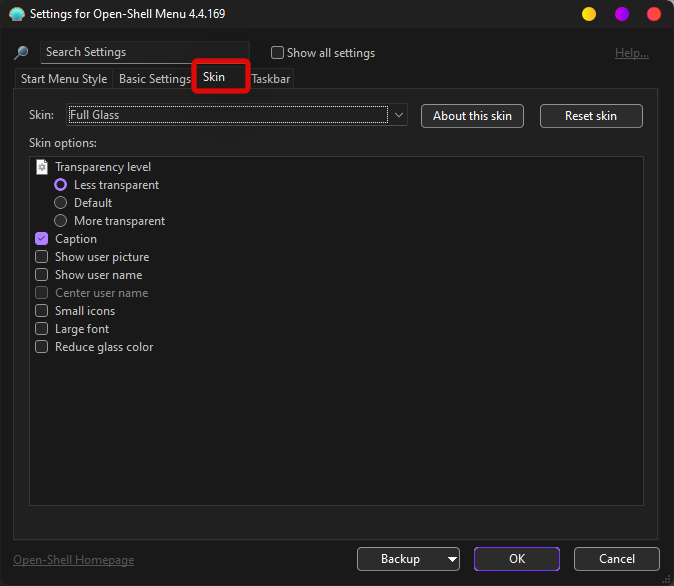
4. A tálca testreszabásai
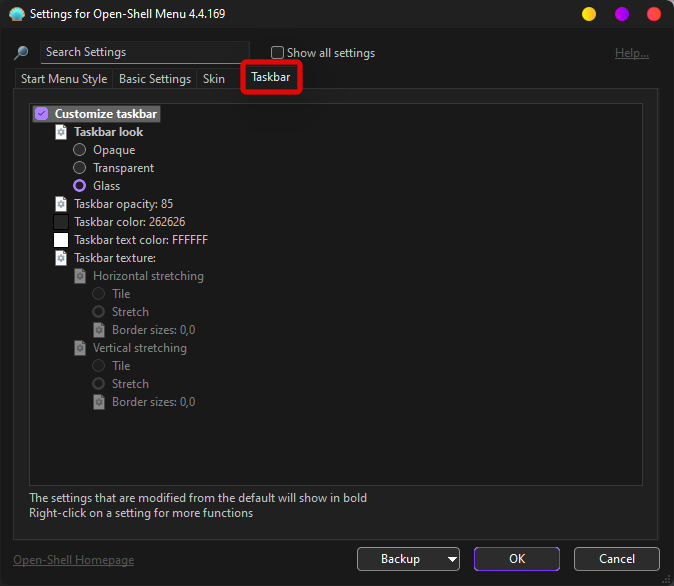
5. Speciális funkciók az Open Shellben
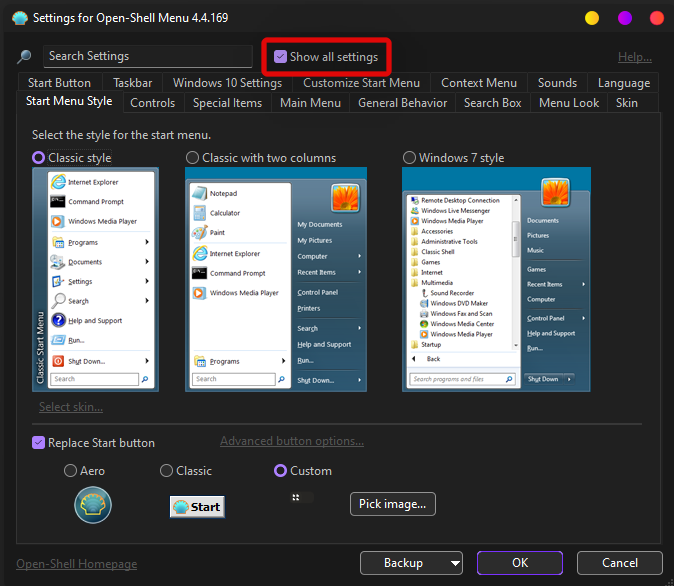
A felül található keresőmező jobb felső sarkában található "Összes beállítás megjelenítése" elemre kattintva elérheti az Open Shell speciális beállításait.
Ezeket a beállításokat még tesztelik a Windows 11 rendszeren, és van néhány hiba. Engedélyezheti ezeket a funkciókat, de egyelőre ne várja el, hogy minden a tervezett módon működjön a Windows 11 rendszeren.
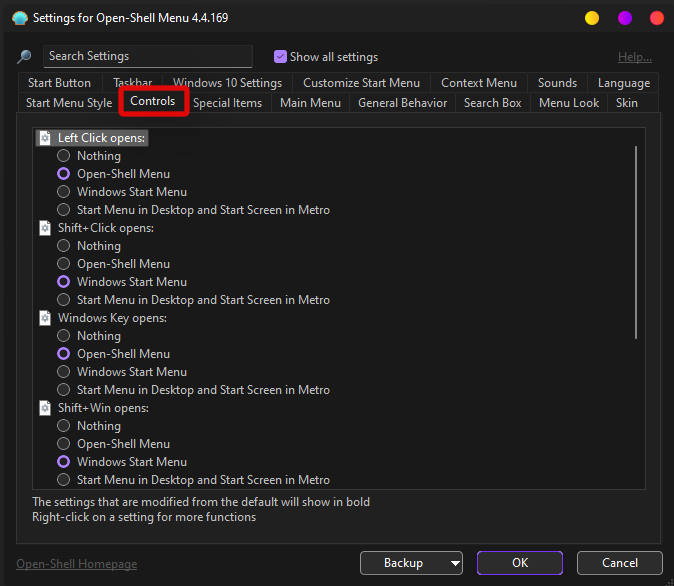

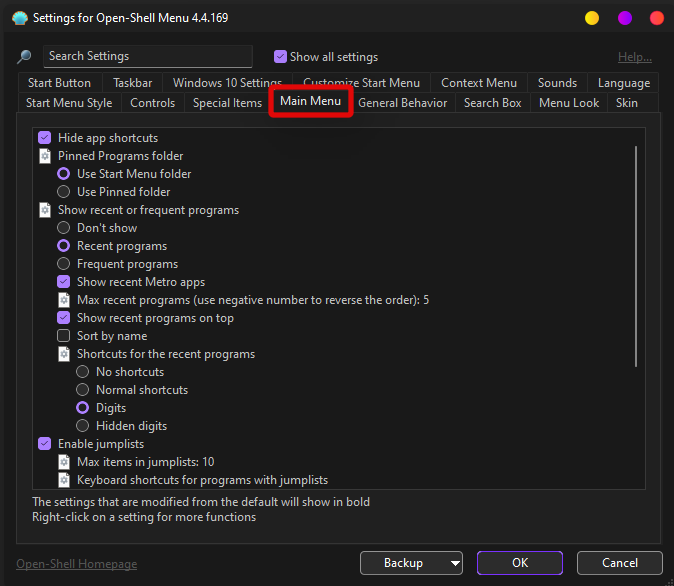
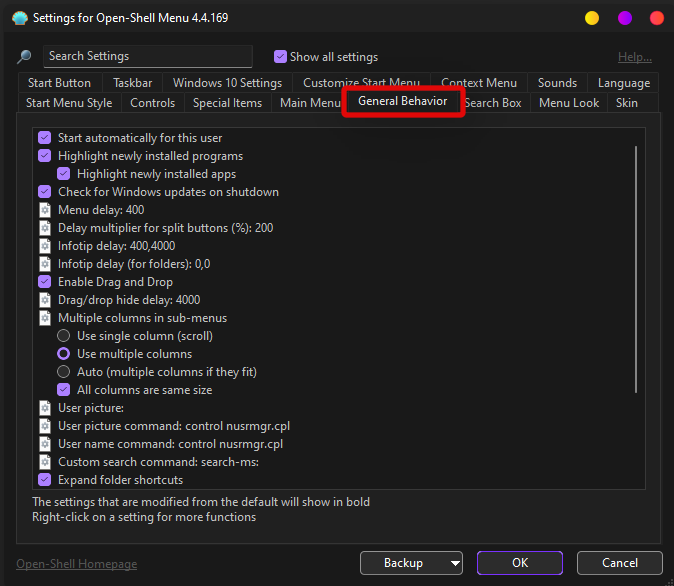
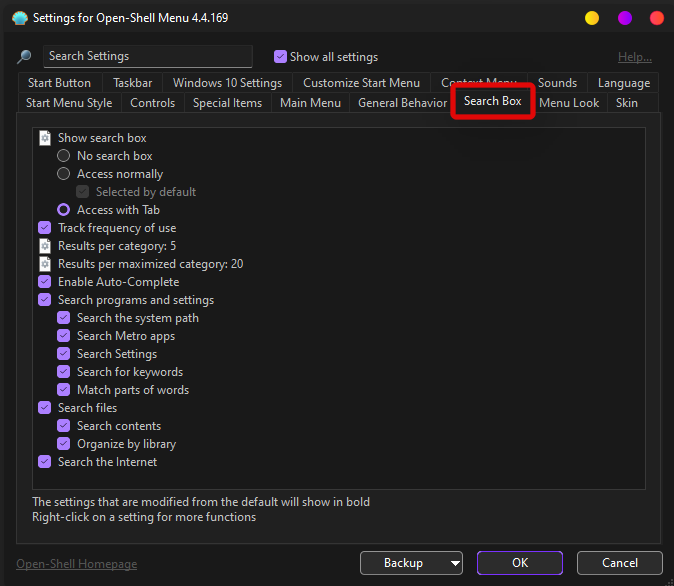
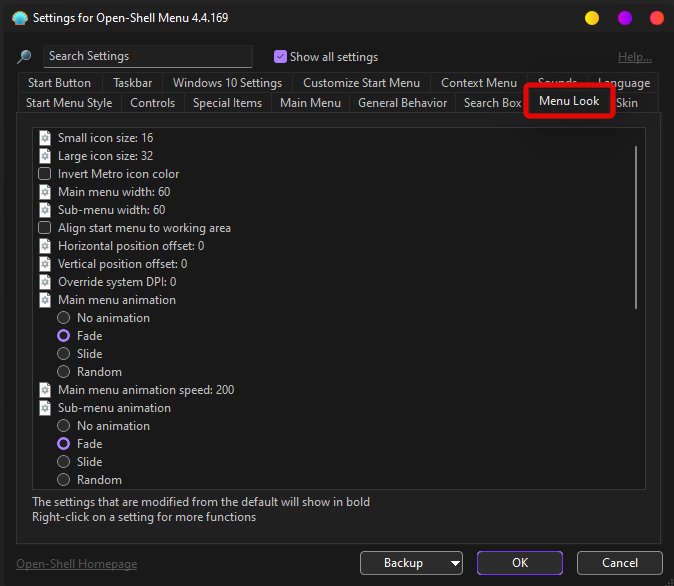
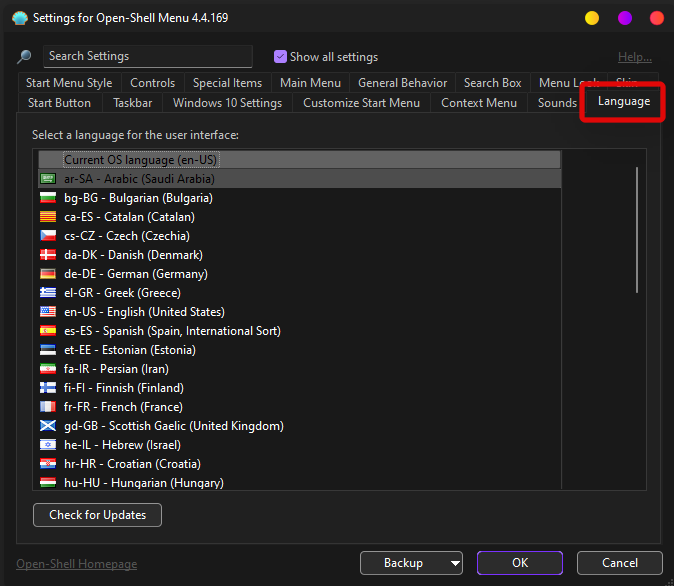
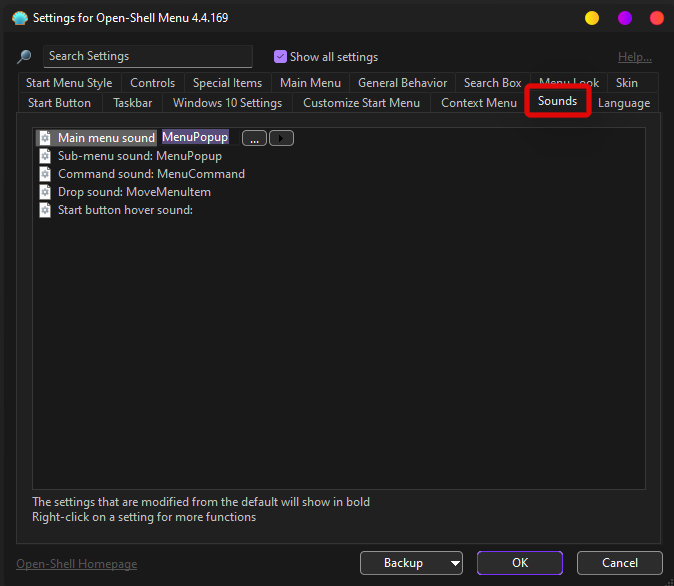
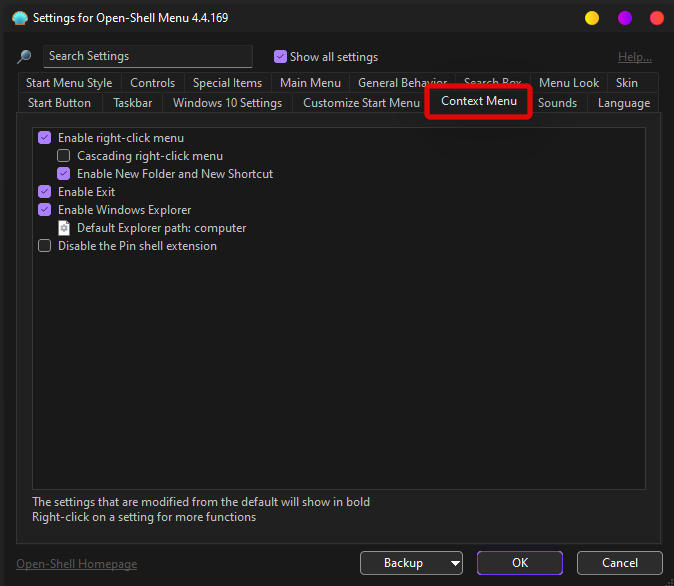
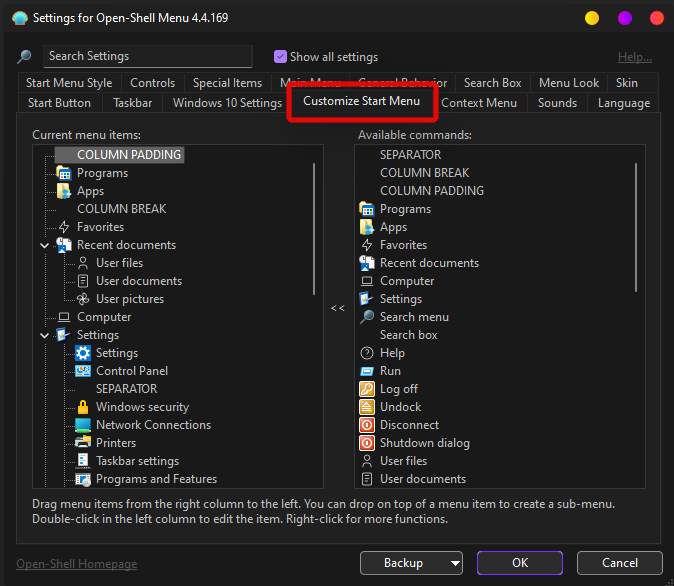
FAQs
Open Shell has tons of settings and they might confuse you in case you are new to the software.
Here are some commonly asked questions that should help get you up to speed with Open Shell.
Will Open Shell break my system?
Open Shell is currently in the pre-release phase and the utility has its fair share of bugs. Open Shell won’t break functionality for your Windows installation but it can trigger and cause unwanted behavior if you’re facing bugs.
In such cases, you can always uninstall Open Shell from your system and check the box to delete your configuration files as well.
Can Open Shell help get the old start menu?
Yes, you can get the old Start menu using Open Shell. Simply change your current Start menu behavior from the Settings app in Windows 11 to show up on the left and then choose your style of Start menu from Open Shell.
You can choose from the old Windows 95 start menu, the Windows XP start menu, or the Windows 7 style start menu.
You can even apply skins for a more coherent aesthetic depending on your current setup and current prominent color scheme.
Can Open Shell help get the old taskbar?
Not really, but you can customize various aspects of the Taskbar to change its look and aesthetic depending on your preferences.
You can even adjust its opacity for a more coherent look with Windows 11’s frosted glass aesthetic.
Can Open Shell remove the taskbar?
Sadly no, the Windows 11 taskbar is proving to be quite a challenge for the Windows customization community and there is yet to be a utility that helps completely remove or hide the taskbar.
What else can I do to customize Windows 11?
If you’re looking to customize Windows 11 then there are tons of more utilities out there that you can download to get various features within Windows 11. We recommend you check out the following to help you get started.
How to uninstall Open Shell?
You can uninstall Open-Shell from Control Panel in Windows 11. Open Shell usually leaves over a few leftover files on your system which is why we recommend you use a thorough third-party uninstaller instead.
We recommend you give BC uninstaller a go. The utility can help easily detect and delete leftover files, folders, and registry keys for uninstalled programs.
We hope you were able to get familiar with Open Shell using the guide above. If you have any more questions, feel free to get in touch with us using the comments section below.
Related:
Ne tedd fel ingyen a képeidet az Instagramon, ha pénzt is kaphatsz érte. Olvassa el és tudja meg, hogyan kereshet pénzt az Instagramon, és hozza ki a legtöbbet ebből a közösségi hálózati platformból.
Tanulja meg, hogyan lehet könnyedén szerkeszteni és eltávolítani a PDF metaadatokat. Ez az útmutató néhány egyszerű módon segít a PDF-metaadatok egyszerű szerkesztésében vagy eltávolításában.
Tudja-e, hogy a Facebook teljes listával rendelkezik a telefonkönyvben szereplő névjegyeiről, nevükkel, számukkal és e-mail címükkel együtt?
A probléma megakadályozhatja a számítógép megfelelő működését, és előfordulhat, hogy módosítania kell a biztonsági beállításokat vagy frissítenie kell az illesztőprogramokat a javításukhoz.
Ez a blog segít az olvasóknak a rendszerindító USB-t ISO-fájllá konvertálni harmadik féltől származó szoftverek segítségével, amelyek ingyenesen használhatók és biztonságosak a rosszindulatú programok ellen.
Belefutott a Windows Defender 0x8007139F hibakódjába, és nehéznek találta a vizsgálatokat? Íme a probléma megoldásának módjai.
Ez az átfogó útmutató segít kijavítani a „Feladatütemező 0xe0434352 hibáját” a Windows 11/10 rendszerű számítógépen. Tekintse meg a javításokat most.
A LiveKernelEvent 117 Windows hiba miatt a számítógép lefagy vagy váratlanul összeomlik. Ismerje meg, hogyan diagnosztizálhatja és kijavíthatja a szakértők által javasolt lépésekkel.
Ez a blog segít az olvasóknak kijavítani azt a PowerPoint problémát, amely nem engedi, hogy hangproblémákat rögzítsek Windows PC-n, és még más képernyőrögzítési helyettesítőket is javasol.
Kíváncsi, hogyan írjon PDF-dokumentumra, mivel űrlapokat kell kitöltenie, megjegyzéseket kell hozzáadnia és alá kell írnia. A megfelelő bejegyzésre akadtál, olvass tovább!
Ez a blog segít a felhasználóknak eltávolítani a System Requirements Not Met vízjelet, hogy simább és biztonságosabb Windows 11-et, valamint tisztább asztalt élvezhessenek.
Ez a blog segít a MacBook-felhasználóknak megérteni, miért fordulnak elő a Pink Screen problémák, és hogyan lehet ezeket gyors és egyszerű lépésekkel kijavítani.
Ismerje meg, hogyan törölheti teljesen vagy szelektíven Instagram keresési előzményeit. Ezenkívül gyűjthet vissza tárhelyet az ismétlődő fotók eltávolításával egy legjobb iOS-alkalmazással.
Ismerje meg, hogyan javíthatja ki a 36-os hibakódot Mac külső meghajtókon. A terminálparancsoktól a fájlengedélyekig, fedezzen fel megoldásokat a zökkenőmentes fájlátvitelhez.
Hirtelen nem tudok dolgozni a HID-panasz érintőképernyőmmel. Tanácstalan vagyok, hogy mi ütött a számítógépembe. Ha Ön az, itt van néhány javítás.
Ez a blog szakértők által javasolt lépésekkel segít az olvasóknak a 76-os futásidejű hiba: az elérési út nem található problémájának megoldásában Windows PC-n.
Tanulja meg, hogyan menthet egyszerűen egy weboldalt PDF formátumban, és fedezzen fel különféle módszereket és eszközöket a webtartalom hordozható PDF-fájlokká konvertálására offline eléréshez és megosztáshoz.
Ez a cikk számos megoldást kínál a WhatsApp-videóüzenetek nem működő problémáinak megoldására. Boldog üzenetküldést!
PDF-táblázatok konvertálása Excel-fájlokká – Ez a cikk átfogó ütemtervet nyújt a PDF-táblázatok Excel-lappá konvertálásához.
Ez a blog segít a felhasználóknak letölteni, telepíteni és frissíteni a Logitech G510 illesztőprogramot, hogy teljes mértékben ki tudják használni a Logitech billentyűzet funkcióit.
A Windows Defender egy ingyenes, beépített, átfogó víruskereső eszköz megbízható védelemmel. Van azonban néhány hátránya a használatának. Ez
A technológia növekvő oktatásban és mindennapi életben való felhasználásával egyre növekszik a telefont, táblagépet vagy számítógépet használó gyerekek száma. Következésképpen több
A DPI (dots per inch) az egér egyik legfontosabb jellemzője. Minél magasabb, annál gyorsabban mozog a jelölő a képernyőn.
A Microsoft Windows sok átalakításon ment keresztül az évek során, amelyek közül néhány több változást hozott, mint mások. Manapság a legtöbb PC-felhasználó Windows rendszert futtat
Éppen most fejezte be a beszélgetést egy barátjával, akinek új telefonszáma van. Mielőtt azonban sikerült elmentened a névjegyek közé, a telefon összeomlik. Amikor
A Mac és az Android együttes használata szórakoztató mindaddig, amíg nem kell valamit tennie, például fájlokat mozgatnia közöttük. Szerencsére több módszer is elérhető a megosztásra
Mindig is szeretné hozzáadni saját illesztőprogramjait a Microsoft Windows előre telepített illesztőprogramjainak listájához. Ezekkel a lépésekkel könnyedén megteheti.
Nincs annál rosszabb, mint ha csak akkor kapcsolja be a Windows rendszerű számítógépét, amikor azt tapasztalja, hogy eszköze nem a várt módon működik. Például amikor még bejelentkezni sem tudsz
Ebből az útmutatóból megtudhatja, hogyan vezérelheti a billentyűzet háttérvilágítását a Windows 11 rendszerben a billentyűparancsok vagy alkalmazások segítségével.
Amikor a Microsoft bejelentette a Windows 10 Mobile-t, azt is megígérte, hogy a fejlesztők fájdalommentesen portolhatják át iOS- és Android-alkalmazásaikat az operációs rendszerre.



























