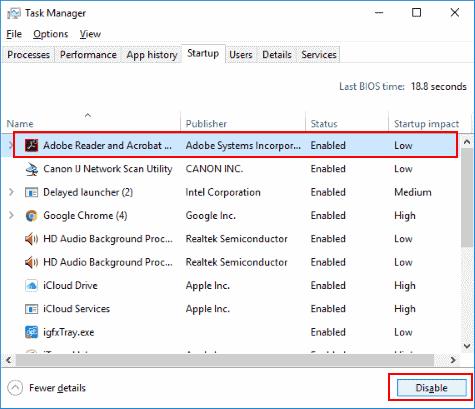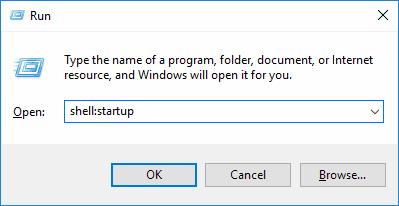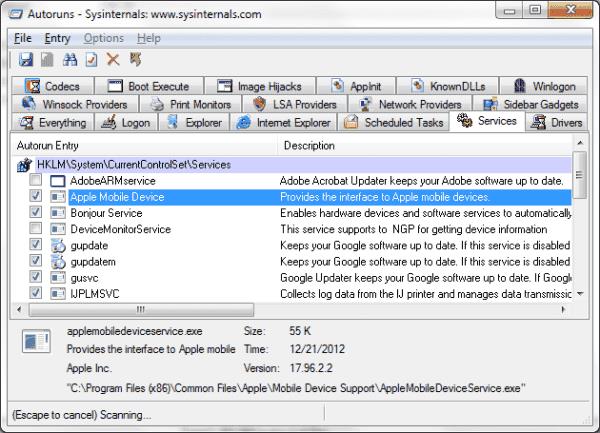Vegye át az irányítást az indítási programok felett a Microsoft Windows 10 rendszerben, és szerezzen előnyt a teljesítményben. Így szerkesztheti bárki a rendszerindításkor induló programokat.
Megjegyzés: Mint bármi másnál, ügyeljen arra, hogy ne tiltson le semmi fontosat, például hangkártyát vagy hálózati adapter szoftvert. Ha kétségei vannak, hagyja békén.
1 – Feladatkezelő indítása
Kattintson jobb gombbal egy üres területre a tálcán, majd válassza a „ Feladatkezelő ” lehetőséget.
Válassza az „ Indítás ” lapot.
Válassza ki a letiltani vagy engedélyezni kívánt elemet, majd kattintson a „ Letiltás ” vagy „ Engedélyezés ” gombra az ablak jobb alsó sarkában.
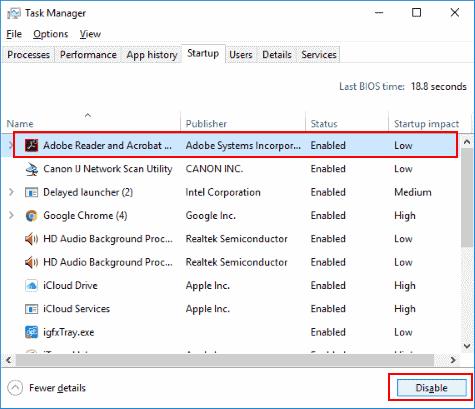
2 – Indítási mappa
Tartsa lenyomva a Windows gombot, és nyomja meg az „ R ” gombot a Windows Futtatás párbeszédpanel megjelenítéséhez.
Írja be a „ shell:startup ” parancsot, majd nyomja meg az „ Enter ” gombot .
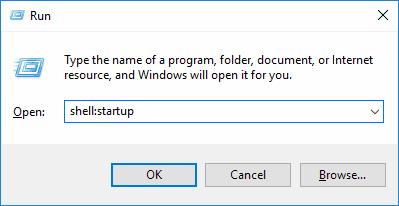
Megjelenik az „ Indítás ” mappa. Alapértelmezés szerint általában nincs benne semmi. Helyezze ebbe a mappába az indításkor futtatni kívánt alkalmazások ikonjait. Törölje azon alkalmazások ikonjait, amelyeket nem szeretne indításkor futtatni.
3 – A többi (haladó)
Az Indítómappa és az Indítási terület irányítása a Feladatkezelőben a legtöbb ember számára működik. Ha egy lépéssel tovább akarsz lépni, és tudod, mit csinálsz, próbáld ki ezt.
Töltse le és futtassa az Autoruns for Windows programot. A segédprogram lehetővé teszi a Windows 10 rendszerben futó olyan elemek vezérlését, amelyekről esetleg nem tud, beleértve az ütemezett feladatokat, az Internet Explorer beépülő moduljait és a nyomtatófigyelőket.
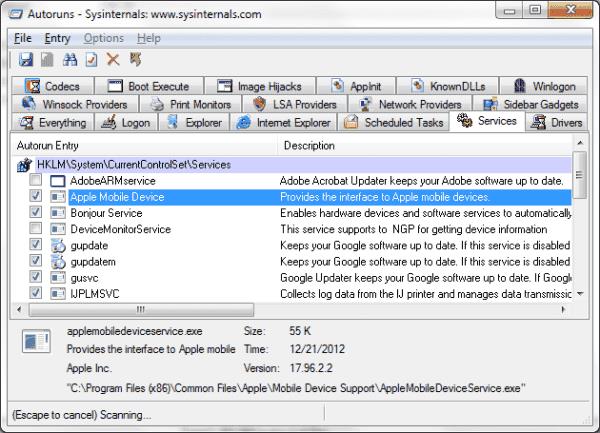
Segített ez az oktatóanyag? Hogyan kezeli azokat az elemeket, amelyek automatikusan elindulnak a Windows 10 rendszerben? kérjük, ossza meg tapasztalatait a megjegyzésekben.