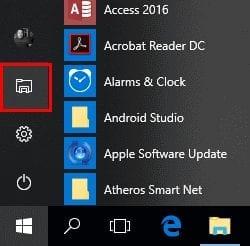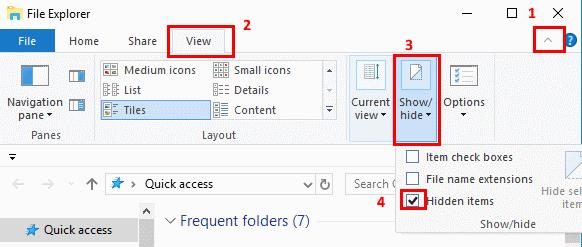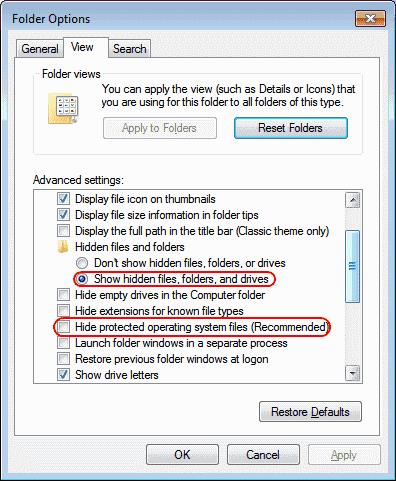A Microsoft Windows 10 alapértelmezés szerint elrejti bizonyos fájlokat, amikor a merevlemezen böngészi azokat. Ez megvédi a fontos fájlokat a törléstől, hogy a rendszer ne sérüljön meg. Ha geeky típusú vagy, akkor mindig meg szeretné tudni nézni az összes fájlt. Kövesse ezeket a lépéseket a rejtett fájlok megjelenítéséhez.
1. lehetőség – A Fájlkezelőből
Válassza a „ Start ” gombot, majd válassza a „ Fájlkezelő ” lehetőséget.
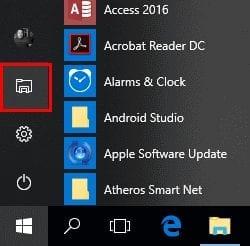
Győződjön meg arról, hogy a menüsor ki van bontva. A menüsor között válthat az ablak jobb felső részén található ^ ikon kiválasztásával .
Válassza a „ Nézet ” lapot.
Jelölje be a „ Rejtett elemek ” jelölőnégyzetet a rejtett elemek megtekintéséhez.
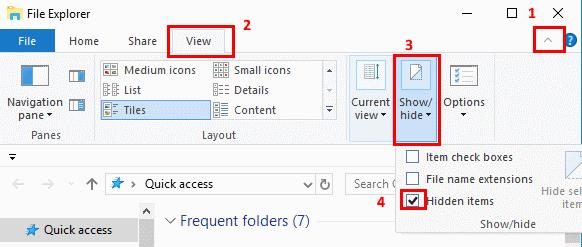
Ha további fájlmegtekintési lehetőségekre van szüksége, válassza az „ Opciók ” > „ Nézet ” lehetőséget.
2. lehetőség – A Vezérlőpultról
Kattintson a jobb gombbal a „ Start ” gombra, majd válassza a „ Vezérlőpult ” lehetőséget.
Lépjen a „ Megjelenés és személyre szabás ” elemre, majd válassza a „ Fájlböngésző beállításai ” lehetőséget.
Kattintson a „ Nézet ” fülre.
Görgessen le egy kicsit, és módosítsa a „ Rejtett fájlok és mappák ” beállítást „ Rejtett fájlok, mappák és meghajtók megjelenítése ” értékre . Opcionálisan törölheti a „ Védett operációs rendszer fájlok elrejtése ” jelölőnégyzet jelölését is.
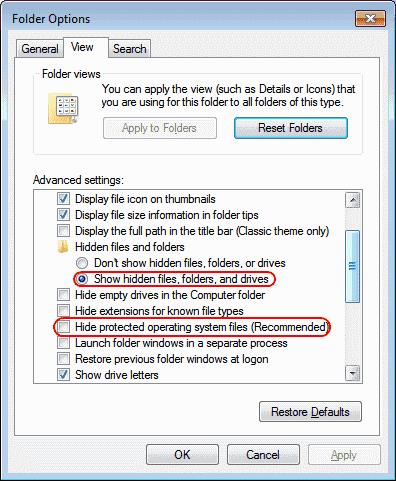
3. lehetőség – Nyilvántartáson keresztül
Tartsa lenyomva a Windows gombot, és nyomja meg az „ R ” gombot a Futtatás párbeszédpanel megjelenítéséhez.
Írja be a „ regedit ” parancsot , majd nyomja meg az „ Enter ” gombot .
Navigáljon a következő helyre:
- HKEY_CURRENT_USER
- Szoftver
- Microsoft
- ablakok
- Jelenlegi verzió
- Felfedező
- Fejlett
A rejtett fájlok, mappák és meghajtók megjelenítéséhez állítsa a „ Hidden ” értékét „ 1 ”-re. Állítsa az értéket „ 2 ”-re, hogy ne jelenjenek meg a rejtett fájlok, mappák és meghajtók.
A védett operációs rendszer fájlok megjelenítéséhez állítsa a „ ShowSuperHidden ” értékét „ 1 ”-re. Állítsa az értéket „ 2 ”-re, hogy ne jelenítse meg a védett operációs rendszer fájljait.