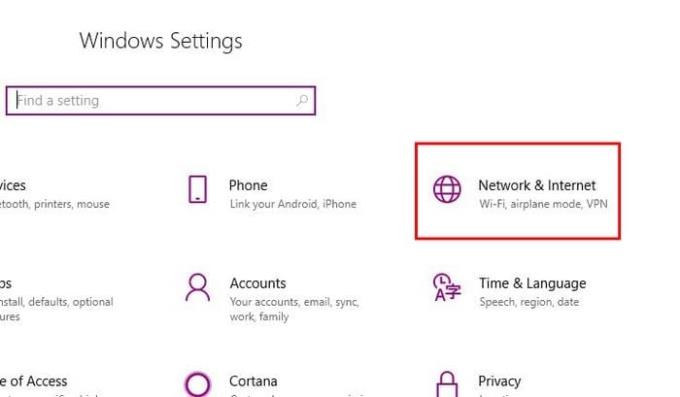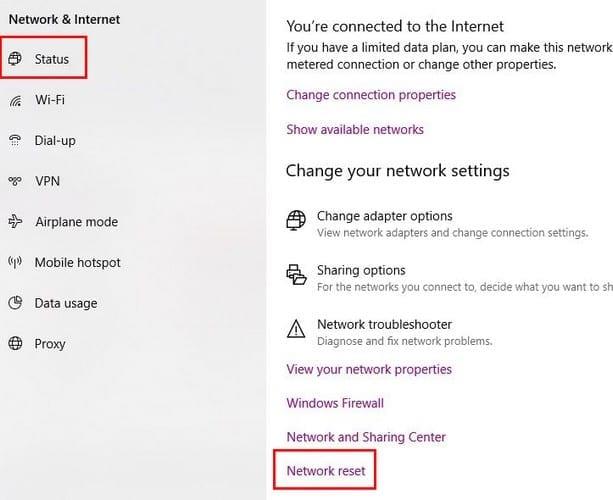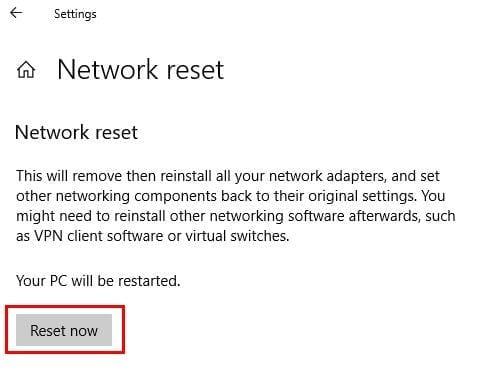Ha munkája során a hálózatától is függ, az egyik legrosszabb dolog, ami történhet, az, hogy hálózati problémákkal kell megküzdenie. Az idő pénz, és minél tovább tartanak a problémák, annál kevesebb munkát fog végezni. Az egyik lehetséges megoldás a hálózati adapter alaphelyzetbe állítása, de ez az utolsó lehetőség.
A Microsoft Windows 10 rendszerű számítógépében található funkciónak köszönhetően megszabadulhat ettől a problémától. Mielőtt ehhez a módszerhez fordulna, győződjön meg arról, hogy először kipróbált néhány alapvető javítást, mivel néha ennyi kell.
Mit jelent a hálózati adapter visszaállítása?
Ha eltökélt szándéka, hogy végigcsinálja, ne feledje, hogy amikor visszaállítja a hálózati adaptert, számítógépe elfelejti az összes WiFi jelszót és hálózatot, amelyet valaha is hozzáadott. A VPN-csatlakozókat és a virtuális kapcsolókat is elfelejti.
A hálózati adapterek és egyéb hálózati összetevők a nulláról indulnak. Sajnálom, hogy ezt el kell mondanom, de még azokkal a beállítási kérdésekkel is meg kell küzdenie, amelyekre akkor válaszolt, amikor először megvásárolta Windows számítógépét vagy telepítette.
Hogyan állítsuk vissza a hálózati adaptert a Windows 10 rendszerhez
Ha ezt a részt olvassa, az azt jelenti, hogy az összes alapvető javítás nem működött. Ha ez vigasztal, a hálózati adapter visszaállításának lépései nem olyan nehézek, mint amilyennek hangzik, és meglehetősen gyors folyamat. Kattintson a jobb gombbal a Windows Start menüjére, kattintson a Beállítások elemre, és lépjen a Hálózat és internet menüpontra.
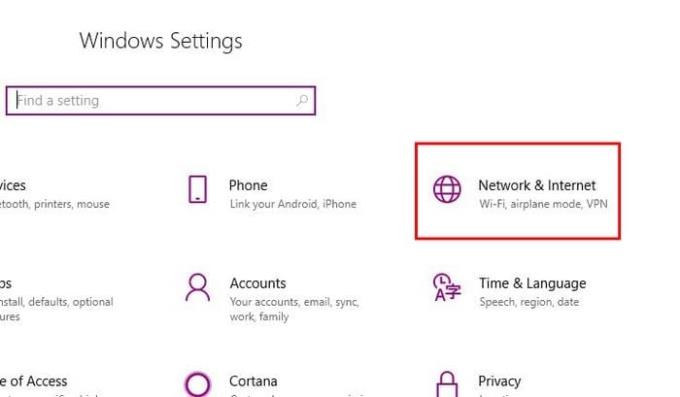
Miután a Hálózat és internet menüben van, feltétlenül kattintson az Állapot lehetőségre a kijelző bal oldalán. Keresse meg a Hálózati visszaállítás opciót, amely az utolsó lehetőség lesz.
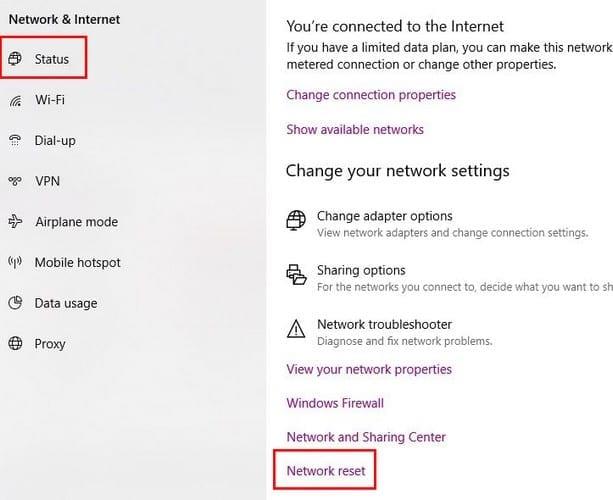
Miután rákattintott az opcióra, figyelmeztető üzenetet kell kapnia, amely tájékoztatja, hogy mi törlődik. Olvassa el figyelmesen az információkat, és ha biztos benne, hogy ezt szeretné tenni, kattintson a Reset now gombra. Az üzenet arról is tájékoztatja, hogy a változtatások véglegessé tételéhez újra kell indítania a számítógépet.
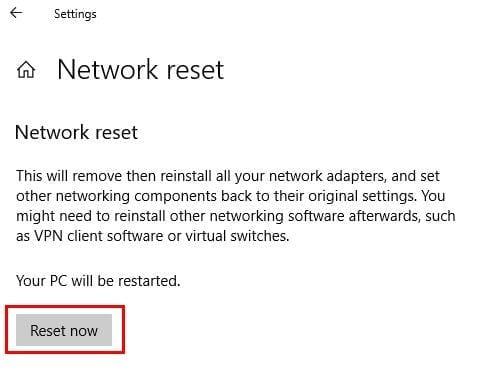
Még egyszer, még a Visszaállítás most gombra kattintás után is a Windows még egyszer megkérdezi, hogy biztos-e benne. Kattintson az Igen gombra, és indítsa újra a számítógépet. Újraindításkor kövesse a Windows által megjelenített lépéseket, és minden rendben van.
Győződjön meg róla, hogy a következő öt percen belül elment mindent, amin dolgozik. Ennyi idő áll rendelkezésére, amíg a Windows visszaállítja a hálózati adaptert. Ha nem akarja kivárni az öt percet, manuálisan is elindíthatja a számítógépet, hogy egy kicsit felgyorsítsa a munkát.
Következtetés
Amint látja, a hálózati adapterek visszaállítása könnyű feladat, még akkor is, ha Ön kezdő. De a számítógép beállítása nem olyan egyszerű, mint az alaphelyzetbe állítás előtt volt. Kétszer, sőt háromszor ellenőrizze, hogy az összes alapvető javítást elvégezte-e, mielőtt ezt kipróbálná. Ha bármilyen problémába ütközik, ne felejtsen el megjegyzést hagyni az alábbiakban, és szívesen segítünk.