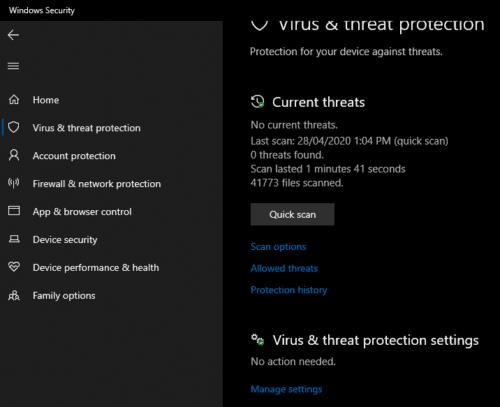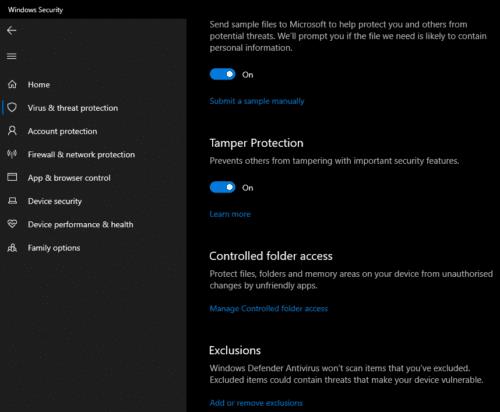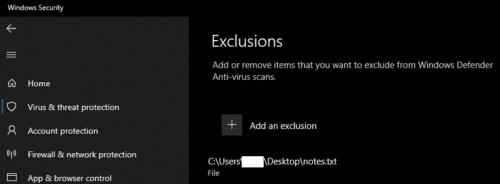Bármely víruskereső termék hamis pozitív eredményeket produkálhat. Hamis pozitív, ha a víruskereső szoftver pozitívan vírusként azonosít valamit, de hibás. Amikor ez megtörténik, a víruskereső szoftver úgy kezeli az észlelést, mintha valódi lenne. Ezen csak úgy változtatható meg, hogy helyesen azonosítja az észlelést hamis pozitívként, majd utasítja a víruskereső szoftvert a fájl kizárására. Ez bonyolultnak hangzik, de végül nem olyan nehéz, mint gondolnád!
A fájl kizárása a víruskeresőből arra utasítja, hogy hagyja ki a fájl tesztelését. Ez azt jelenti, hogy ha van egy fájlja, amely helytelenül van megjelölve, a problémát úgy oldhatja meg, hogy utasítja a víruskereső szoftvert, hogy hagyja figyelmen kívül ezt a fájlt. Ez az útmutató végigvezeti a fájlok Windows Defenderrel történő vizsgálatából való kizárásának folyamatán.
Tipp: Legyen óvatos a fájlok kizárásával. Csak azokat a fájlokat zárja ki, amelyek biztonságában teljesen biztosak vagyunk. A kizárt fájlok számát is minimálisra kell csökkentenie. Ha egy vírusnak sikerül megfertőznie számítógépét, a további észlelés elkerülése érdekében megfertőzheti a kizárt fájlokat vagy könyvtárakat.
A Windows Defender és beállításai megnyitásához nyomja meg a Windows billentyűt, írja be a „Windows Security” kifejezést, és nyomja meg az Enter billentyűt. A Windows Security alkalmazásban kattintson a „Vírus- és fenyegetésvédelem” fülre, majd a „Vírus- és fenyegetésvédelmi beállítások” fejléc alatt kattintson a „Beállítások kezelése” elemre.
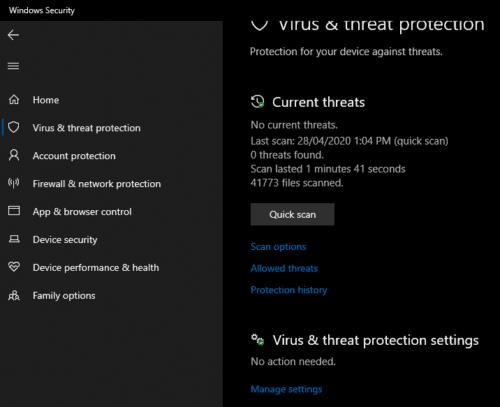
Kattintson a „Beállítások kezelése” lehetőségre a „Vírus- és fenyegetések elleni védelem beállításai” alatt a „Vírus- és fenyegetésvédelem” lapon.
Kattintson a „Kizárások hozzáadása vagy eltávolítása” linkre a „Kizárások” fejléc alatt. A Vírus- és fenyegetésvédelmi beállítások oldal aljának közelében található.
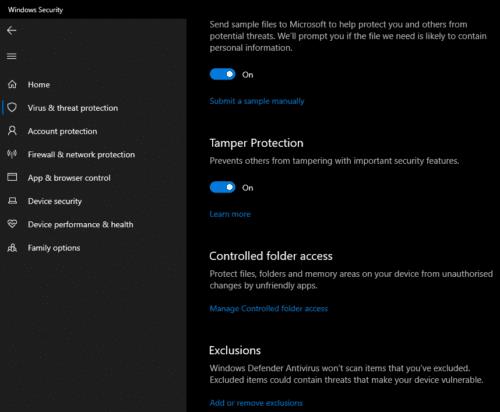
Kattintson a „Kizárások hozzáadása vagy eltávolítása” lehetőségre a „Kizárások” fejléc alatt.
Kattintson a „Kizárás hozzáadása” gombra, majd válassza ki, hogy milyen típusú kizárást kíván hozzáadni. Kizárhat egy egyedi fájlt vagy egy teljes mappát és annak tartalmát, beleértve az alkönyvtárakat is. Kizárhat egy bizonyos fájltípushoz vagy egy adott folyamathoz tartozó összes fájlt is.
Tipp: A fájlok kizárásakor legyen a lehető legpontosabb, és próbáljon meg a lehető legkevesebbet kizárni – a lehető legkisebb mappát használja, és a mappák helyett, ahol csak lehetséges, zárja ki a fájlokat.

Válassza ki, hogy milyen típusú kizárást kíván alkalmazni. Javasoljuk, hogy csak az egyes fájlokat zárja ki, ahelyett, hogy általános kizárásokat alkalmazna.
Fájl kizárásához válassza ki a „Fájl” lehetőséget a legördülő listából, majd válassza ki a merevlemezről azt a fájlt, amelyet ki szeretne zárni a vizsgálatból. A kizárás alkalmazásához rendszergazdai engedélyekre lesz szükség, és előfordulhat, hogy a Felhasználói fiókok felügyelete (UAC) promptban az „Igen” gombra kell kattintania.
Ha egy fájlt kizárt, az megjelenik a „Kizárás hozzáadása” gomb alatt.
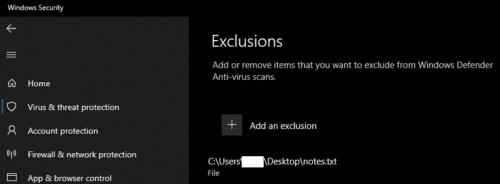
A kizárt fájlok a „Kizárás hozzáadása” gomb alatt jelennek meg.