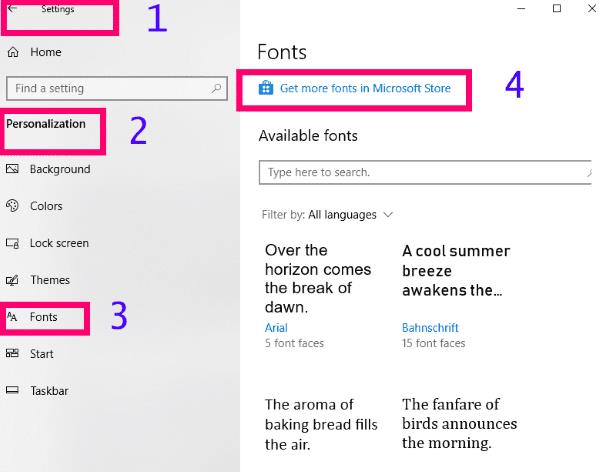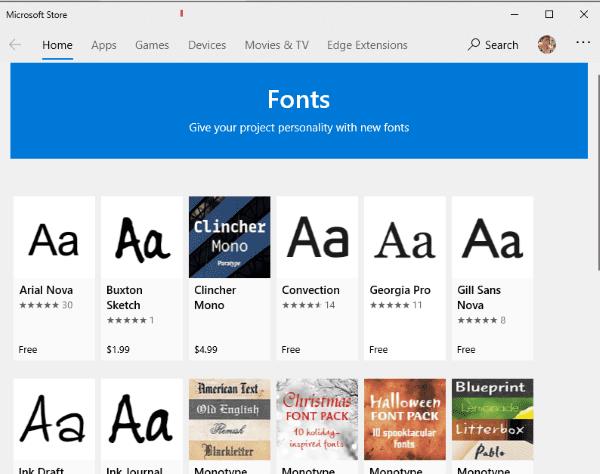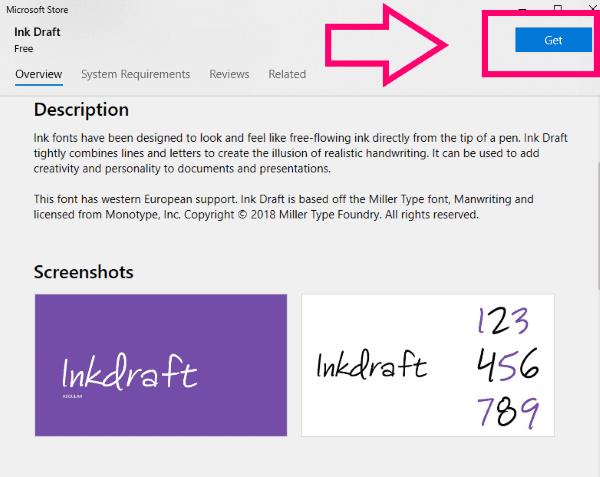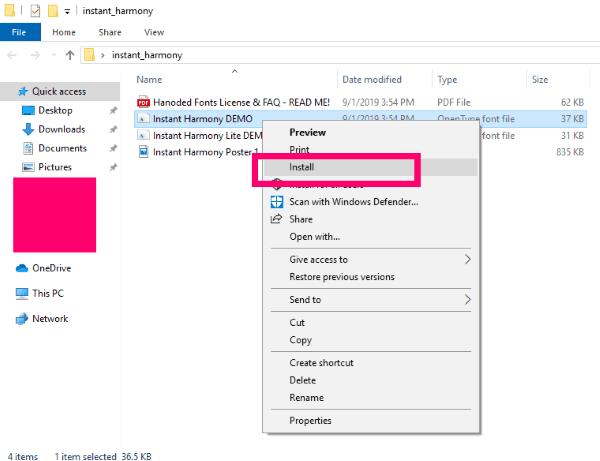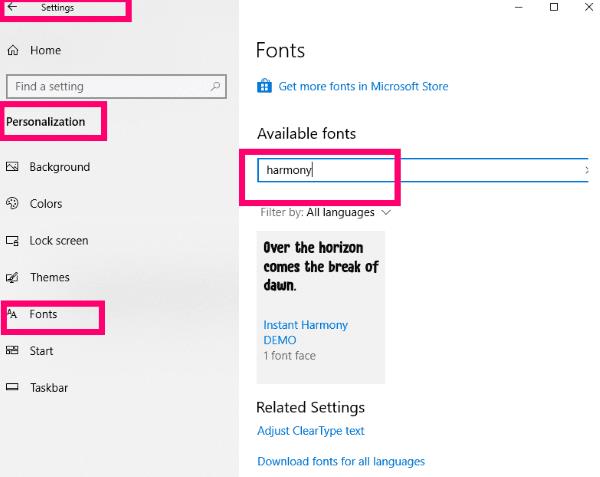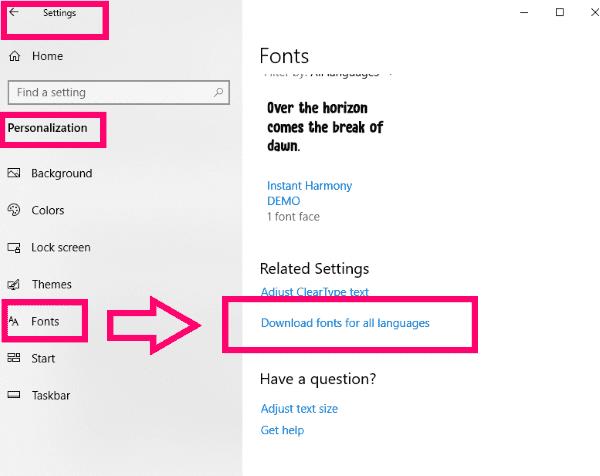A változatosság az élet fűszere, legalábbis a mondás tartja. Minden eddiginél jobban eltérőek az emberek érdeklődési köre, ízlése és stílusa. Csodálatos dolog látni; Még valami olyan egyszerű betűtípussal is, mint amilyen az íráshoz választott betűtípus. Hozzád hasonlóan nekem is megvannak a kedvenceim, de mindig keverem a dolgokat, és keresek újakat, amelyekkel bővíthetném az arzenálomat.
A Windows régebbi iterációival nem mindig volt egyszerű új típusú betűtípusokat találni és használni (vagy telepíteni). Eléggé korlátozott voltál abban, hogy mit tehettél, és hogyan végződtek a dolgok. Szerencsére a Microsoft lépett a korral, és rendkívüli módon megkönnyítette számunkra, hogy kedvünk szerint kitaláljuk a dolgokat.
A dolgok régi módja továbbra is érvényes a Windows 10 rendszerben, de nem ez az egyetlen lehetőség. Az előre telepített betűtípusok megkereséséhez kattintson a „Beállítások” gombra, válassza a „Testreszabás” lehetőséget , majd kattintson a „Betűtípusok” gombra a képernyő bal oldalán. Itt láthat mindent, ami már betöltődött az operációs rendszerébe, valamint egy keresőmezőt és egy hivatkozást a „További betűtípusok beszerzése a Microsoft Store-ból”.
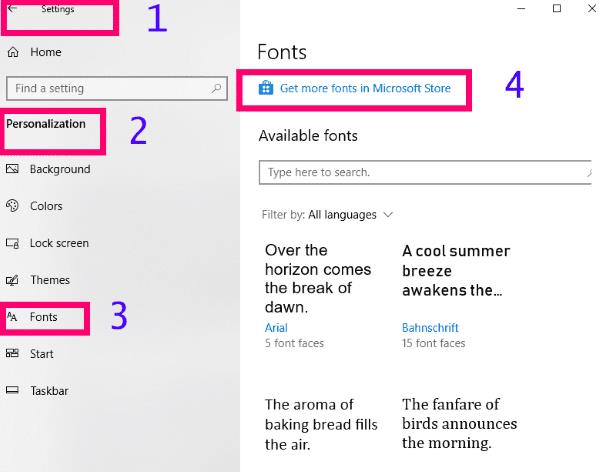
Szeretem, hogy ez a képernyő megmutatja, hogyan fog kinézni a szöveg. Ez nem csak egy-két egyszerű betű, mint sok alkalmazás: ott van egy teljes mondat, alatta minden egyes betűtípus neve. Mi van akkor, ha itt nem találja azt, amit használni szeretne?
Betűtípusok hozzáadása a Windows 10 rendszerhez a Microsoft Store-on keresztül
Ugyanebben a Fonts ablakban kattintson a Microsoft Store hivatkozásra. Biztonsága érdekében meg kell adnia Microsoft jelszavát, majd közvetlenül arra az oldalra kerül, ahol elkezdheti az új betűtípusok böngészését. Számos különböző ingyenes és fizetős lehetőség közül választhat.
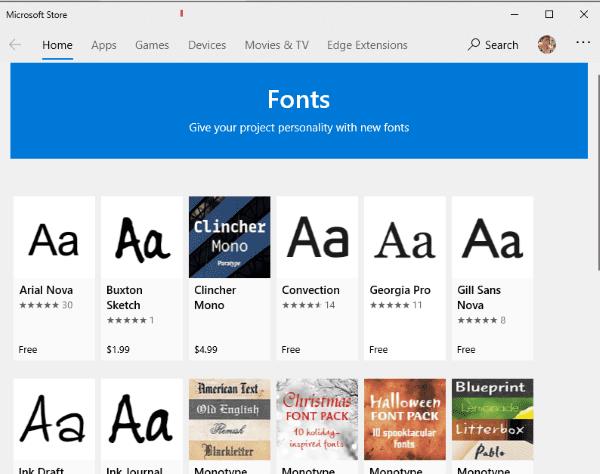
Ebben a szakaszban csak a fent említett levelet fogja látni, hogy segítsen kitalálni, hogyan néz ki ez a stílus. Kattintson az egyikre, és sokkal több információt kap, például teljes mondatokat a forgatókönyvben, véleményeket és egyebeket.
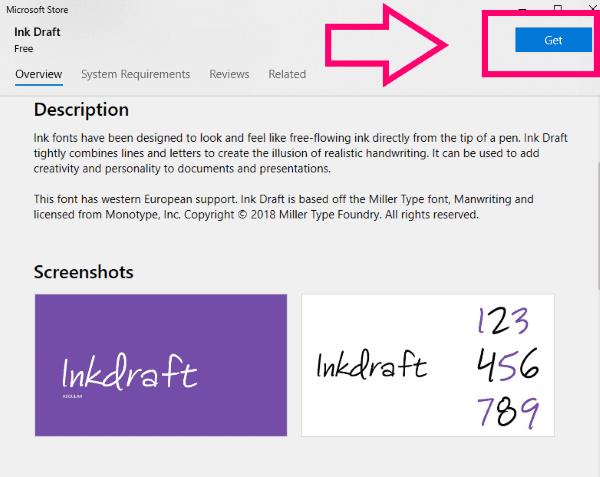
Ha ezek közül valamelyiket hozzá szeretné adni a gépéhez, egyszerűen kattintson a kék „Get” gombra. A betűtípus gyorsan telepíti magát, majd megjelenik egy kék „Kezelés” gomb. Kattintson erre az új betűtípus méretének beállításához, és már indulhat is!
A Microsoft Store-ban jelenleg nincs sok lehetőség, de a közeljövőben továbbiakat ígérnek.
Betűtípusok telepítése külső forrásból Windows 10 rendszeren
Manapság több millió betűtípus van ingyenesen (és eladó!) az interneten. Ha olyanokkal találkozol, amelyekre feltétlenül szükséged van, meglehetősen könnyű beilleszteni őket a repertoárodba.
Töltse le a telepíteni kívánt betűtípus(oka)t bármely mappába, ahová letölti a dolgokat. Kattintson a jobb gombbal a tömörített fájlra, és válassza a „Kicsomagolás” lehetőséget. Ha ezt megtette, megjelenik egy TTF-fájl. Kattintson a jobb gombbal a fájlra, és válassza a „Telepítés” lehetőséget.
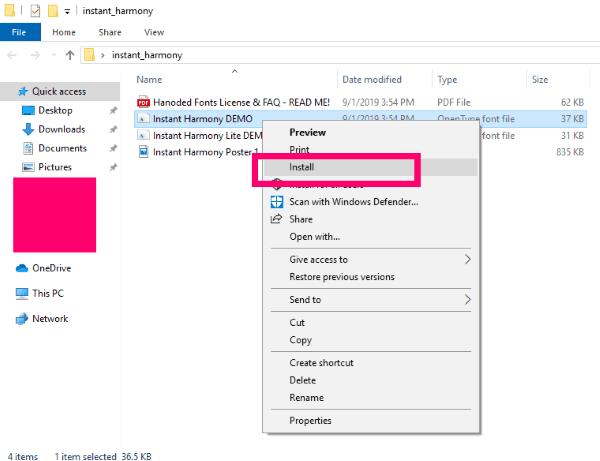
Ezután lépjen vissza a Beállításokba, ahol korábban voltunk, és kattintson az alapértelmezett betűtípus beállításához.
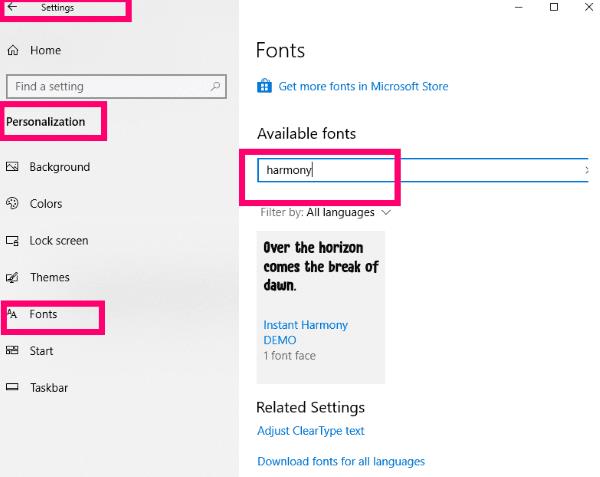
Érdemes megjegyezni, hogy a betűtípusok csak azon a nyelven töltődnek le, amelyen a számítógép már be van állítva. Ha más – vagy az összes – nyelven szeretne betűtípusokat telepíteni, lépjen a „Beállítások” – „Személyre szabás” – „Betűtípusok ” menüpontra . Görgessen le a „Kapcsolódó beállítások” szövegig, és kattintson a kék linkre, amely azt írja, hogy „Betűtípusok letöltése minden nyelvhez”.
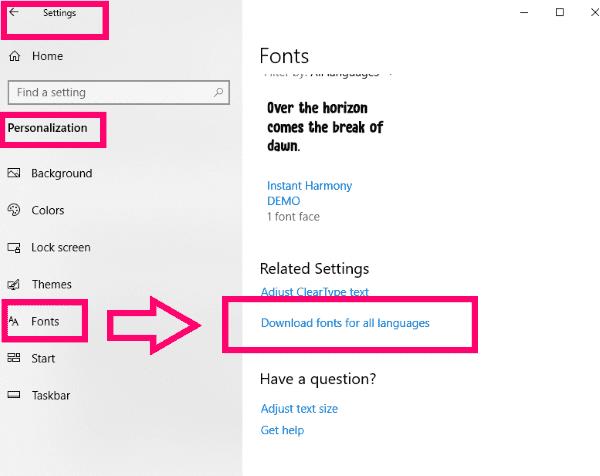
Milyen egyéb, betűtípussal vagy Windows 10-zel kapcsolatos kérdésekre tudok válaszolni?
Érezd jól magad az új betűtípusokkal!