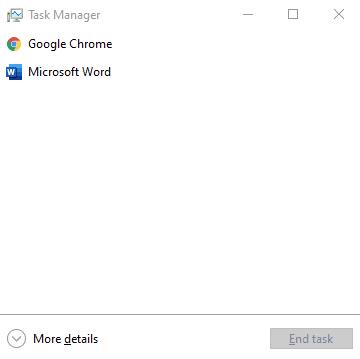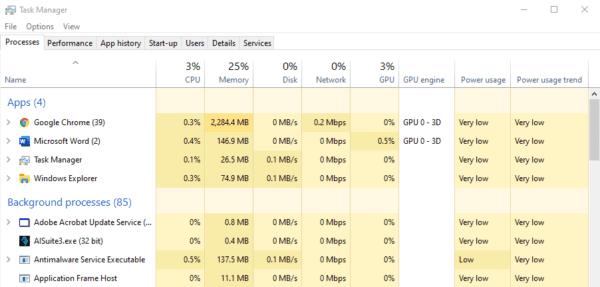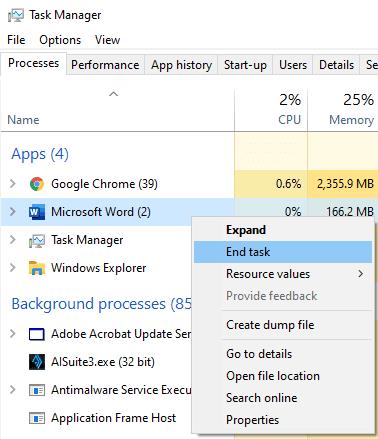Ha a számítógép lassan fut vagy sok hőt termel, akkor valószínűleg legalább egy program elfoglalja a rendszer erőforrásait. Attól függően, hogy mely erőforrásokat halmozzák fel, a probléma pontos tünetei változhatnak, de ha bármilyen erőforrást lefoglalnak, az azt eredményezheti, hogy más programok lassan futnak.
Az erőforrás-felhasználás tünetei
A számítógépek öt fő erőforrással rendelkeznek: CPU, memória, lemez, hálózat és GPU. A CPU vagy a központi feldolgozó egység a számítógép központi processzora. Ha a CPU-t erősen használják, más programok és a teljes operációs rendszer lassan futni kezdhet. Ezenkívül a CPU sok hőt bocsáthat ki, amitől a hűtőventilátorok felgyorsulnak.
A számítógép memóriáját RAM-nak is nevezik, ez az operációs rendszer és az aktív programok futtatásához szükséges adatok tárolására szolgál. Ha egy alkalmazás túl sok RAM-ot foglal el, akkor egyes programok adatai kiszorulhatnak a RAM-ból. Ez azt okozhatja, hogy ezek az alkalmazások nagyon lassan töltődnek be, vagy újra megnyílnak, ha minimálisra csökkentik őket, és bizonyos esetekben az alkalmazások összeomlását is okozhatja.
A lemez a számítógép hosszú távú tárolója vagy merevlemeze. Ha egy alkalmazás szorongatja a merevlemez használatát, akkor a merevlemezt használni próbáló más alkalmazások nagyon lassúak lesznek, mivel nem tudnak aktívan olvasni vagy írni az adatokat, amíg a lemez fel nem szabadul az új kérések számára.
A hálózathasználat a hálózati kapcsolat kihasználása. A százalékos mérték nem az eszköz hálózati használatának mértéke az internet letöltési sebességéhez viszonyítva, hanem a hálózati kártya adatátviteli sebességének mértéke. Például, ha egy hálózati kártya akár 1000 Mb/s sebességgel is tud adatot továbbítani, de Ön csak 100 Mb/s letöltési sebességgel rendelkezik az internetszolgáltatótól, akkor csak a 10%-os kihasználtságot fogja elérni. Ez azt jelenti, hogy nagyon valószínűtlen, hogy eléri a 100%-ot még akkor sem, ha a hálózati kapcsolatot egyetlen alkalmazás zavarja. Ha a hálózati kapcsolat akadozik, akkor valószínűleg azt fogja tapasztalni, hogy más alkalmazások lassan töltenek be adatokat az internetről.
A GPU vagy a Graphics Processing Unit felelős a grafikus feladatok, például az asztal, az alkalmazások és a videojátékok rendereléséért. Ha a GPU-ja akadozó, akkor valószínűleg sok hőt termel. Nem valószínű azonban, hogy jelentős hatást fog tapasztalni a teljesítményre, mivel a számítógépek nagyon okosan tudják meghatározni, hogy mely alkalmazásoknak kell elsőbbségi hozzáférésük a GPU-hoz. Időnként észrevehet, hogy egyes grafikusan intenzív feladatok lassan futnak, amikor a GPU nagy terhelés alatt áll, de ez általában nem történik meg azon alkalmazáson kívül, amely aktívan dörzsöli a GPU-t.
Hogyan lehet azonosítani, hogy mely alkalmazások zsákmányolják a rendszer erőforrásait
Az alapértelmezett Windows-eszköz, a „Feladatkezelő” segítségével általában meglehetősen egyszerű azonosítani, hogy melyik alkalmazás vagy alkalmazások zsákmányolják a rendszer erőforrásait. A Feladatkezelő megnyitásához nyomja meg a Ctrl + Shift + Esc billentyűparancsot.
A Feladatkezelőnek hét lappal kell megnyílnia a tetején: Folyamatok, Teljesítmény, Alkalmazáselőzmények, Indítás, Felhasználók, Részletek és Szolgáltatások.
Tipp: Ha nem látja ezeket a lapokat, akkor lehet, hogy az egyszerűsített nézetben van. Kattintson a „További részletek” nyílra a bal alsó sarokban a teljes Feladatkezelő nézet megnyitásához.
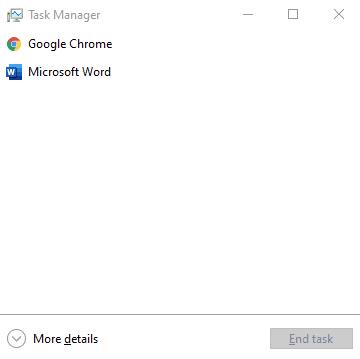
Ha az egyszerűsített nézetben van, kattintson a „További részletek” lehetőségre a bal alsó sarokban.
Ha meg szeretné állapítani, hogy mely alkalmazások zsákmányolják a rendszer erőforrásait, nyissa meg a „Folyamatok” lapot. Itt láthat egy oszlopot a korábban említett rendszererőforrások mindegyikéhez, valamint az egyes alkalmazások használati statisztikáit.
Tipp: Ha nem látja az összes említett rendszererőforrás-oszlopot, kattintson jobb gombbal az oszlopfejlécekre, és jelölje be a hiányzó erőforrásokat.
Az egyes oszlopfejlécekre kattintva az alkalmazásokat erőforrás-használat szerint rendezheti, akár növekvő, akár csökkenő sorrendben. Az oszlopok csökkenő sorrendbe rendezésével láthatja, hogy valamelyik alkalmazás szokatlanul sok rendszererőforrást használ-e.
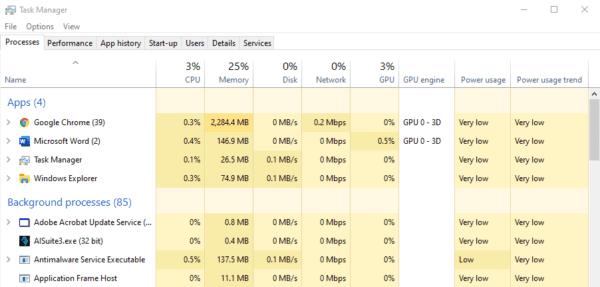
Kattintson az oszlopfejlécekre az adott erőforrás felhasználása szerinti rendezéshez.
Hogyan kell kezelni, ha egy alkalmazás zsákmányolja az erőforrásokat
Valójában az alkalmazások legjobb teljesítménye érdekében azt szeretné, ha az a RAM kivételével a lehető legtöbbet tudná kihasználni legalább egy rendszererőforrást. Például egy víruskereső eszköz átvizsgálja a merevlemezt, ha nem használja a meghajtó olvasási sebességének nagy részét vagy egészét, akkor nem fut olyan gyorsan, mint lehetne. Ha egy videojáték nem használja a GPU 100%-át, akkor nem a lehető legmagasabb képkockasebességet vagy minőséget éri el.
Nyilvánvaló, hogy ha az egyik alkalmazás elkap egy rendszererőforrást, akkor az ehhez az erőforráshoz való hozzáférés más alkalmazások számára korlátozott, ami a rendszer lelassulását okozhatja. Ha ez a hozzáférés szükséges, és más folyamatokat szeretne felgyorsítani, akkor fontolja meg az erőforrás-felhalmozási feladat befejezését, kattintson rá jobb gombbal, és válassza a „Feladat befejezése” lehetőséget.
Tipp: Legyen óvatos a feladatok befejezésekor. A rendszerfeladatok befejezése a Windows összeomlását okozhatja. Más feladatok, például a Microsoft Word befejezése szintén adatvesztéshez vezethet, ha nem mentette el – mindig gondolja meg, mielőtt befejezi a feladatot!
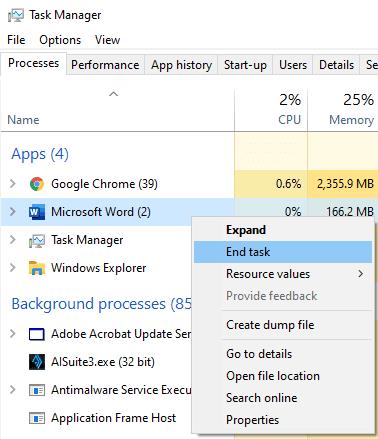
Ha olyan erőforrásokat szeretne felszabadítani, amelyeket egy alkalmazás elkap, kattintson rá jobb gombbal, majd kattintson a „Feladat befejezése” gombra.