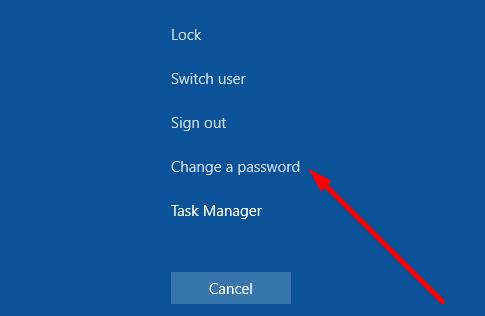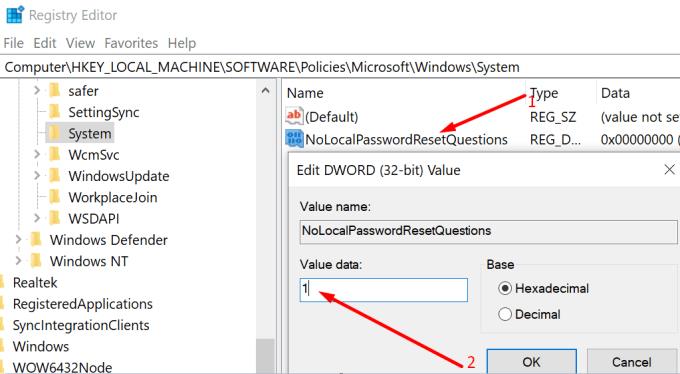A biztonsági kérdések hasznosak a Windows 10 fiók jelszavának visszaállítása során. De ha már megjegyezte felhasználónevét és jelszavát, és/vagy felírta a bejelentkezési adatait egy papírra, akkor kísértést érezhet a biztonsági kérdések letiltására.
Ha valóban ezt szeretné, végigvezetjük a folyamaton. Mielőtt belevágnánk, ne feledje, hogy e biztonsági beállítások nélkül a jelszó visszaállítása meglehetősen nehéz lesz.
A biztonsági beállítások letiltásának lépései a Windows 10 rendszeren
Ha nemrég telepítette a Windows 10-et
Az Out of Box Experience alatt felkérjük, hogy állítsa be fiókját. Ahelyett, hogy a beállítás során jelszót adna hozzá fiókjához, válassza ezt később.
Ezután a telepítési folyamat befejezése után nyomja le és tartsa lenyomva a CTRL + ALT + DEL billentyűket; a képernyőn megjelenik az elérhető opciók listája. Menjen tovább, és válassza a Jelszó módosítása lehetőséget .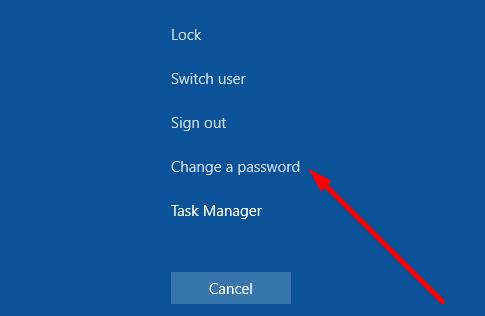
Most beállíthat egy jelszót fiókja védelmére. Ezúttal azonban nem kell biztonsági kérdést feltennie.
Ha már beállította biztonsági kérdéseit
A Windows 10 felhasználók már nem módosíthatják a biztonsági kérdéseket a Beállításokban. Ezért a Rendszerleíróadatbázis-szerkesztőt fogjuk használni.
Írja be a regedit parancsot a Windows keresősávjába.
Kattintson duplán a Rendszerleíróadatbázis-szerkesztőre.
Ezután keresse meg a következő mappát:
- HKEY_LOCAL_MACHINE\SOFTWARE\Policies\Microsoft\Windows\System
Kattintson a jobb gombbal a Rendszer elemre a helyi menü megnyitásához.
Új kulcs létrehozásához válassza az Új → Duplaszó-érték lehetőséget.
Nevezze el NoLocalPasswordResetQuestions .
Ezután kattintson duplán az imént létrehozott kulcsra.
Lépjen az Értékadatok mezőbe, és írja be az 1-et a biztonsági kérdések letiltásához.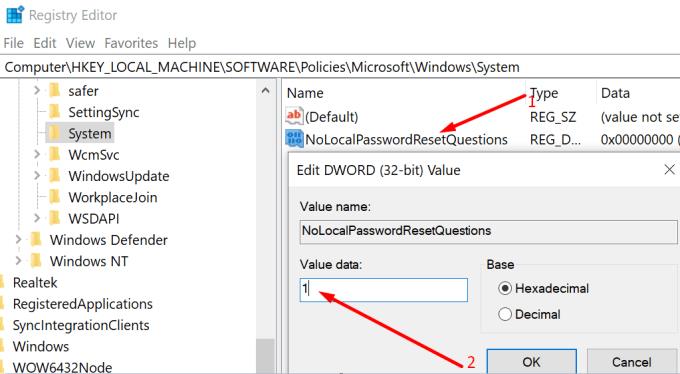
Indítsa újra a számítógépet, hogy a változtatások teljes mértékben érvénybe lépjenek.
Ha újra szeretné engedélyezni a biztonsági kérdéseket, módosítsa az értékadatokat 0-ra (nullára), vagy törölje a NoLocalPasswordResetQuestions kulcsot.