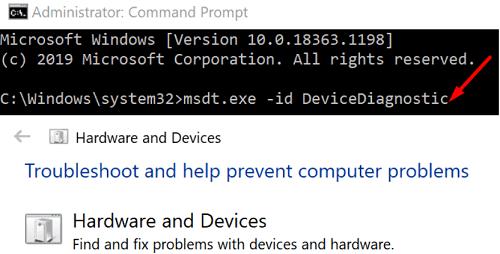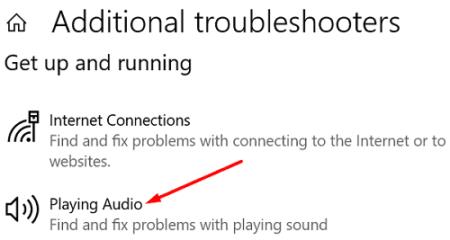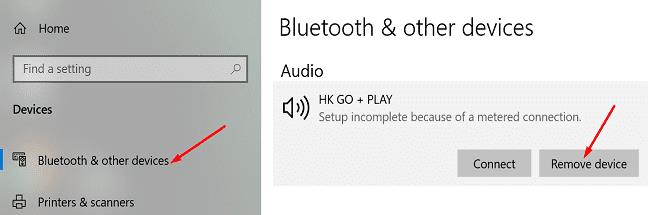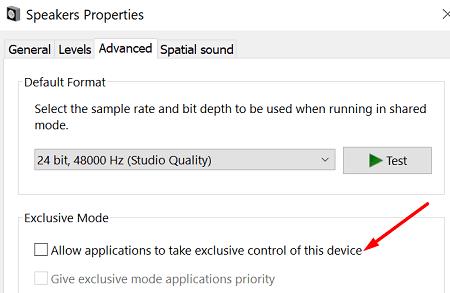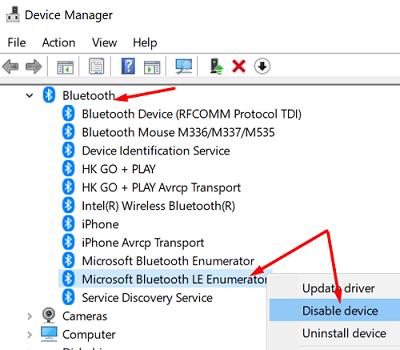Sok Windows 10 felhasználó panaszkodott, hogy nem tudja használni Bluetooth fejhallgatóját fejhallgatóként és hangszóróként is. Ez gyakran azért van, mert a Bluetooth headset két eszközként jelenik meg. Elvégeztük a nehéz emelést, és öt lehetséges megoldást találtunk, amelyek segíthetnek a probléma végleges megoldásában. Kövesse az alábbi lépéseket az általunk felsorolt pontos sorrendben.
Javítás: Nem használható a Bluetooth fejhallgató fejhallgatóként és hangszóróként
Futtassa a hardver-, hang- és Bluetooth-hibaelhárítót
Először futtassa a Hardver és eszközök hibaelhárítót.
Nyomja meg egyszerre a Windows és az X billentyűt, és válassza a Parancssor (Rendszergazda) lehetőséget .
Futtassa az msdt.exe -id DeviceDiagnostic parancsot, és nyomja meg az Enter billentyűt .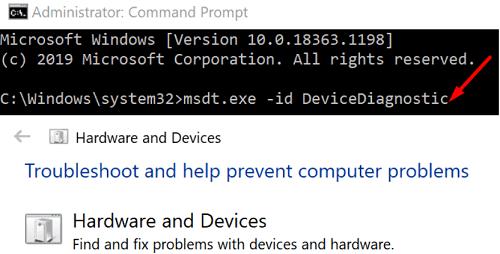
Indítsa el a Hardver és eszközök hibaelhárítót, és hagyja, hogy az eszköz átvizsgálja és megjavítsa az eszközöket.
Alternatív megoldásként kattintson a jobb gombbal a Hangerő ikonra a tálcán, és válassza a Hangproblémák elhárítása lehetőséget . Kövesse a Segítség kérése ablak utasításait, és ellenőrizze az eredményeket.

Ezenkívül navigálhat a Beállítások elemre , válassza a Frissítés és biztonság lehetőséget, és kattintson a Hibaelhárítás lehetőségre . Nyissa meg a További hibaelhárítók részt, és futtassa a következő hibaelhárítókat: Hang lejátszása , Bluetooth és Hangfelvétel .
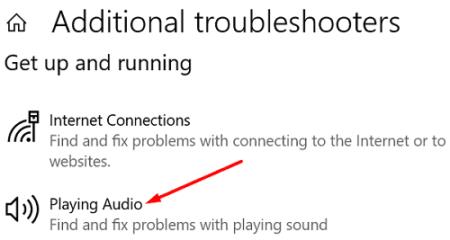
Szüntesse meg a Bluetooth-eszközök párosítását
Nyissa meg a Beállításokat , kattintson az Eszközök elemre, és válassza a Bluetooth és egyéb eszközök lehetőséget .
Válassza ki a problémás fejhallgatót, és kattintson az Eszköz eltávolítása gombra .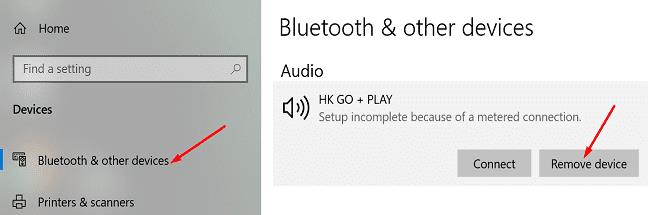
Indítsa újra a számítógépet, párosítsa újra az eszközöket, és ellenőrizze az eredményeket.
Akadályozza meg, hogy az alkalmazások vezéreljék a hangeszközöket
Nyissa meg a Vezérlőpultot , kattintson a Hardver és hang elemre , és válassza a Hang lehetőséget .
Kattintson jobb gombbal az összes hangeszközére, és lépjen a Tulajdonságok menüpontra .
Lépjen a Speciális lapra, és törölje a jelet az Alkalmazások számára, hogy kizárólagos irányítást szerezzenek az eszköz felett . Tegye ezt az összes eszközén.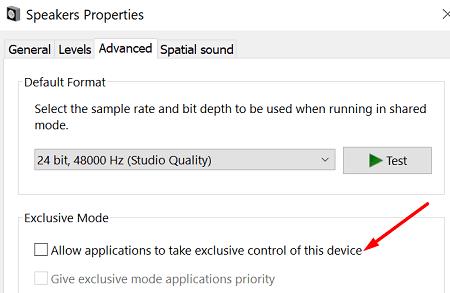
Ezután lépjen a Felvétel elemre, és tiltsa le a fejhallgató mikrofonját. Ellenőrizze az eredményeket.
Frissítse Bluetooth illesztőprogramjait
Győződjön meg arról, hogy minden Bluetooth-illesztőprogramja naprakész.
Indítsa el az Eszközkezelőt , és bontsa ki a Bluetooth kategóriát.
Ezután kattintson a jobb gombbal a Bluetooth-illesztőprogramra, és válassza az Illesztőprogram frissítése lehetőséget .
Ismételje meg ezeket a lépéseket az összes Bluetooth-illesztőprogramnál.
Indítsa újra a számítógépet, és ellenőrizze, hogy a probléma megszűnt-e.
Ha továbbra is fennáll, kattintson ismét a jobb gombbal a Bluetooth-illesztőprogramokra, és válassza az Eszköz eltávolítása lehetőséget .
A legújabb illesztőprogramok automatikus újratelepítéséhez indítsa újra a gépet.
A Microsoft Bluetooth LE Enumerator letiltása
Egyes felhasználók a Microsoft Bluetooth LE Enumerator letiltása után javították a problémát.
Először is szüntesse meg a fejhallgató párosítását.
Ezután indítsa el az Eszközkezelőt, és bontsa ki a Bluetooth kategóriát.
Kattintson a jobb gombbal a Microsoft Bluetooth LE Enumerator elemre .
Válassza az Eszköz letiltása lehetőséget .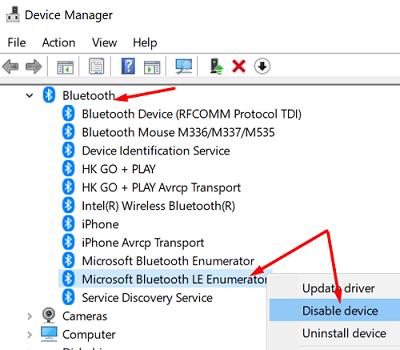
Hagyja engedélyezve a másik Microsoft Bluetooth Enumeratort (LE nélkül).
Párosítsa újra a headsetet, és ellenőrizze, hogy a probléma megszűnt-e.
Amikor letiltja a számlálót, a Windows figyelmezteti, hogy eszközei esetleg nem működnek megfelelően. De ez csak azokra az eszközökre vonatkozik, amelyek alacsony energiafogyasztást igényelnek a Bluetooth-on. Ha nem rendelkezik ilyen eszközzel, akkor nincs ok az aggodalomra.
Következtetés
Ha a Bluetooth-fejhallgató nem működik fejhallgatóként és hangszóróként is, frissítse a Bluetooth-illesztőprogramokat. Ezután futtassa a hardver-, hang- és Bluetooth-hibaelhárítót . Ezenkívül kapcsolja ki a Microsoft Bluetooth LE Enumeratort, és akadályozza meg, hogy az alkalmazások vezéreljék hangeszközeit. Kattintson az alábbi megjegyzésekre, és tudassa velünk, hogy ezek közül a módszerek közül melyik vált be Önnek.