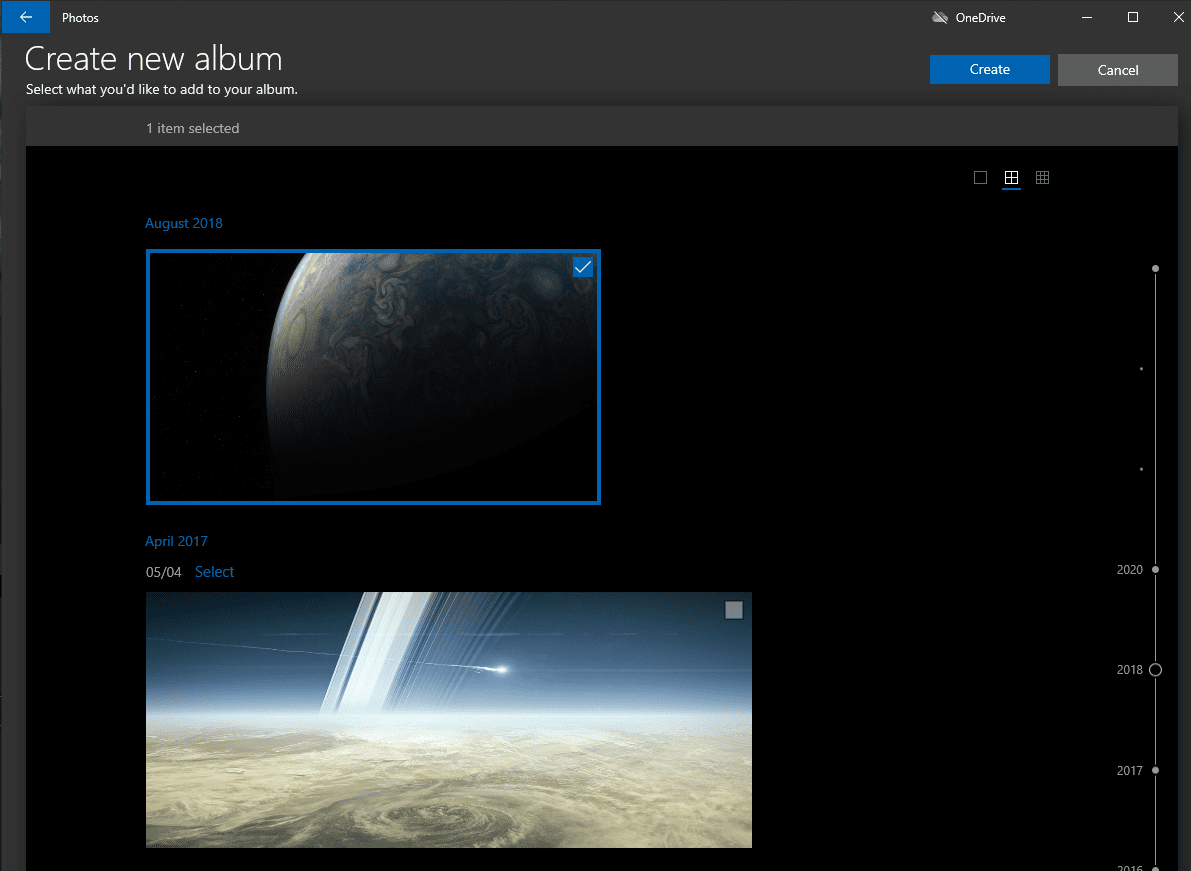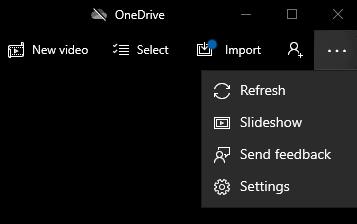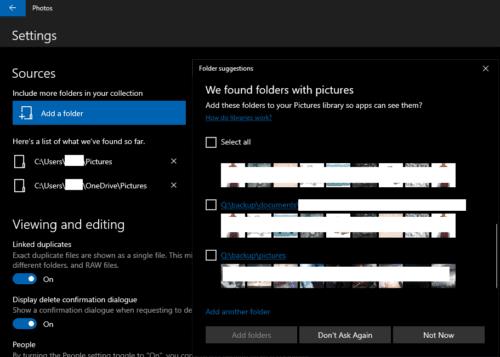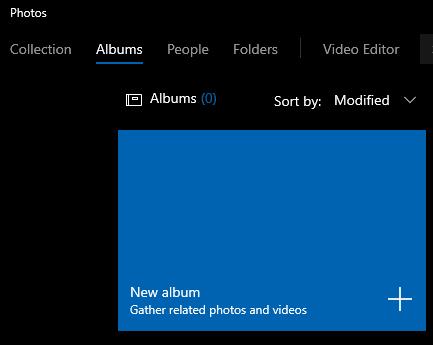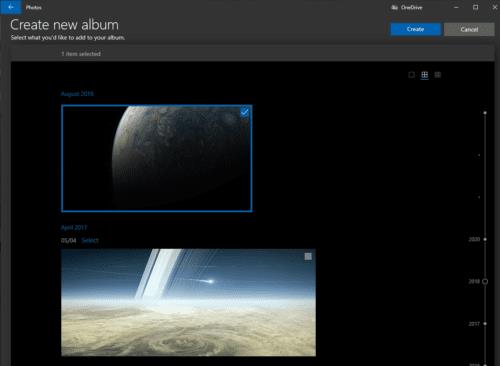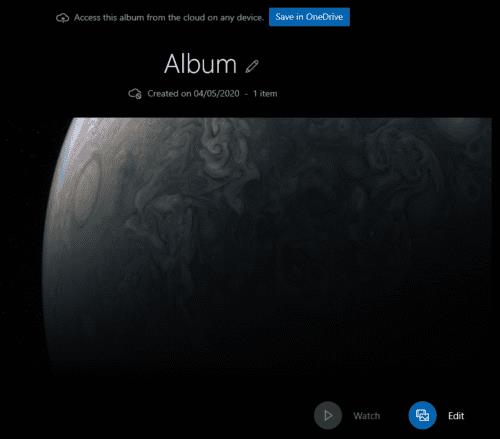A Windows 10 Photos alkalmazás automatikusan tartalmazza az alapértelmezett Windows képmappákat. Ezeknek a mappáknak a felvétele importálja a tartalmukat a Fotók alkalmazásba. Az importálás után a Photos automatikusan elemzi az albumban lévő fotókat, és tartalom alapján megpróbálja albumokba rendezni őket. Ha engedélyezte a beállítást, a Fotók arcfelismerést is végezhetnek a mellékelt albumokban lévő fényképeken. Ez az útmutató végigvezeti Önt egy album Fotókba importálásának folyamatán.
Új album importálása
Tipp: Minden importált mappa az összes almappát is tartalmazza. Ez azt jelenti, hogy csak a legfelső mappát kell belefoglalnia, amely az összes importálni kívánt fotót tartalmazza, nem kell minden egyes mappát külön importálnia.
Az első lépés a Fotók alkalmazás megnyitása. Ehhez nyomja meg a Windows billentyűt, írja be a „Photos” kifejezést, és nyomja meg az Enter billentyűt. Ezután meg szeretné nyitni a beállításokat a jobb felső sarokban lévő ellipszis ikonra kattintva, és a legördülő menüből a „Beállítások” kiválasztásával.
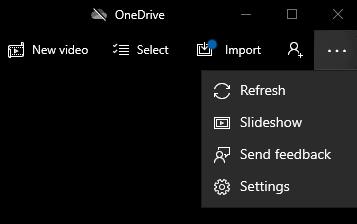
Nyissa meg a beállításokat a jobb felső sarokban található ellipszis ikonra, majd a „Beállítások” gombra kattintva.
Kattintson a „Mappa hozzáadása” gombra, ez a beállítások legfelső opciója. Ekkor megnyílik egy ablak, amely néhány mappát javasol, mint potenciális albumokat, amelyeket esetleg importálni szeretne. Ezek a javaslatok egy kis mintát is tartalmaznak majd a mappából származó miniatűrökből. Ha importálni szeretné valamelyik mappát, egyszerűen jelölje be a megfelelő jelölőnégyzetet.
Tipp: Egyszerre több javasolt mappát is importálhat.
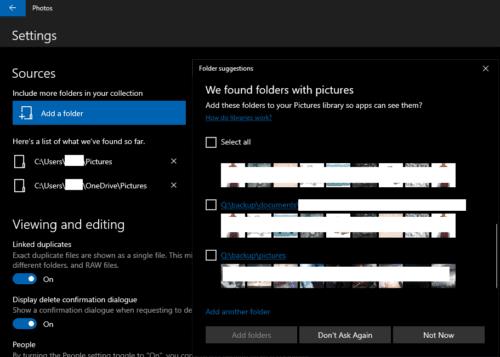
Ha szükséges, válasszon a javasolt mappák közül, majd kattintson a „Mappák hozzáadása” gombra.
Ha olyan mappát szeretne importálni, amely nem szerepel a javasolt listában, kattintson a „Másik mappa hozzáadása” lehetőségre a mappajavaslatok ablakának alján. Ekkor megnyílik egy új ablak, amelyben meg kell keresnie az importálni kívánt mappát, majd kattintson a „Mappa kiválasztása” gombra. Ezzel hozzáadja a javasolt mappák listájához, és automatikusan kiválasztja.
Miután hozzáadta a kívánt mappákat a javasolt mappákhoz, és kiválasztotta az importálni kívánt automatikus javaslatokat, kattintson a „Mappák hozzáadása” gombra.
Ha a javasolt mappaablak nem nyílik meg Önnek, ehelyett meg kell keresnie a manuálisan importálni kívánt mappákat.
Tipp: Ha manuálisan keres mappákat, egyszerre csak egy mappát importálhat.
Miután importálta az összes kívánt mappát, lépjen vissza a beállításokból a bal felső sarokban lévő nyílra kattintva. Fotói mostantól megjelennek a „Gyűjtemény” és más lapokon.
Tipp: Ha sok fotót szeretne importálni, eltarthat egy ideig, amíg mindegyik megjelenik, és miniatűröket generál.
Album létrehozása meglévő fényképekkel
Alternatív megoldásként, ha már importálta az összes kívánt fényképet, és csak egy új albumba szeretné rendezni őket, megteheti az Albumok lapon. Kattintson az Albumok fülre a felső sávban, majd kattintson az „Új album” gombra.
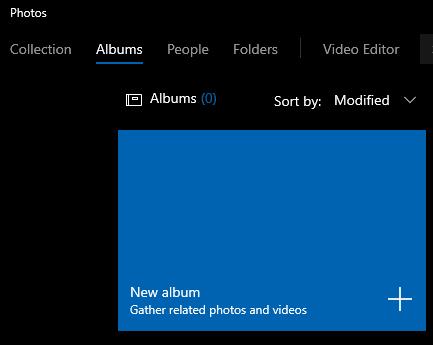
Kattintson az „Új album” elemre az Albumok lapon.
Az Új album létrehozása képernyőn kiválaszthatja, hogy mely fényképeket szeretné felvenni az új albumba, majd kattintson a „Létrehozás” gombra a jobb felső sarokban.
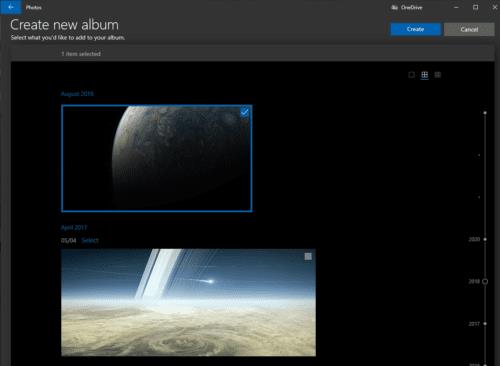
Válassza ki az új albumba felvenni kívánt fényképeket, majd kattintson a „Létrehozás” gombra.
A következő képernyőn elnevezheti új albumát az alapértelmezett „Album” neve melletti ceruza ikonra kattintva. Csak írja be az új album nevét, majd nyomja meg az Enter billentyűt.
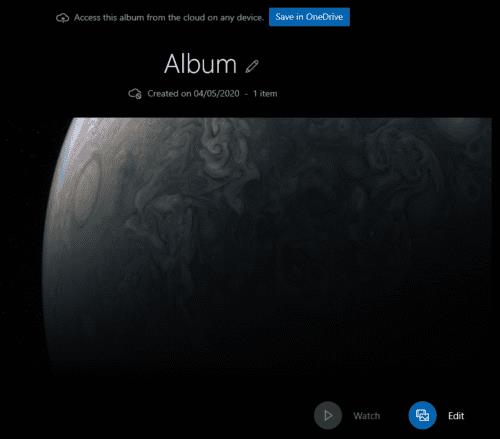
Nevezze el albumát az alapértelmezett „Album” neve melletti ceruza ikonra kattintva.
A nézetből való kilépéshez és a fő albumlistához való visszatéréshez kattintson a bal felső sarokban lévő nyílra. Az új album most megjelenik az albumlistában.