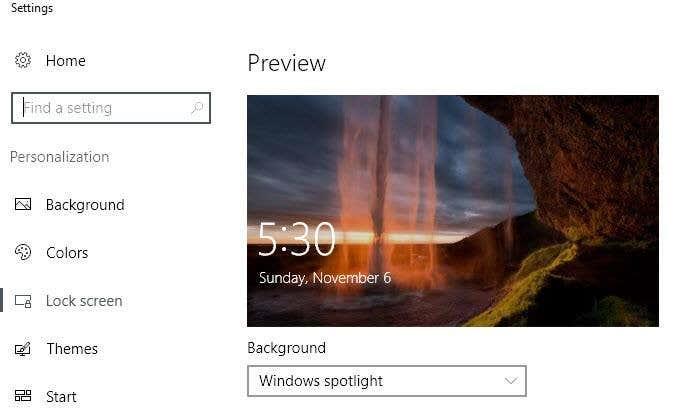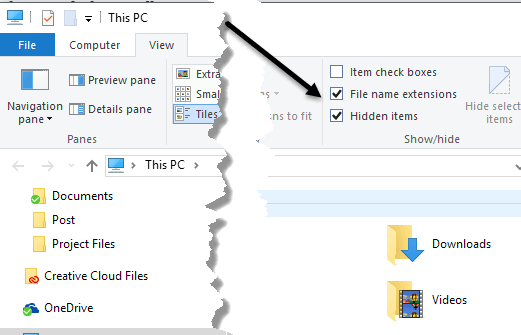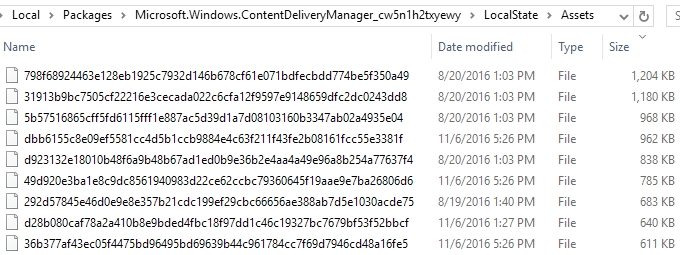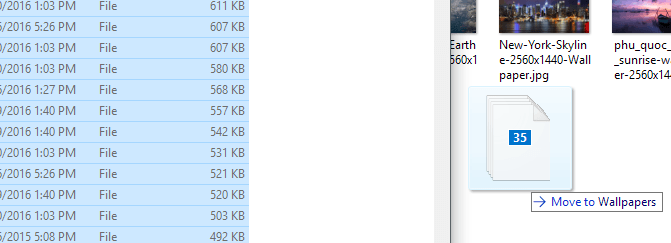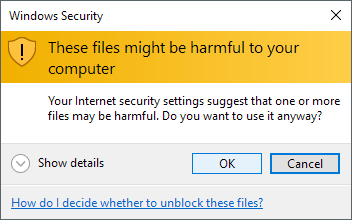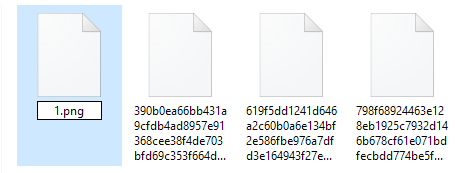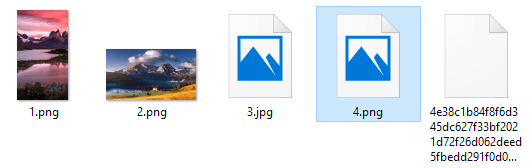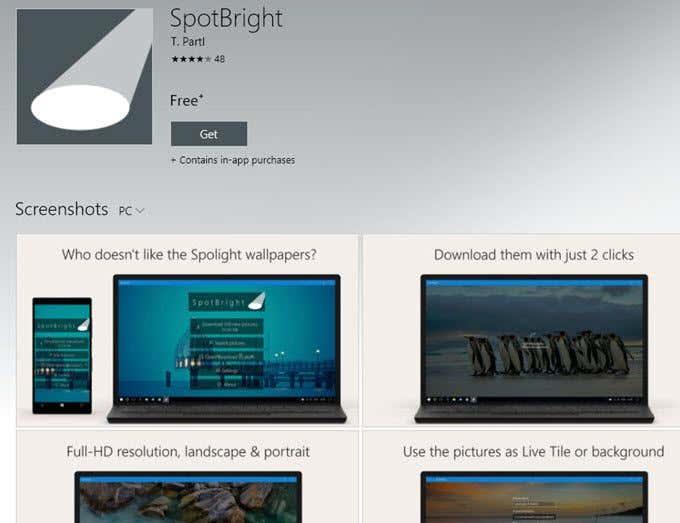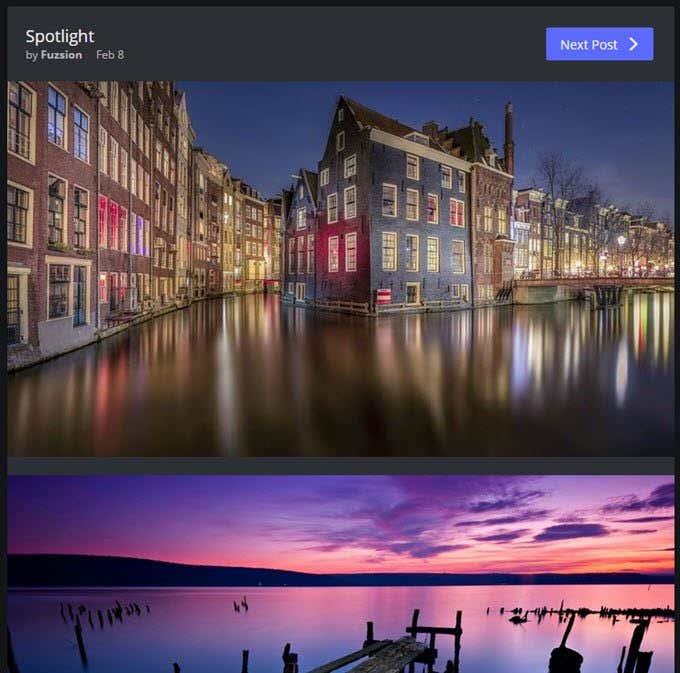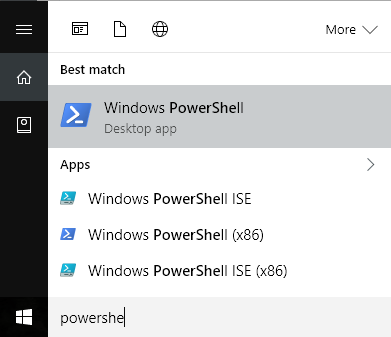Ha Windows 10-et használ, valószínűleg észrevette, hogy a lezárási képernyő általában egy igazán szép háttérképet jelenít meg, amelyet a rendszer automatikusan kiválaszt a Bingből, és automatikusan az asztali képernyőhöz igazodik. Ha nagy felbontású monitorja van, a funkció különösen jól működik.
Egy 4K vagy WQHD (2560×1440) monitoron a nagy felbontású képek teljesen remekül néznek ki. A szolgáltatás neve Windows Spotlight, és a Windows 10 képernyőzár beállítási párbeszédpaneljén található.
Az egyetlen probléma az, hogy nincs egyszerű vagy gyors módja a képek számítógépre történő letöltésének. A Windows Spotlight funkciót sem lehet asztali háttérképként használni. Választhat a Diavetítés közül , de ehhez egy képeket tartalmazó mappára kell mutatnia.
Ebben a cikkben megmutatom, hogyan töltheti fel ezeket a képeket a Windows Spotlightból a számítógépére, amelyeket aztán betáplálhat az asztali háttérkép diavetítési lehetőségébe.
Ha nem biztos abban, hogy mi az a Windows Spotlight, vagy ha nincs engedélyezve a számítógépén, kattintson a Start gombra, és írja be a lezárási képernyőt a párbeszédpanel megjelenítéséhez.
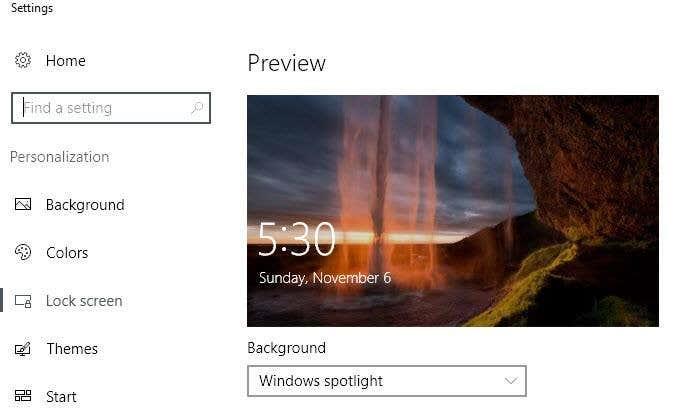
Amint láthatja, a lezárási képernyő képei nagyon szépek, és körülbelül kétnaponta változnak. Szerencsére a számítógépén megjelenített összes kép már el van tárolva a rendszeren, bár nem túl felhasználóbarát módon.
Keresse meg a Windows Spotlight képeket
Az első lépés az összes tárolt kép megkeresése a Windows 10 rendszeren. Ehhez nyissa meg a Windows Intézőt, és kattintson a Nézet fülre.
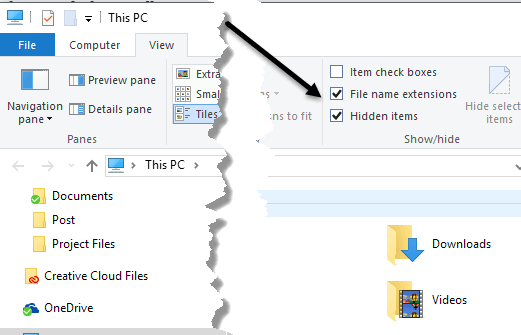
Folytassa, és jelölje be a Fájlnév-kiterjesztések és a Rejtett elemek négyzetet. Miután ezt megtette, navigáljon az alábbi könyvtárba, a felhasználónév helyett a saját felhasználói fiókjával.
C:\Users\felhasználónév\AppData\Local\Packages\Microsoft.Windows.ContentDeliveryManager_cw5n1h2txyewy\LocalState\Assets
Ha már egy ideje használja a Windows Spotlightot, ebben a mappában egy csomó fájlnak kell megjelennie. Menjen előre, és kattintson a Méret oszlopra a tételek fájlméret szerinti rendezéséhez.
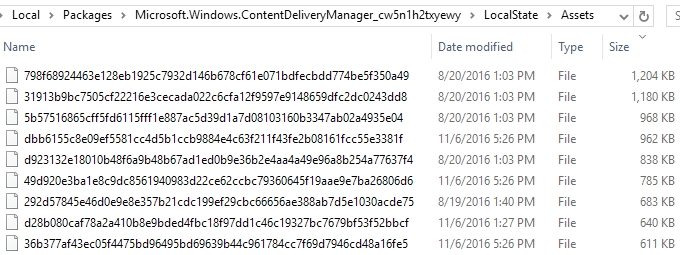
Azért említem meg a méret szerinti rendezést, mert a mappában lévő fájlok némelyike kisebb, mint 50 KB, és nem háttérképként szolgál. Egyszerűen figyelmen kívül hagyhatja ezeket a fájlokat. Most egy új mappát szeretne létrehozni valahol máshol a meghajtón, amelyet a háttérképekhez fog használni.
Jelölje ki az összes 100 KB-nál nagyobb fájlt, és másolja át őket az új mappába. A másoláshoz jelölje ki a fájlokat, majd kattintson a jobb gombbal, és húzza a képeket a második Intéző ablakba.
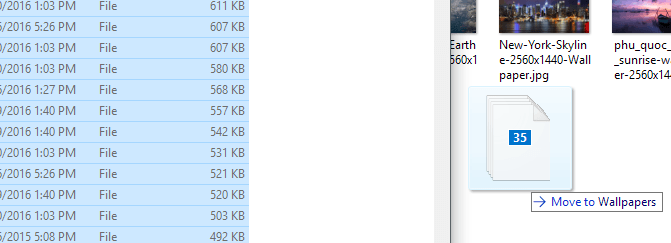
Észre fogja venni, hogy a „Move to Wallpapers” felirat jelenik meg, amit figyelmen kívül hagyhat, mivel lenyomva tartja az egér jobb gombjának gombját. Ha elengedi, egy másik párbeszédpanel jelenik meg, amely szerint a fájlok károsíthatják a számítógépet.
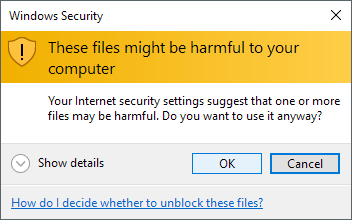
Nyilvánvalóan figyelmen kívül hagyhatja ezt, mivel ezek a fájlok már a számítógépen vannak. Az üzenet azért jelenik meg, mert a rendszer egy rendszervédett rejtett mappából helyezi át őket. Kattintson az OK gombra, és válassza a Másolás ide lehetőséget .
A képek ismételt megtekinthetőségéhez kattintson rájuk a jobb gombbal az átnevezésükhöz. Mivel fogalma sincs, mi lesz a fotó, csak adjon meg egy számot a névhez. A fájl kiterjesztését is hozzá kell adnia. A képek mindegyike .PNG vagy .JPG formátumú lesz, ezért próbálja meg őket ebben a sorrendben.
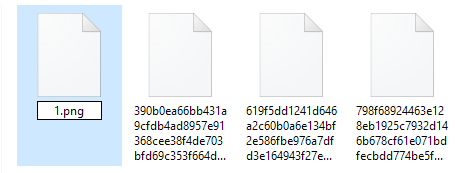
Miután átnevezte a fájlt, kattintson rá duplán, hogy megnézze, megnyílik-e az alapértelmezett fotónézegető programban. Ha igen, akkor már mehet is. Ha nem, próbálkozzon a másik fájlkiterjesztéssel. Az Intézőben is látnia kell a képek előnézetét, amikor átnevezi őket. Némelyiknél megmarad az alapértelmezett képhelyőrző ikon, de a képek jól betöltődnek.
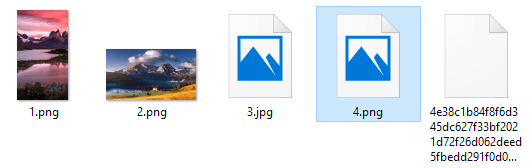
Nagyjából ennyi. Ez semmiképpen sem a legegyszerűbb eljárás, de nem kockázatos, és meglehetősen egyszerű. Azt javaslom, hogy kapcsolja be néhány hétre a Spotlightot, majd ragadja meg az összes képet. Az egyetlen hátránya itt az, hogy a mappa tartalma gyakran változik, és nem rögzít minden egyes valaha megjelenített képet. Néhányat töröl, és újabb képekkel cseréli le, ezért előfordulhat, hogy ezt az eljárást néhány havonta meg kell ismételnie.
Reflektorfényképek beszerzésének egyéb módjai
Ha úgy érzi, hogy ez túl sok munka ezekhez a képekhez, akkor van néhány más választása. Először is elkölthet egy dollárt, és megszerezheti a SpotBright alkalmazást , amely lehetővé teszi a Spotlight képek letöltését mindössze két kattintással.
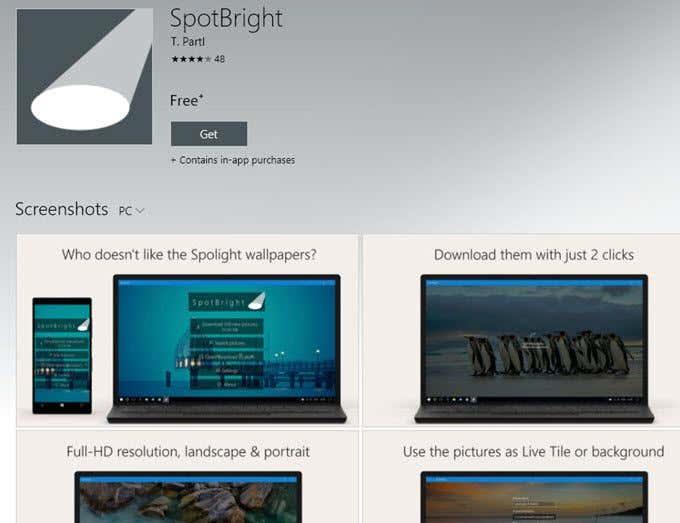
A második út még egyszerűbb. Valaki elég kedves volt ahhoz, hogy megtalálja a Spotlightban használt képeket, és elküldje az Imgurnak. Ebben az albumban legalább 200+ kép található , és mindegyik full HD felbontású kép. Az oldal használatával megvan az az előnye, hogy sokkal több Spotlight-képet tölt le, mint amennyit a rejtett mappában talál.
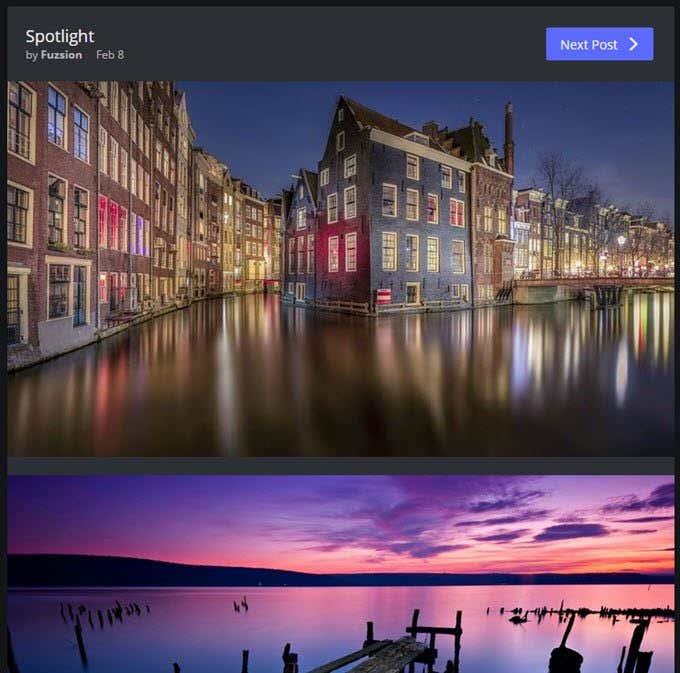
A harmadik lehetőség egy okos PowerShell-parancs használata. Még ha nem is technikás, nagyon könnyű futtatni, és sok kézi munkát megkímél. Csak hozzon létre egy mappát az asztalon Pics néven , majd nyissa meg a PowerShellt a Start gombra kattintva, és írja be a powershell parancsot .
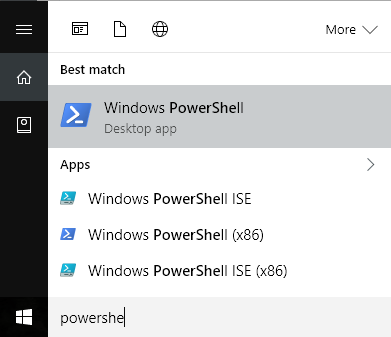
Most csak másolja és illessze be a következő parancsot a PowerShell ablakba, és nyomja meg az Enter billentyűt:
Get-ChildItem -Path $env:localappdata\Packages\Microsoft.Windows.ContentDeliveryManager_cw5n1h2txyewy\LocalState\Assets | Copy-Item -dest {"$home\desktop\pics\" + $_.BaseName + ($i++) +".jpg" }

Nyissa meg a Képek mappát az asztalon, és íme! A LocalState/Assets mappában lévő összes képnek ott kell lennie. Törölnie kell a haszontalan fájlokat, de egyébként sok időt takarít meg. Élvezd!