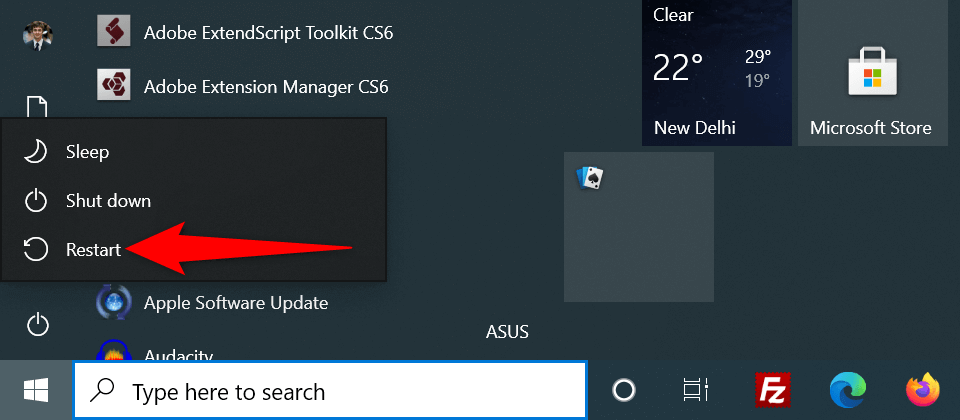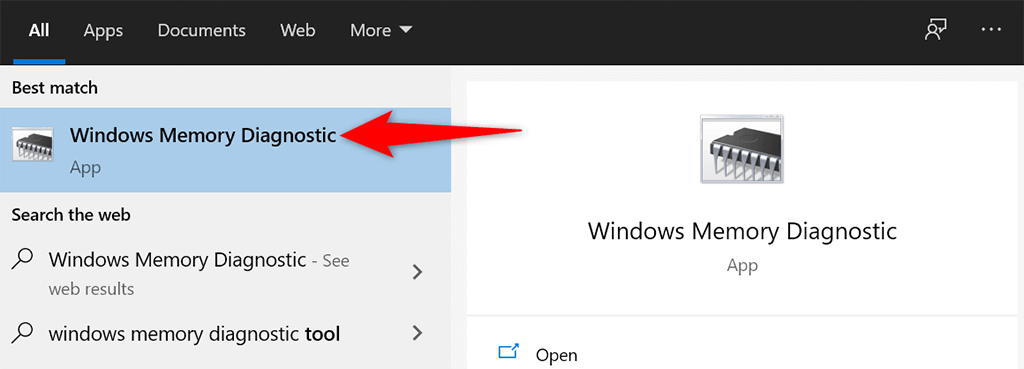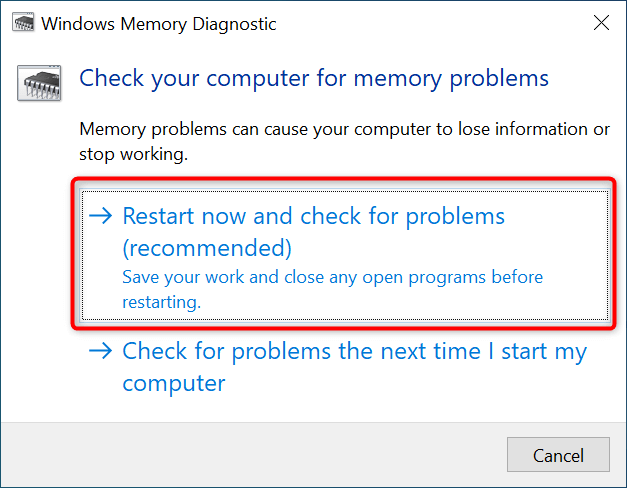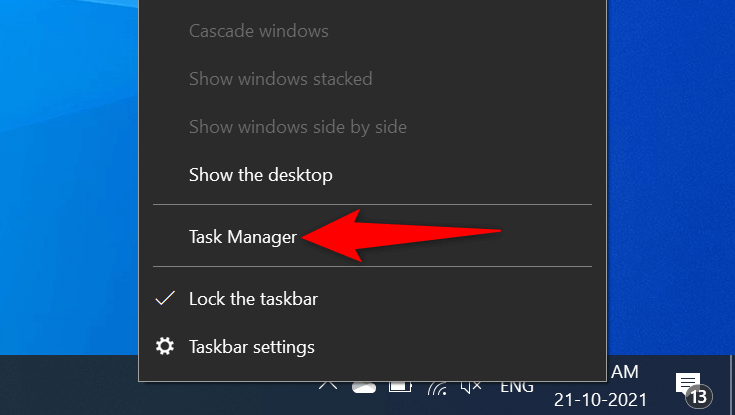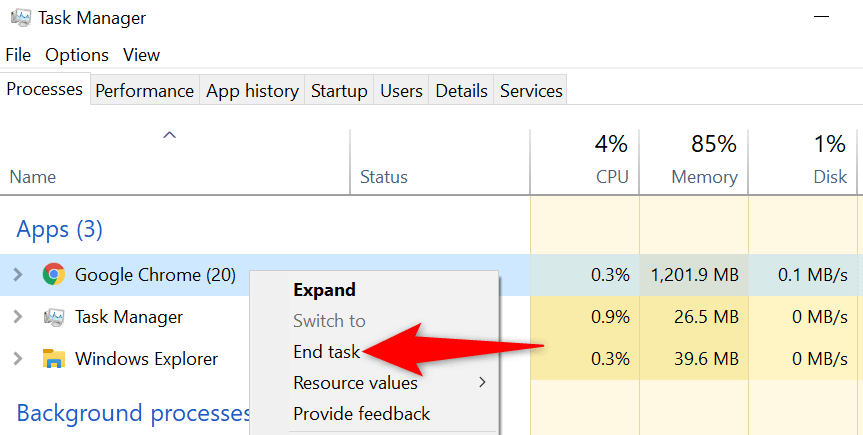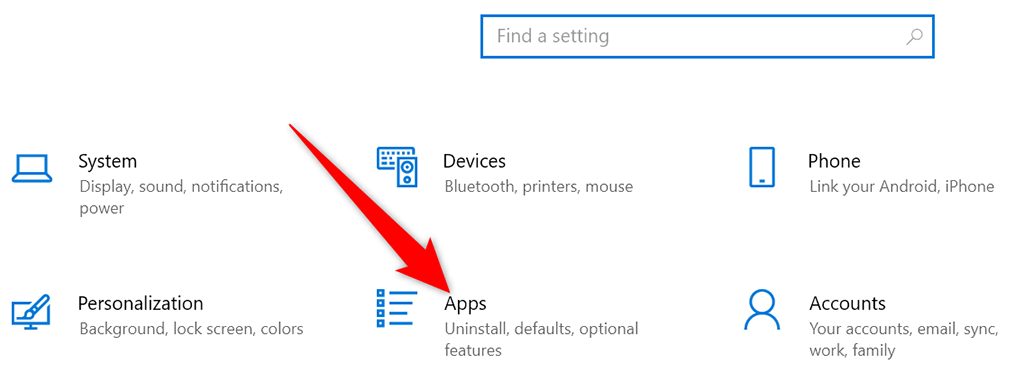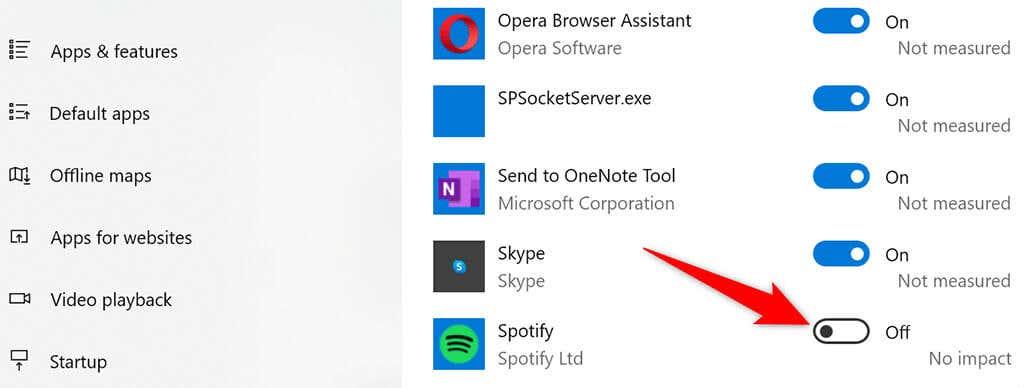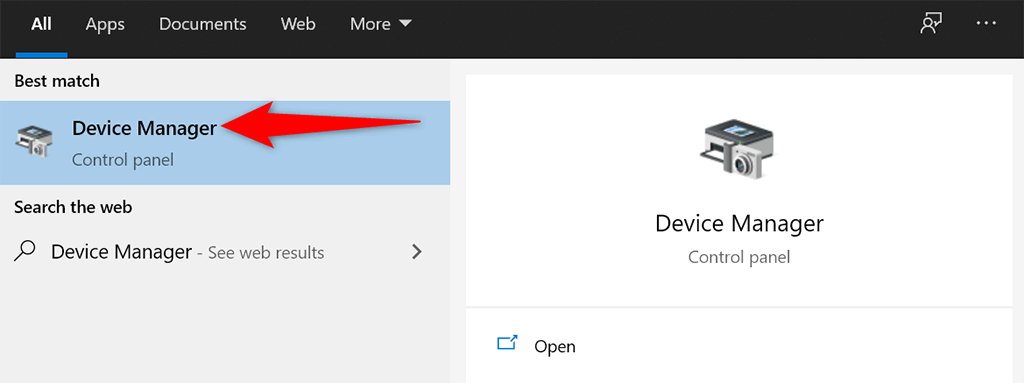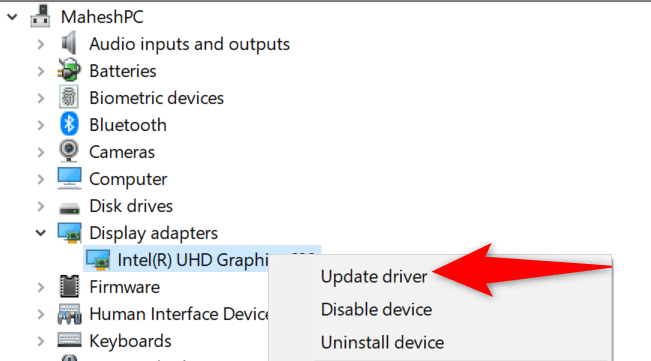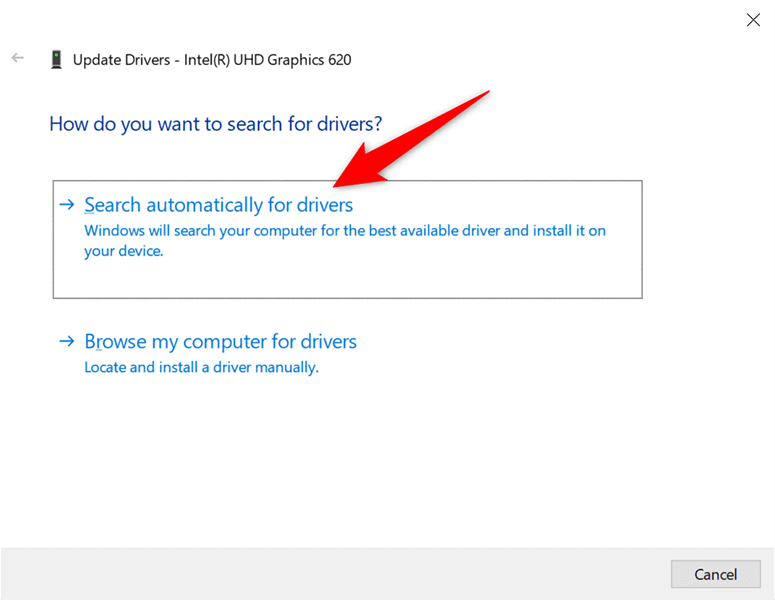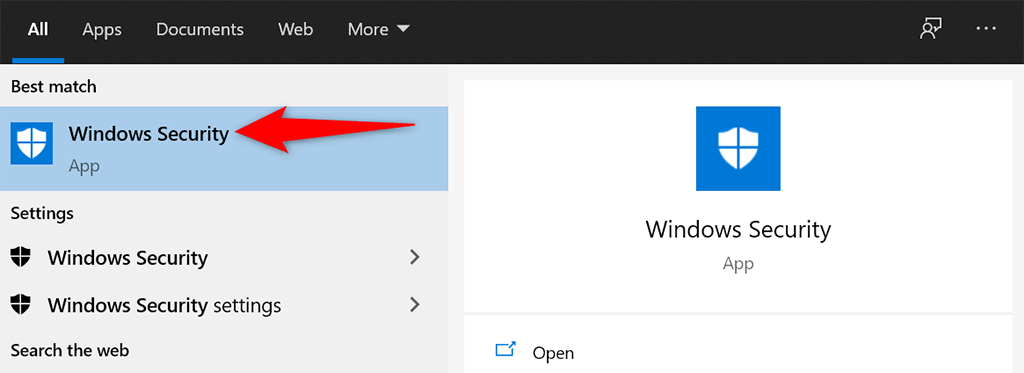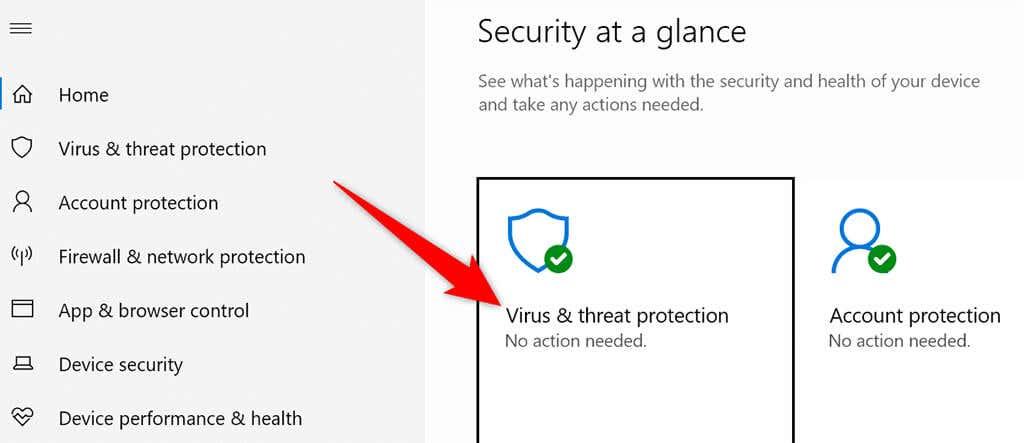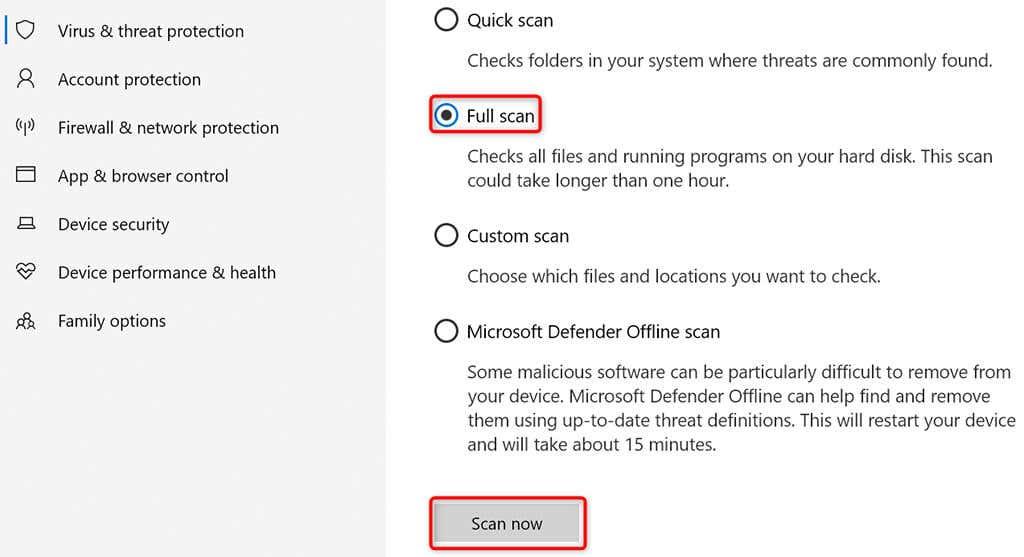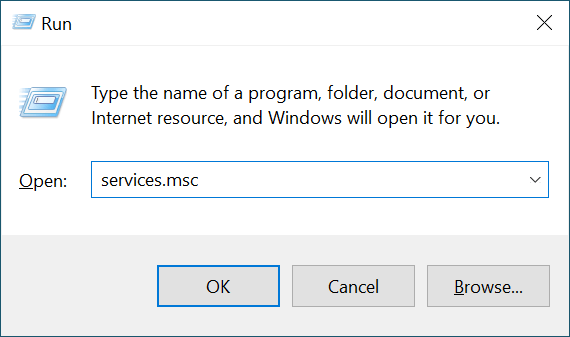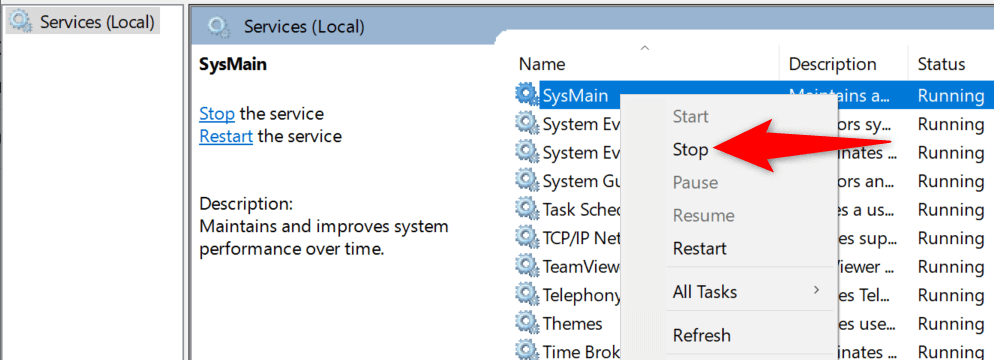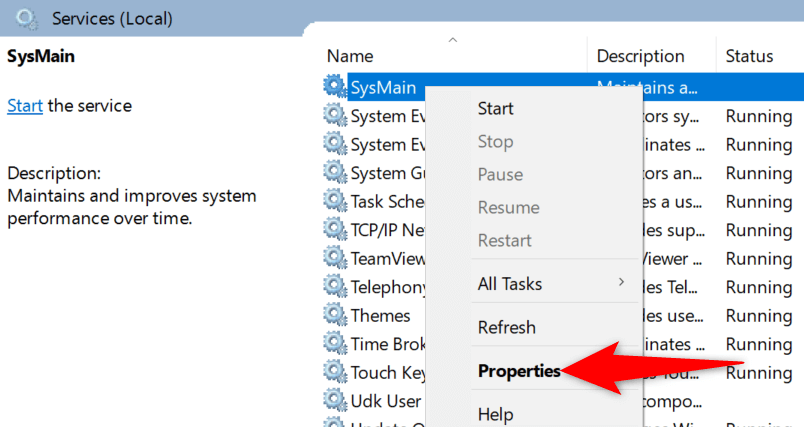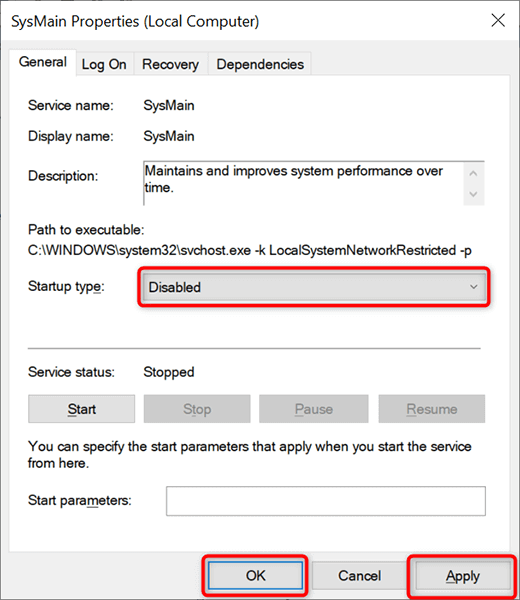Memóriaszivárgás a Windows 10 rendszerben akkor fordul elő , ha egy használt alkalmazás nem küldte vissza az erőforrásokat a rendszerbe, amikor befejezte az alkalmazás használatát. Ha ez megtörténik, nem tud más feladatokat végrehajtani a számítógépen, mivel a számítógépnek nincs elég RAM-ja.
A legtöbb esetben saját maga is kijavíthatja a Windows 10 memóriaszivárgási problémáit. Bezárhatja az erőforrás-igényes alkalmazásokat, letilthat bizonyos indítási alkalmazásokat, és hasonló feladatokat hajthat végre a memóriaszivárgás kijavításához.

Indítsa újra a számítógépet
A számítógép memóriájának tartalmának törlésének egyszerű módja a számítógép újraindítása. Ennek a legtöbb esetben ki kell javítania a memóriaszivárgás problémáját, legalább ideiglenesen, amíg nem talál végleges javítást.
- Nyissa meg a Start menüt a számítógépén.
- Válassza ki a bekapcsológombot a Start menüben.
- A számítógép újraindításához válassza az Újraindítás lehetőséget.
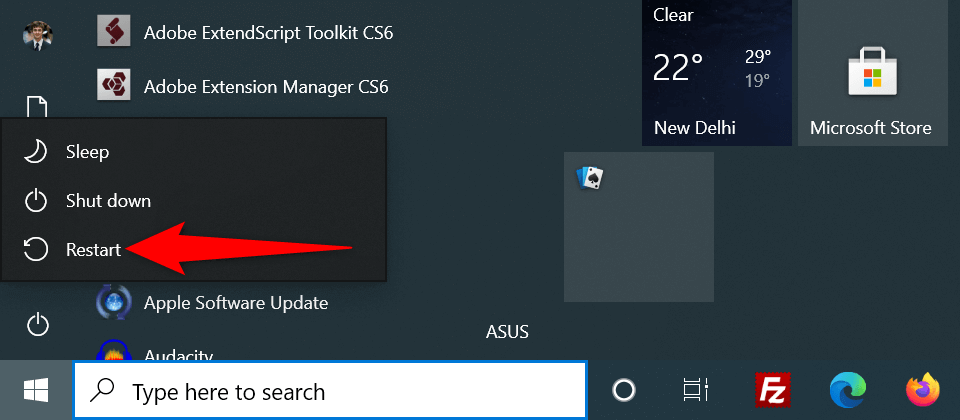
Használja a Windows memóriadiagnosztikát a Windows 10 memóriaszivárgásának kijavításához
A Windows 10 előre telepítve van a Windows Memory Diagnostic nevű eszközzel. Ezzel az eszközzel megkeresheti és kijavíthatja a számítógép RAM-jával kapcsolatos problémákat .
Mivel az eszköz automatikusan észleli a memóriával kapcsolatos problémát, nem kell hozzáértőnek lennie az eszköz használatához.
- Nyissa meg a Start menüt, keresse meg a Windows Memory Diagnostic kifejezést, és válassza ki azt az eszközt a keresési eredmények között.
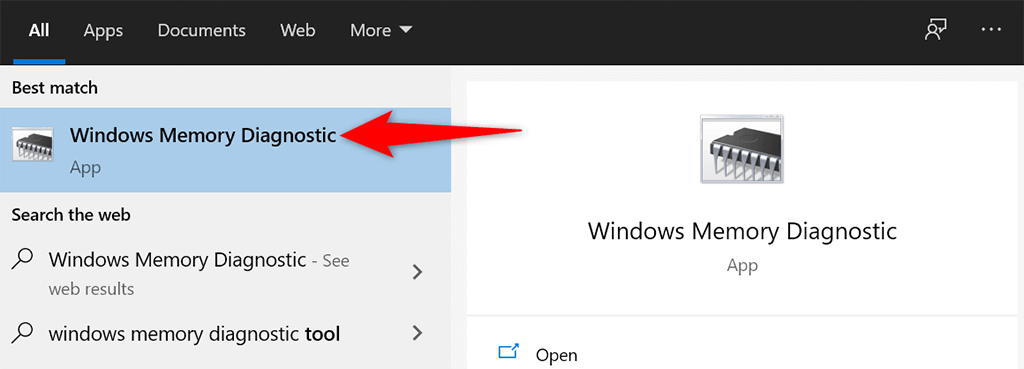
- Válassza az Újraindítás most lehetőséget, és ellenőrizze a problémákat (ajánlott) az eszközben.
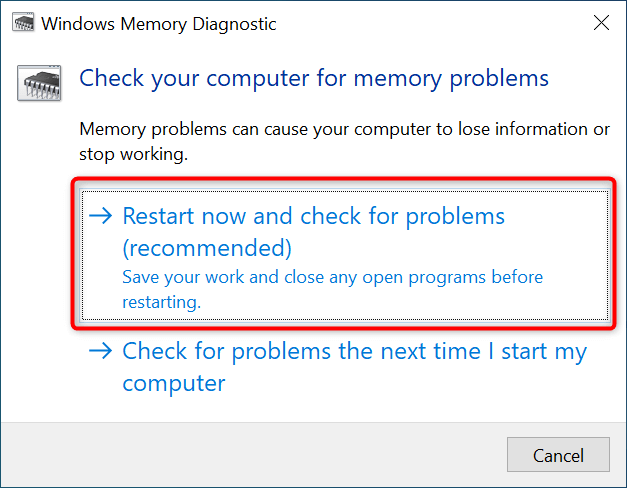
- A számítógép újraindul, és az eszköz megpróbálja kijavítani a memóriaproblémákat.
Zárja be a problémás alkalmazást a Windows 10 memóriaszivárgás problémájának megoldásához
A legtöbb Windows 10 memóriaszivárgási probléma a rendszerére telepített problémás alkalmazás miatt jelentkezik. Ez az alkalmazás általában felemészti az összes RAM-ot, és nem hagy memóriát más alkalmazások számára.
Ebben az esetben a problémát úgy oldhatja meg, hogy bezárja a problémás alkalmazást a számítógépén. A Feladatkezelőnek meg kell mondania, hogy melyik alkalmazás mekkora mennyiségű RAM-ot használ. Ha talál egy alkalmazást, amely szokatlanul sok memóriát használ, akkor ez az alkalmazás lehet a tettes.
- Kattintson a jobb gombbal a Windows tálcára, és válassza a menü Feladatkezelő parancsát.
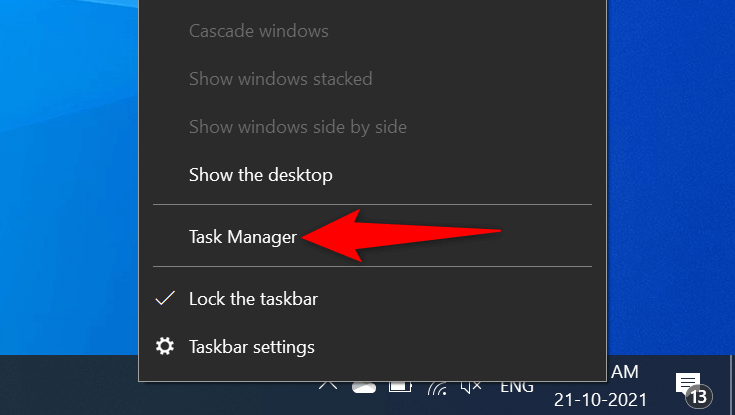
- A Feladatkezelőben válassza a Folyamatok lapot.
- Megjelenik az alkalmazások listája, valamint az általuk használt memória mennyisége. Ha túl sok memóriát használó alkalmazást talál, kattintson a jobb gombbal az alkalmazásra, és válassza a Feladat befejezése lehetőséget az alkalmazás bezárásához.
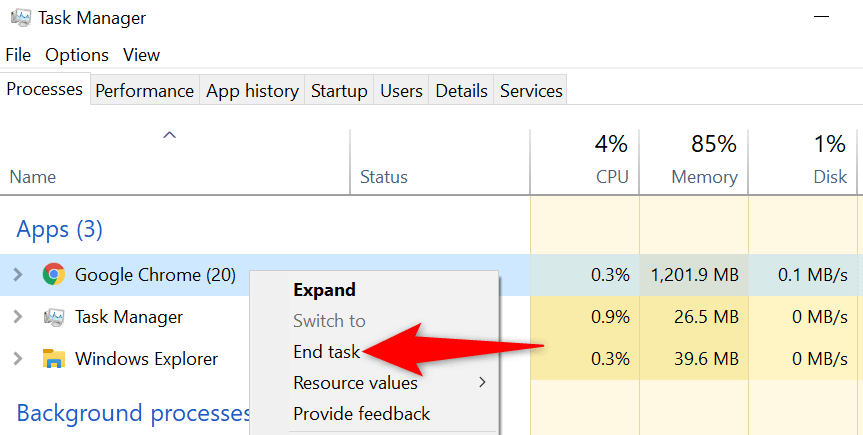
Ismételje meg a fenti folyamatot minden olyan alkalmazásnál, amely sok memóriát használ. Ha a Windows 10 memóriaszivárgás problémája ezzel megoldódik, akkor tudja, hogy mely alkalmazások okozzák a problémát. Ezután manuálisan eltávolíthatja ezeket az alkalmazásokat a számítógépéről.
Indító programok letiltása
Ha a számítógépen a memóriaszivárgás jelei jelennek meg, amint bekapcsolja a számítógépet, akkor egy induló alkalmazás lehet a bűnös. Ezek az alkalmazások automatikusan elindulnak a számítógép indításakor.
Ebben az esetben eltávolíthatja a problémás alkalmazást az indítási alkalmazások listájáról. Az alkalmazás többé nem nyílik meg automatikusan, amikor bekapcsolja a számítógépet.
- Nyissa meg a Windows 10 Beállítások alkalmazását a Windows + I billentyűk egyidejű lenyomásával.
- Válassza az Alkalmazások lehetőséget a Beállítások ablakban.
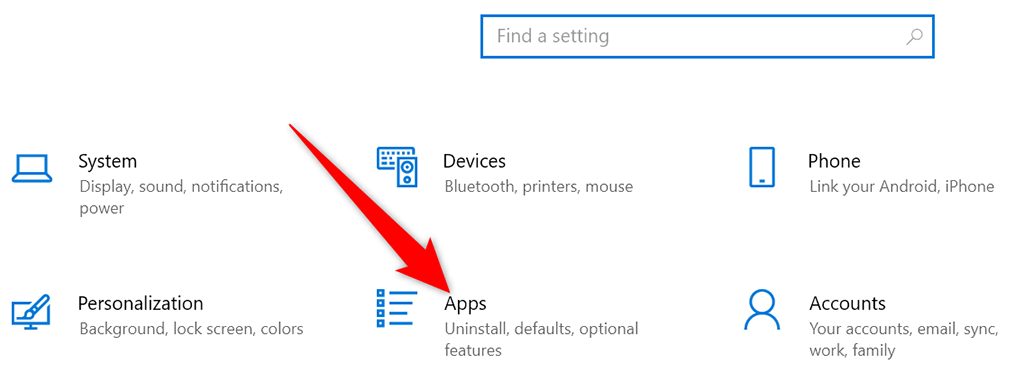
- Válassza az Indítás lehetőséget a bal oldali oldalsávon.
- Keresse meg azt az alkalmazást, amelyet nem szeretne elindítani számítógépe indításakor a jobb oldali ablaktáblában.
- Fordítsa az alkalmazás kapcsolóját kikapcsolt helyzetbe. Ismételje meg ezt a folyamatot minden olyan alkalmazásnál, amelyet nem szeretne elindítani a gép bekapcsolásakor.
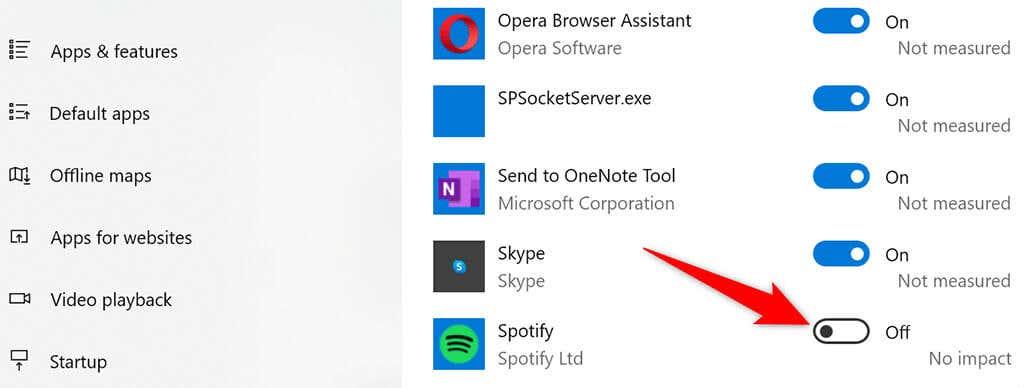
Frissítse eszközillesztőit
Az elavult eszközillesztők különféle problémákat okoznak, beleértve a Windows 10 memóriaszivárgási problémáit. Ha ez a helyzet a számítógépével, akkor az összes illesztőprogramot frissítenie kell a legújabb verzióra.
Ingyenes és egyszerűen frissíthető az illesztőprogramok Windows 10 rendszeren.
- Nyissa meg az Eszközkezelőt úgy, hogy nyissa meg a Start menüt, keresse meg az Eszközkezelőt , és válassza ki azt a lehetőséget a keresési eredmények között.
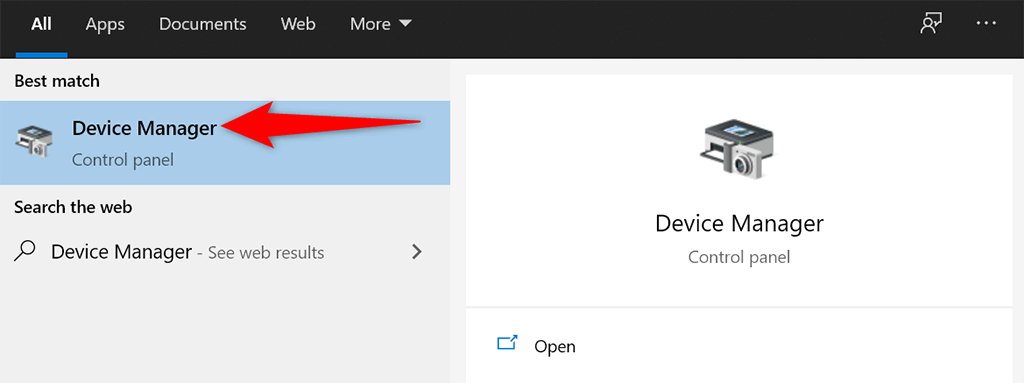
- Az Eszközkezelő ablakban keresse meg azt az eszközt, amelyhez frissíteni szeretné az illesztőprogramokat. Általában frissítenie kell a grafikus, hang- és hálózati illesztőprogramokat a memóriaszivárgási probléma megoldásához.
- Kattintson jobb gombbal az eszközére, és válassza az Illesztőprogram frissítése lehetőséget .
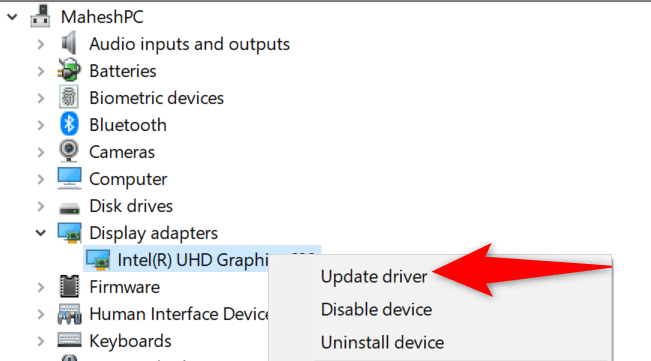
- Válassza az Illesztőprogramok automatikus keresése lehetőséget a következő ablakban, hogy a Windows 10 automatikusan megtalálja az eszközhöz tartozó legújabb illesztőprogramokat.
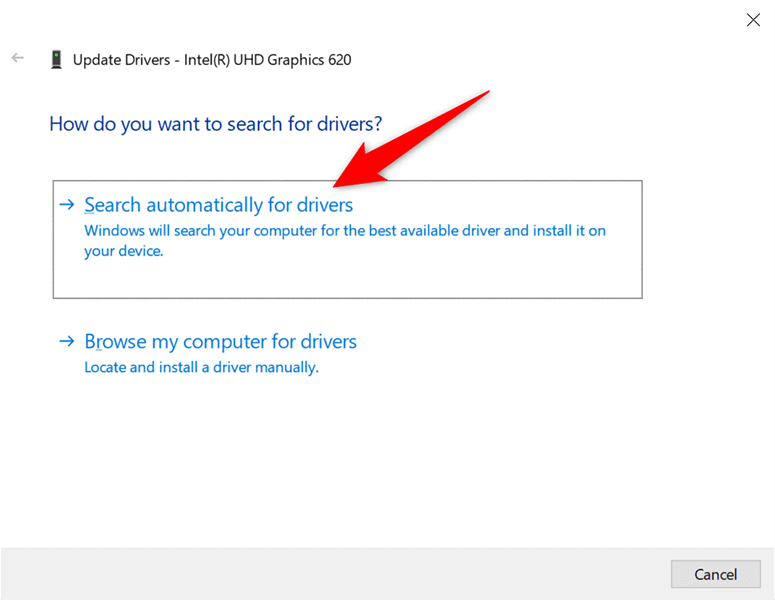
- Telepítse az új illesztőprogramokat, ha rendelkezésre állnak.
- Az illesztőprogramok telepítése után indítsa újra a számítógépet.
Ha Nvidia grafikus kártyát használ, manuálisan is frissítheti az illesztőprogramokat .
Futtasson víruskeresőt, hogy megkerülje a Windows 10 memóriaszivárgás problémáját
Néha egy vírus vagy rosszindulatú program a teljes memóriát használja, ami a Windows 10 memóriaszivárgási problémájához vezet. Ilyen esetekben használja a számítógépe beépített víruskereső eszközét a vírusok megkeresésére és eltávolítására a számítógépről.
Ha harmadik féltől származó víruskereső van telepítve a számítógépére, akkor azt is használhatja.
- Indítsa el a Start menüt, keresse meg a Windows Security elemet , és válassza ki az alkalmazást a keresési eredmények között.
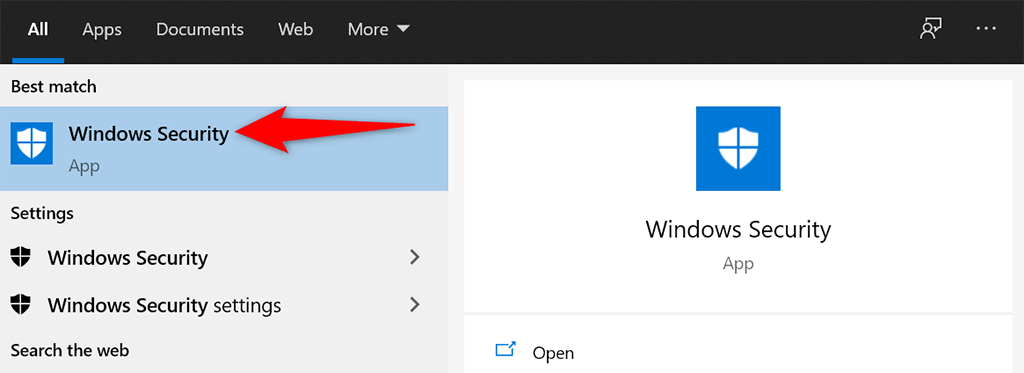
- A következő képernyőn válassza a Vírus- és fenyegetésvédelem lehetőséget.
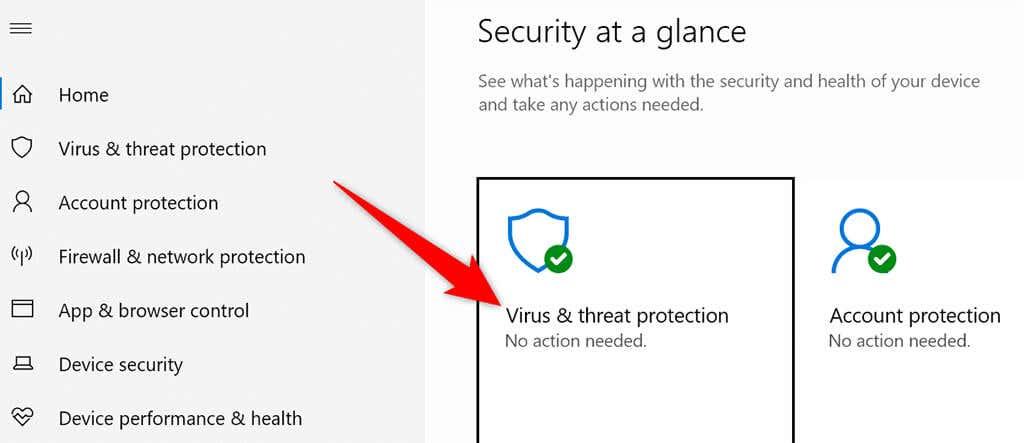
- Válassza a Szkennelési beállítások lehetőséget a jobb oldali panelen. Ezután válassza a Teljes szkennelés lehetőséget, és válassza a Beolvasás most lehetőséget .
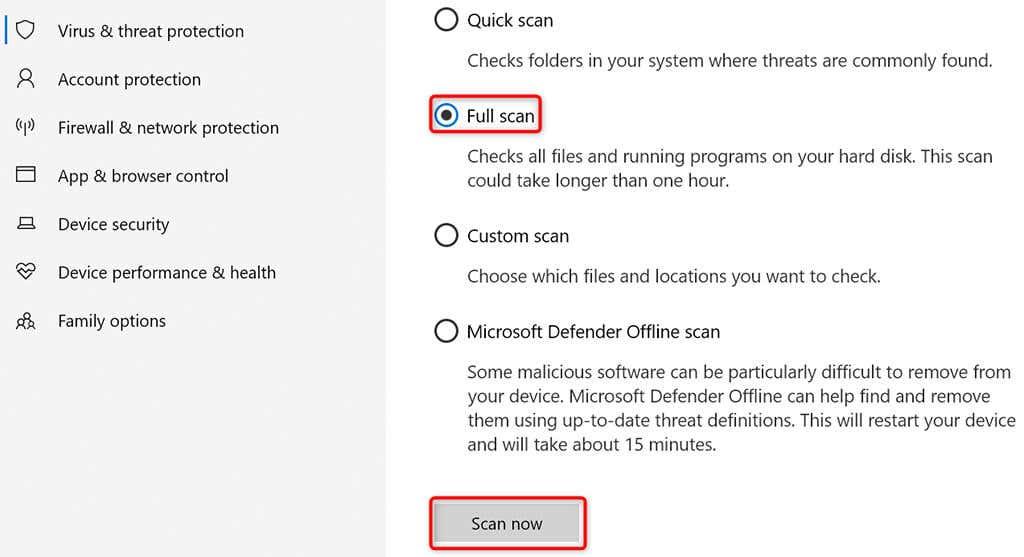
- Várja meg, amíg a víruskereső átvizsgálja a teljes számítógépet.
A Sysmain letiltása Windows 10 rendszeren
A Sysmain a Windows 10 olyan funkciója, amely automatikusan előre betölti a gyakran használt alkalmazásokat a RAM-ba. Ez gyorsabbá teszi az alkalmazások elindítását.
De ha valaha RAM-mal kapcsolatos problémákat tapasztal, érdemes kikapcsolni ezt a funkciót, hogy megnézze, van-e valami változás. Később bármikor újra engedélyezheti a funkciót.
A Sysmain kikapcsolása:
- Nyissa meg a Futtatás mezőt a Windows + R billentyűk egyidejű lenyomásával.
- Írja be a következőt a Futtatás mezőbe, és nyomja meg az Enter billentyűt :
services.msc
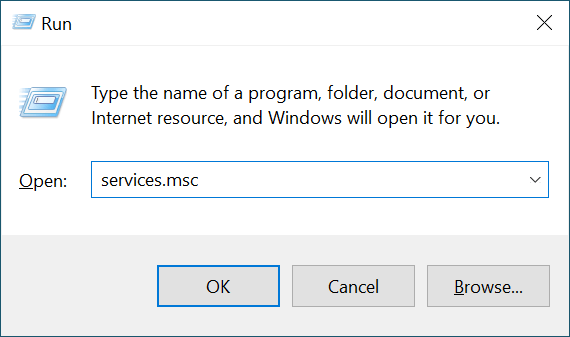
- Keresse meg a Sysmain elemet a Szolgáltatások ablakban, kattintson a jobb gombbal a szolgáltatásra, és válassza a Leállítás lehetőséget .
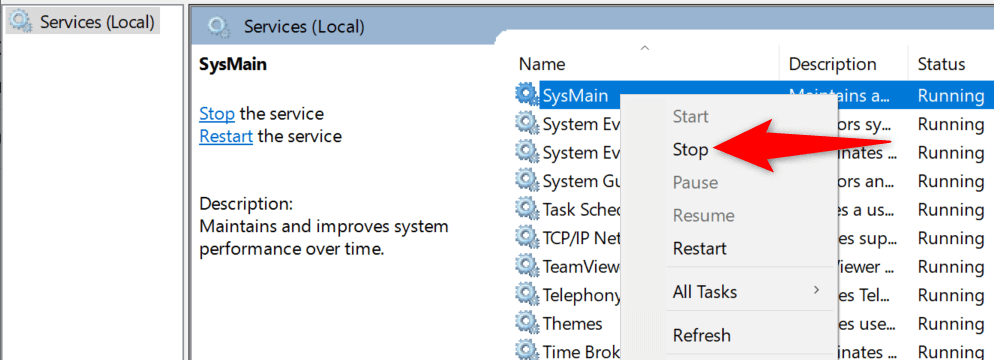
- Annak biztosítására, hogy a Sysmain szolgáltatás ne fusson a számítógép újraindításakor, kattintson a jobb gombbal a szolgáltatásra, és válassza a Tulajdonságok parancsot .
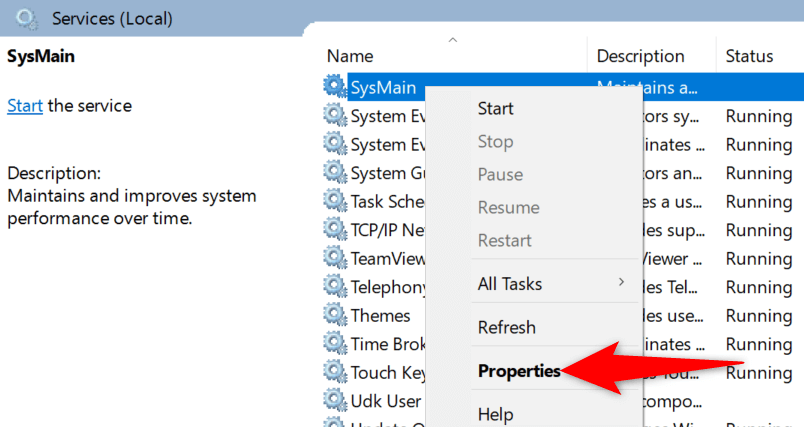
- Válassza a Letiltva lehetőséget az Indítás típusa legördülő menüből. Ezután válassza az Alkalmaz lehetőséget, majd alul az OK gombot.
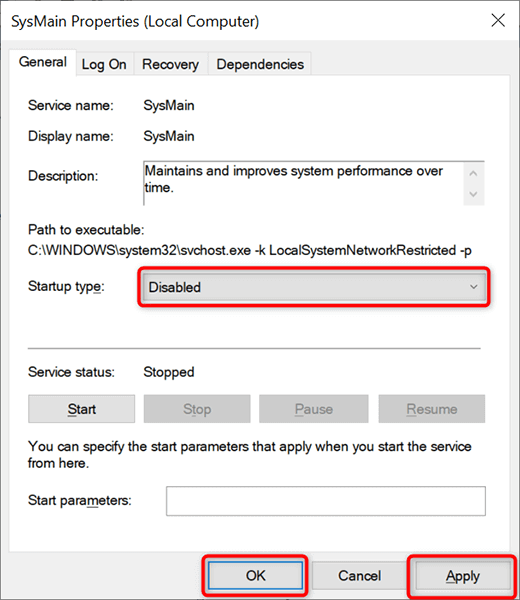
- Zárja be a Szolgáltatások ablakot.
A Windows 10 memóriaszivárgás problémáját most meg kell javítani
A memóriaszivárgás problémái meglehetősen gyakoriak a Windows PC-ken. Ha valaha ezt a problémát tapasztalja a gépén, most már tudja, mit kell tennie annak elkerülése érdekében. Dióhéjban, maradjon távol minden nem megbízható alkalmazástól, és minden rendben lesz.