A merevlemez-partíciók hatékony módszert jelentenek az adatok tárolásának kezelésére Windows 10 operációs rendszerben. A partíciók segítségével elkülöníthetjük a fontos adatokat, titkosíthatjuk azokat, vagy akár egy második operációs rendszert is telepíthetünk. A Windows beépített eszközei tökéletesen megfelelnek a partíciók kezelésének, és az alábbi útmutató bemutatja a használatuk lépéseit.
Miért fontosak a merevlemez-partíciók?
| Használati mód |
Előnyök |
| Adatok szétválasztása |
Megkönnyíti az adatok kezelését és biztonságát. |
| Titkosítás |
Védi a fontos információkat a jogosulatlan hozzáféréstől. |
| Egy második operációs rendszer telepítése |
Lehetővé teszi a különböző OS-ek futtatását egy gépen. |
Adatmentés
Mielőtt bármilyen módosítást végezne a partíciókon, mindig készítsen biztonsági másolatot beállításait és adatait. Ez csökkenti az adatvesztés kockázatát, amely akár a folyamat során is bekövetkezhet.
A partíciókezelő eszköz megnyitása
A Windows partíciókezelő megnyitásának két egyszerű módja van:
- Nyomja meg a Windows billentyűt, írja be a „Merevlemez-partíciók létrehozása és formázása” kifejezést, majd nyomja meg az Enter billentyűt.
- Használja a Windows billentyű+X gyorsbillentyűt, és válassza a „Lemezkezelés” lehetőséget.
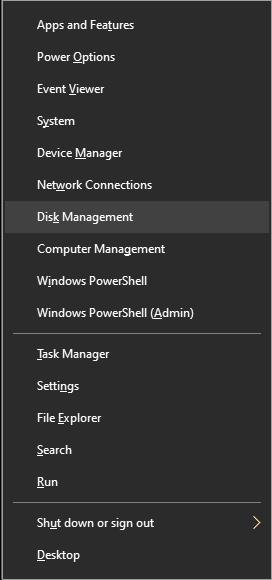
Partíciók vizsgálata
A Lemezkezelés eszköz két panellel rendelkezik. A felső panel szöveges nézetet mutat, amely a partíciók neveit és meghajtóbetűit tünteti fel, míg az alsó panel grafikus ábrázolást ad a partíciók struktúrájáról.
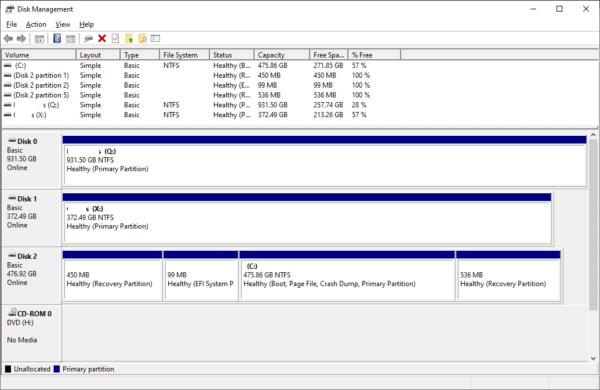
Az aktuális partíciók átméretezése
Ha a módosítani kívánt partíció „Unallokált” állapotban van, kövesse az „Új partíció létrehozása” szakasz utasításait. Ha a lemez már particionálva van, akkor szükséges az aktuális partíció átméretezése.
- Jobb kattintás a módosítani kívánt partícióra, majd válassza a „Hangerő csökkentése…” lehetőséget.
- Állítsa be a partíció méretét a felugró ablakban, figyelembe véve a szabad területet.

Új partíció létrehozása
Az új partíció létrehozása hasonló a meglévő partíció zsugorításához:
- Jobb kattintás a „Nem allokált” részre, válassza az „Új egyszerű kötet…” lehetőséget.
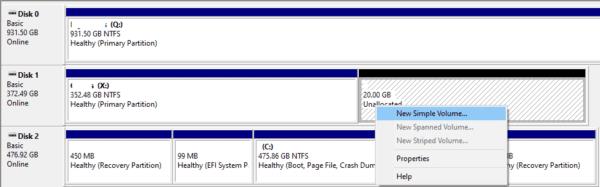
A folyamat lépései:
- Kattintson a „Tovább” gombra a varázslóban, és adja meg a kívánt méretet.
- Jelölje ki a meghajtóbetűjelet, majd kattintson a „Tovább” gombra.
- Állítsa be a fájlrendszert NTFS-re és adjon meg egy címkét.
- Kattintson a „Befejezés” gombra a változtatások megerősítéséhez.
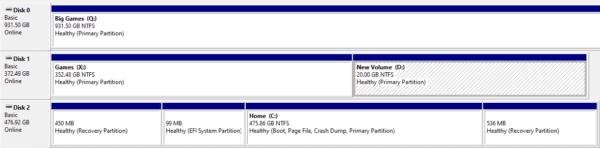
Miután a partíció létrejött, az új kötet már használható.

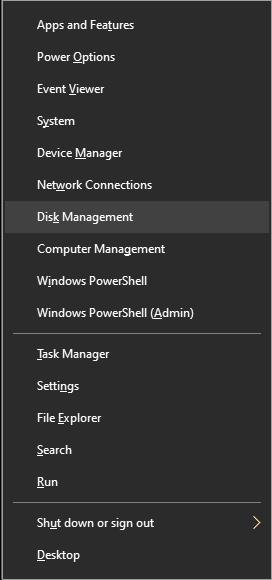
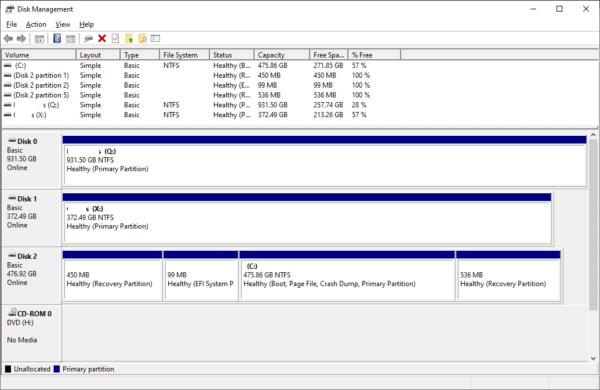

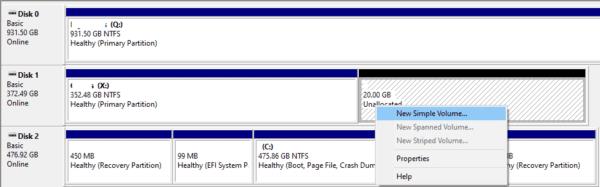
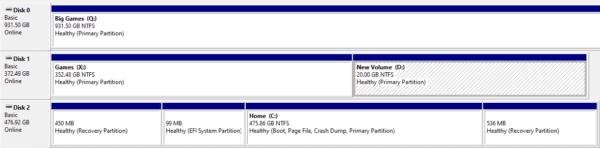




























Viktor IT -
Én mindig használom a beépített meghajtókezelőt. De az átváltási esetekhez szeretnék mást is próbálni. Milyen alternatívákat ajánlotok
Feri -
A legjobb dolog, amit a Windows 10-ről tudok, az a partíciós kezelés. Mindenki próbálja ki!
Juli 88 -
Hozzászólva az előzőekhez: Mindig érdemes biztonsági másolatot készíteni a fontos fájlokról, mielőtt bármilyen műveletet végzünk a partíciókon
Róbert K. -
Megosztanál más letöltési linkeket is az ajánlott szoftverekről? Kíváncsi vagyok a különbségekre
Virág -
Bátor vagyok! Csak úgy folytatom, akár velük, ha nem megy elsőre. Mindenkinek azt ajánlom, hogy bátran próbáljon
Donát -
Használom a szüleim gépén is, és a cikk tökéletes volt. Nagyon örülök, hogy rátaláltam
László, a tech guru -
Én a felek átméretezésére vizuális eszközöket használok, és eddig jól működik. Ki tudja, mit mondanak?
Emília 84 -
Ez a tipikus "két legyet egy csapásra" módszer. Nemcsak a helyszínt takarítom meg, hanem a rendszert is optimalizálom!
Kriszti -
Szuper! Remélem, nem tévedek a partíciók átméretezésénél, annyira izgulok miatta, de a cikked megnyugtatott!
Katalin -
Hú, ez a cikk tényleg nagyon jó! Köszönöm, hogy megosztottad! Milyen programot javasolsz a legjobban a partíciók kezelésére
Péter -
Csak egy kérdés, hogy hogyan tudom visszaállítani a partíciót, ha hibáznék az átméretezés során? Ki lehet ezt egyáltalán javítani
AsztaliMester -
Kombinálj egy kis optimalizálást is, nem fogod megbánni. A cikk egyébként nagyon jó, gratulálok!
Máté -
Szerintem ez egy remek lehetőség a régi dolgok átmeneti csökkentésére. Ki ne akarná megszűrni a diskspace-t? Köszönöm a posztot
Gábor -
Nagyon hasznos ez az útmutató! Már régóta kerestem egy ilyen leírást, mert szeretném átméretezni a meghajtópartícióimat.
Noémi -
Híresen bonyolult dolognak tűnt a partíciók kezelése, de ez a cikk sokat segített. Szerintem a legtöbb felhasználónak is hasonló problémái vannak
Giovanni -
Great tips! I've been struggling with partition management for a while now, and this article helped me a lot. Thanks
Olga -
Erősíteném meg, hogy ez a Windows 10 egyik legjobb funkciója. Nagywárosokban ez különösen fontos, ahol a tárhely kicsi lehet
Szabolcs -
Nagyon klassz, köszi! Én eddig nem tudtam, hogy a Windows 10 ilyen jól támogatja a partíciók létrehozását.
Hanna IT -
Egy kérdésem van. Ha a Windows 10-hez használok egy másik tool-t, az mennyire stabil? Ki tud erről tapasztalatokat megosztani?
Fanni -
Sikerült a partíciókat átállítani! Köszönöm a cikket, sokat segített! Nagyon örülök, hogy végre szabad helyet nyertem.
Szophie C. -
Először kicsit megijedtem, de a leírásod alapján könnyebb volt, mint gondoltam. Köszi
Attila 123 -
Ez tök jó! Az összes lépés tök érthető. Én már megcsináltam a saját gépemen is.
Balázs -
Jó a tipikus videós tartalom is, de ebben az esetben a szöveges leírás még megbízhatóbb, mint a képek
Rita, a számítógép mágus -
Teljesen egyetértek! A Windows 10 nagyon felhasználóbarát, de sokan nem tudják, hogyan használják ezt a funkciót. Nekem nagyon jól jött ez az írás.
Bence -
Kétlem, hogy el tudnám rontani. Remélem, jól sikerült! Kérlek, írj egy frissítést, ha megoldottad a hibát!
Viki M. -
Csodás érzés, amikor rájössz, hogy van egy egyszerű megoldás a problémádra! Köszönöm az útmutatót, szuperek vagytok
Csaba -
Köszi a részletes leírást! Én most készítem a partícióim átalakítását. Remélhetőleg sikerülni fog
Sara -
Szerintem ezt a módszert sokan meg fogják próbálni, mert rendkívül felhasználóbarát!