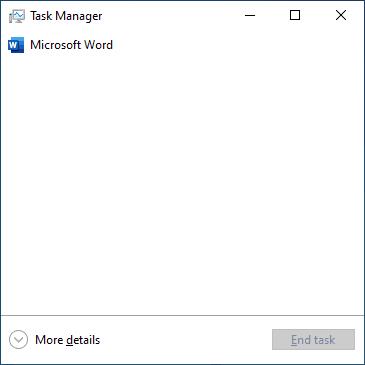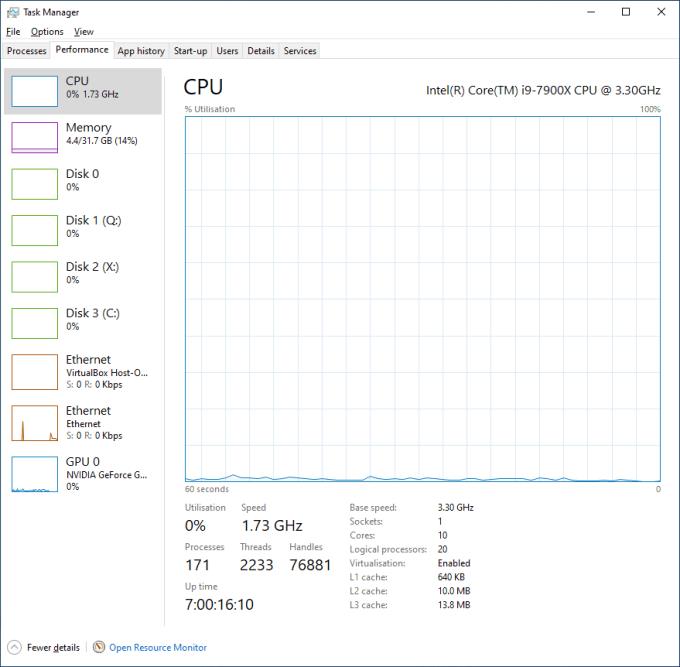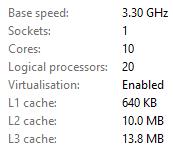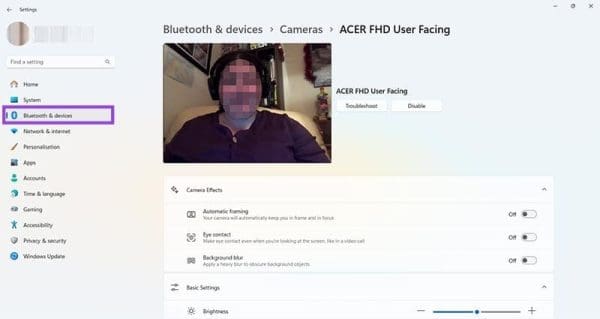Sok Microsoft Windows 10 szoftver a rendszerkövetelményeiben határozza meg, hogy bizonyos vagy jobb CPU-kra van szükségük a futtatáshoz. Néha ezek a rendszerkövetelmények meghatározzák, hogy hány CPU magra van szükség. Tehát most tudnod kell, hány CPU-mag van a számítógépedben.
A számítógép CPU-magjainak számát legegyszerűbben a Feladatkezelőben láthatja. A Feladatkezelő megnyitásához nyomja le egyszerre a Control, Shift és Escape billentyűket, vagy keresse meg a Feladatkezelőt a Windows indítósávjában.
Ha a Feladatkezelő rövid nézetben nyílik meg, a teljes nézet megnyitásához kattintson a bal alsó sarokban található „További részletek” feliratú lefelé mutató nyílra.
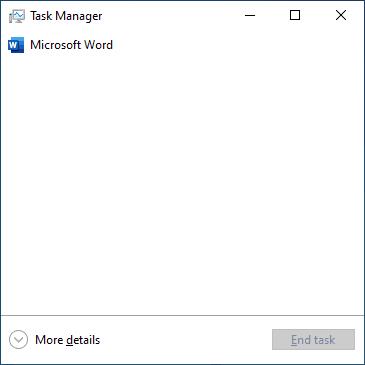
A rövid nézet
Ezzel bekerül a teljes folyamatlistába, amely megmutatja a számítógépen futó összes folyamatot. A processzormagok számának statisztikájának megtekintéséhez váltson a Teljesítmény lapra. A Teljesítmény lap jobb alsó sarkában számos statisztika található a CPU-ról.
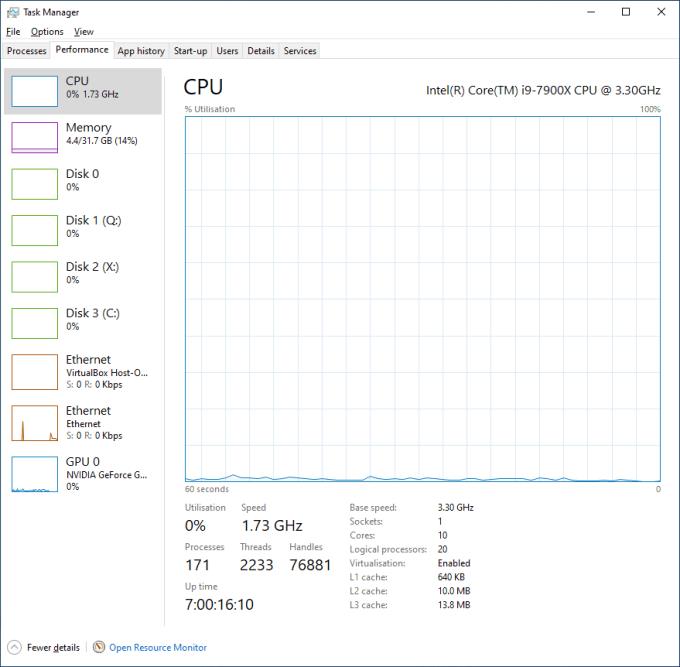
A Teljesítmény lap
A szükséges statisztika a „Logikai processzorok” címet viseli. A modern CPU-k nagy százaléka a hyper-threading nevű szolgáltatást használja két virtuális CPU-mag futtatására egy fizikai CPU-magon. A funkcionalitás szempontjából a hiperszálas magok megkülönböztethetetlenek az egyszálú magoktól. A „Logikai processzorok” statisztika mutatja a CPU-ban elérhető CPU magok számát.
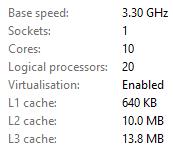
A CPU statisztikái