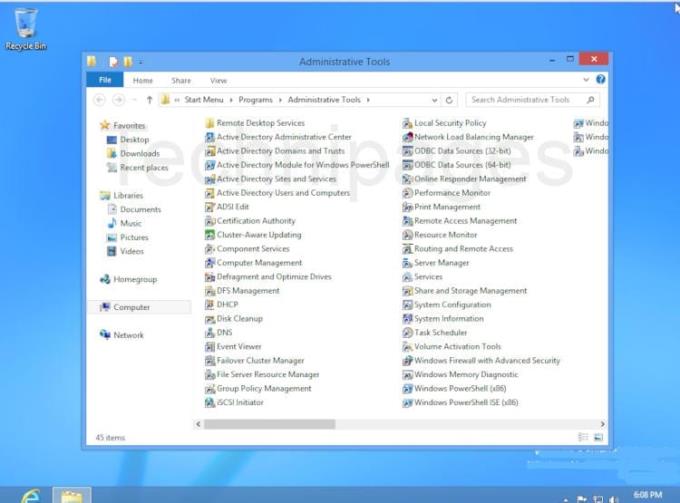Ha Ön Microsoft Windows 10 vagy 8 rendszerű számítógépet használó Windows rendszergazda, érdemes lehet telepíteni az Active Directory felhasználókat és számítógépeket, valamint más Active Directory alkalmazásokat. Ezek az eszközök alapértelmezés szerint nincsenek telepítve, de a következőképpen szerezheti be őket.
Megjegyzés: A Remote Server Administration Tools for Windows 10 csak a Windows Professional vagy a Windows Enterprise teljes kiadására telepíthető. Ellenkező esetben a „ Ez a frissítés nem alkalmas az Ön számítógépére ” üzenet jelenik meg . ” üzenetet, amikor megpróbálja telepíteni.
Windows 10 1809 és újabb verzió
A Windows 10 1809-től kezdve az RSAT már nem telepíthető a Microsoft telepítőjével, hanem funkcióként is elérhető. A telepítéshez kövesse ezeket a lépéseket.
Kattintson a jobb gombbal a Indítás gombra, és válassza a „ Beállítások ”> „ Alkalmazások ”> „ Manage opcionális funkciók ”> „ funkció hozzáadása „.
Válassza az „ RSAT: Active Directory Domain Services and Lightweight Directory Tools ” lehetőséget.
Válassza a „ Telepítés ” lehetőséget, majd várja meg, amíg a Windows telepíti a szolgáltatást. Végül opcióként kell megjelennie a „ Start ” > „ Windows felügyeleti eszközök ” alatt.
Windows 8 és Windows 10 1803-as vagy régebbi verzió
Töltse le és telepítse az alábbiak egyikét a Windows verziójától függően:
A Windows 8 és a Windows 10 régebbi verzióiban kattintson a jobb gombbal a Start gombra, és válassza a „ Vezérlőpult ” > „ Programok ” > „ Programok és szolgáltatások ” > „A Windows-szolgáltatások be- és kikapcsolása ” lehetőséget.
Görgessen le, és bontsa ki a „ Távoli kiszolgálófelügyeleti eszközök ” részt.
Bontsa ki a „ Szerepkör-felügyeleti eszközök ” elemet .
Bontsa ki az „ AD DS and AD LDS Tools ” elemet .
Győződjön meg arról, hogy az „ AD DS Tools ” be van jelölve, majd válassza az „ OK ” lehetőséget.
A Start menüben rendelkeznie kell a „ Felügyeleti eszközök ” lehetőséggel . Innen válassza ki az Active Directory bármely eszközét. A Windows 10 újabb verzióiban (vagy legalábbis az enyémben) válassza ki a „ Start ” gombot, majd írja be az „ aktív könyvtárat ”, és meg kell jelennie.
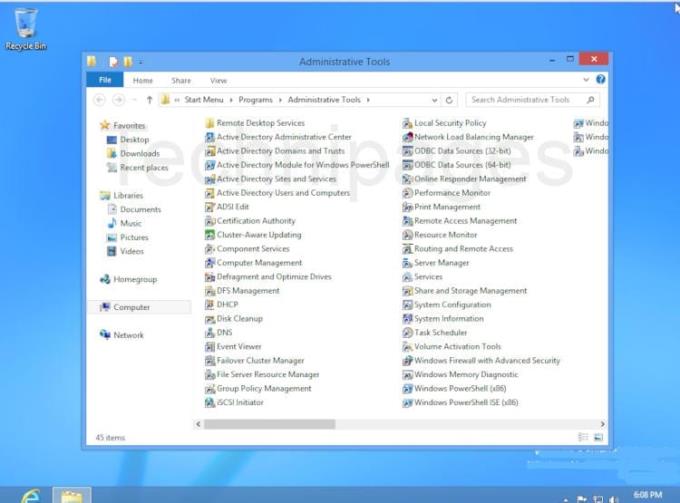
Általában az Adminisztrációs eszközök alatt található ikonok.