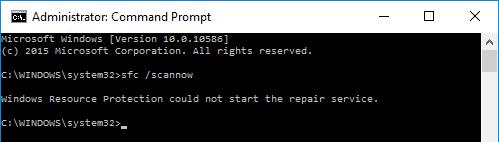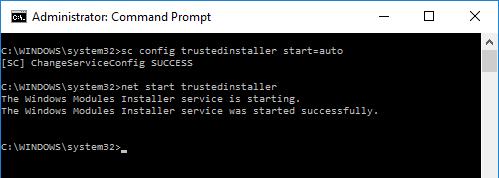A Microsoft Windows felhasználók problémába ütközhetnek, amikor megpróbálják használni az „SFC /SCANNOW” parancsot, amikor a következő hibaüzenetet kapják:
A Windows Resource Protection nem tudta elindítani a javítási szolgáltatást.
Kövesse ezeket a lépéseket a probléma megoldásához.
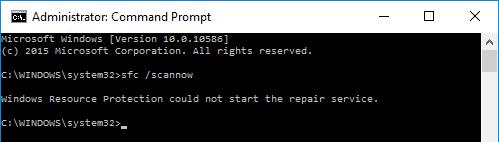
A fenti hibát általában az okozza, hogy a Windows Modules Installer szolgáltatás nem indul el. Kezdje ezekkel a lépésekkel.
Válassza a „ Start ” lehetőséget, és írja be a „ CMD ” parancsot.
Kattintson a jobb gombbal a „ Parancssor ”, majd válassza a „ Futtatás rendszergazdaként ” lehetőséget.
Ha a rendszer kéri, adjon meg egy felhasználónevet és jelszót, amely rendszergazdai jogokat biztosít a számítógéphez.
Írja be az " sc config trustedinstaller start= auto " parancsot, majd nyomja meg az " Enter " gombot . Meg kell kapnia a „SIKER” üzenetet.
Írja be a „ net start trustedinstaller ” parancsot, majd nyomja meg az „ Enter ” gombot . Üzenetet kell kapnia, hogy a szolgáltatás elindult.
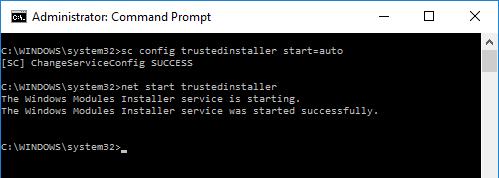
Most próbálja ki az „ sfc /scannow ” parancsot. Most gond nélkül működnie kell.