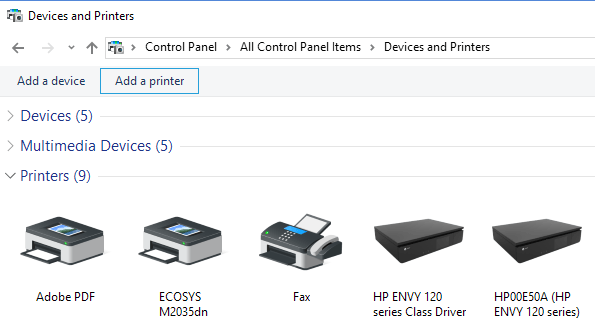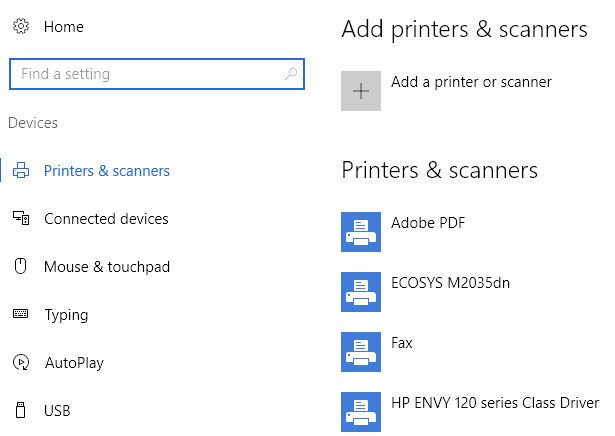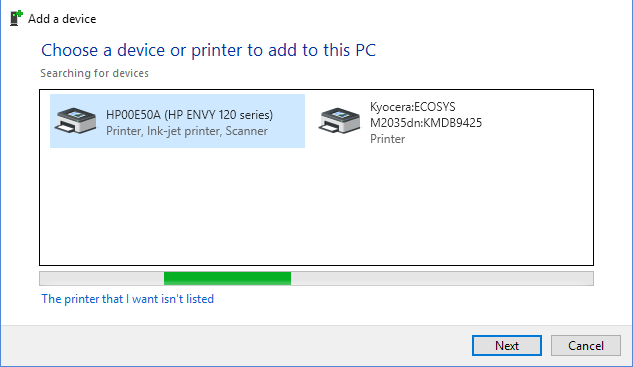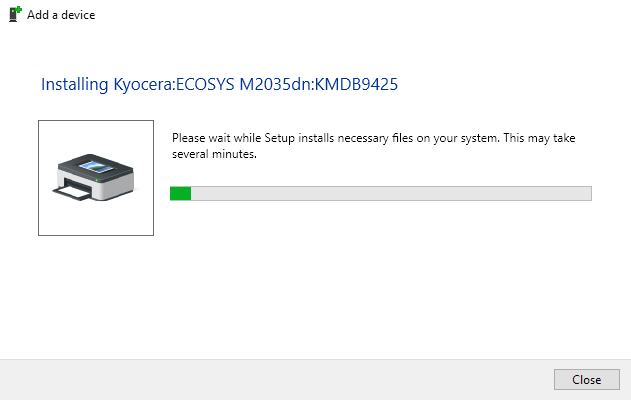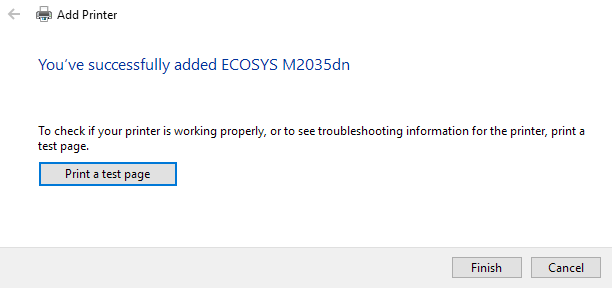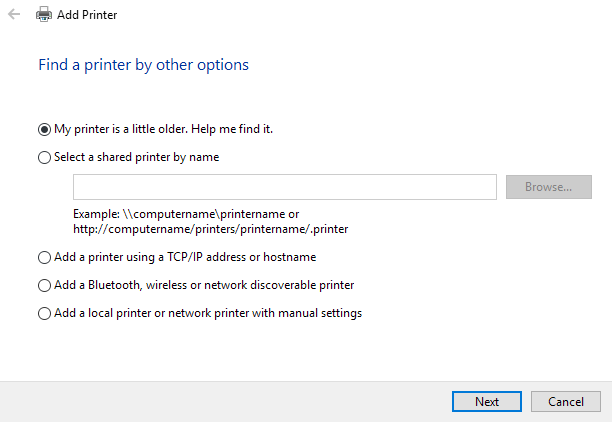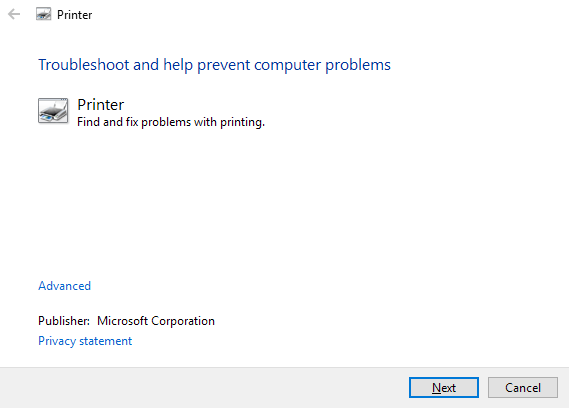Most kapott egy új vezeték nélküli vagy hálózati nyomtatót otthonába vagy irodájába, és telepítenie kell Windows 10 rendszerre? A régi időkhöz képest manapság a nyomtatók hozzáadása a Windows rendszerben általában meglehetősen egyszerű folyamat, mindaddig, amíg a nyomtató nem régi.
Valójában korábban már beszéltem a nyomtatók telepítéséről, de az előző cikkem egy hálózati nyomtató manuális hozzáadására összpontosított az IP-cím használatával . Ez valójában egy utolsó lehetőség arra az esetre, ha először nem tudja automatikusan telepíteni a nyomtatót a Windows 10 rendszerrel.
Tartalomjegyzék
- Nyomtatók kezelése Windows 10 rendszerben
- Nyomtató hozzáadása a Windows 10 rendszerben
- Nyomtatók telepítésének hibaelhárítása Windows 10 rendszerben
Mielőtt elkezdenénk, beszéljünk a nyomtatók kezeléséről a Windows 10 rendszerben, mert ez kissé zavaróvá vált. Windows 10 rendszerben a Vezérlőpultból vagy a Beállítások alkalmazásból adhat hozzá/eltávolíthat/kezelhet nyomtatókat.
Nyomtatók kezelése Windows 10 rendszerben
A Vezérlőpult nyomtatókezelőjének eléréséhez kattintson az Eszközök és nyomtatók elemre . Még mindig ismerősebbnek találom ezt a felületet, mivel a Windows XP óta létezik.
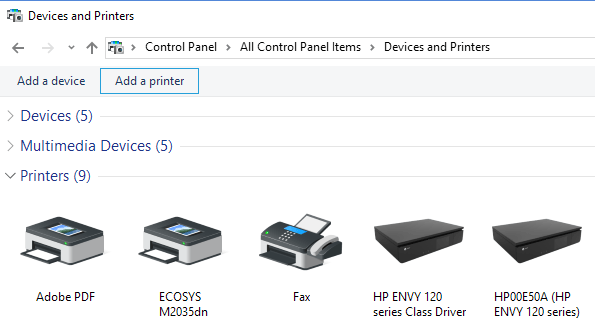
Megjelenik a hálózaton lévő összes nyomtató és egyéb eszköz listája. A másik lehetőség az, hogy kattintson a Start gombra , majd a Beállítások , majd az Eszközök elemre .
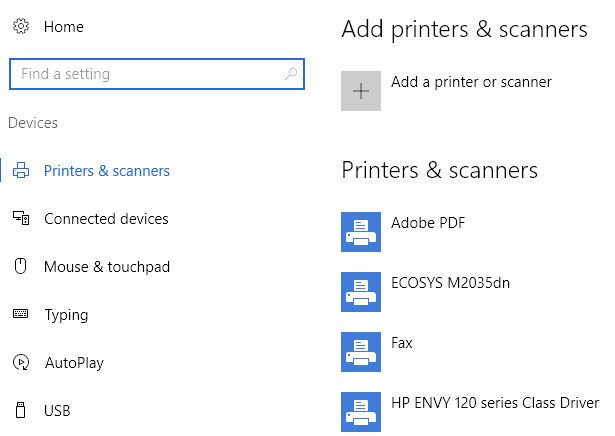
Valójában nincs ok arra, hogy ezt kétféleképpen végezzük, de ez jelenleg a Windows 10 rendszerben így van. Bármelyik módot választhatja, és ugyanazokat a lehetőségeket kapja, szóval teljesen mindegy.
Nyomtató hozzáadása a Windows 10 rendszerben
Most térjünk rá a nyomtató Windows 10 rendszerhez való hozzáadásának tényleges lépéseire. Ebben a cikkben azt feltételezzük, hogy a nyomtatót vezeték nélküli vagy vezetékes hálózathoz csatlakoztatta. Mindaddig, amíg az útválasztó automatikusan kiadja az IP-címeket DHCP-n keresztül, a nyomtató csatlakoztatása a hálózathoz egyszerű.
Vezeték nélküli nyomtatók esetén tekintse meg a nyomtató vezeték nélküli hálózati beállításokkal való konfigurálására vonatkozó utasításokat. A legtöbb új vezeték nélküli nyomtató lehetővé teszi ezt a nyomtató képernyő-kijelzőjén, de néhány régebbi vezeték nélküli nyomtató esetében először a nyomtatót közvetlenül a számítógéphez kell csatlakoztatnia, konfigurálnia kell a vezeték nélküli beállításokat, majd le kell választania.
A nyomtató csatlakoztatása után kattintson a Nyomtató hozzáadása lehetőségre a számítógép Eszközök és nyomtatók párbeszédpaneljén.
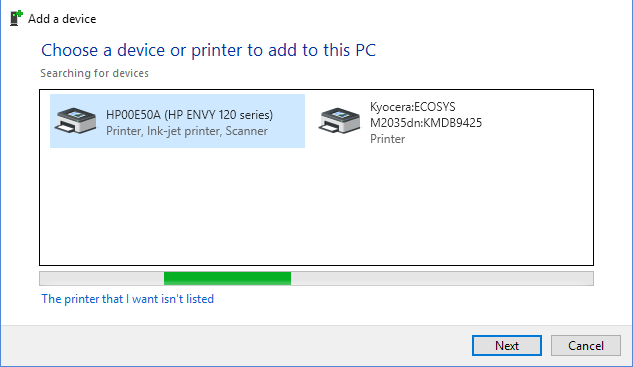
Ha a nyomtatók be vannak kapcsolva és csatlakoztatva vannak, akkor varázslatnak kell történnie, és a hálózaton lévő összes nyomtatónak meg kell jelennie a listában. Ha nem jelennek meg, kattintson a A kívánt nyomtató nem szerepel a listában hivatkozásra alul a hibaelhárításhoz. Menjen le a Nyomtatók telepítésének hibaelhárítása Windows 10 rendszerben című részhez, ahol többet szeretne megtudni a gyakori problémák megoldásáról.
Ha minden rendben van, kattintson a telepíteni kívánt nyomtatóra, majd kattintson a Tovább gombra .
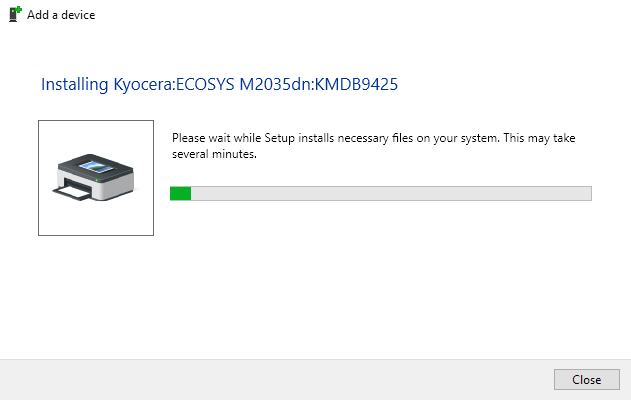
A Windows automatikusan beállítja a nyomtatót a megfelelő nyomtató-illesztőprogramok rendszerre történő telepítésével. Ha elérhető, magáról a nyomtatóról tölti le az illesztőprogramokat.
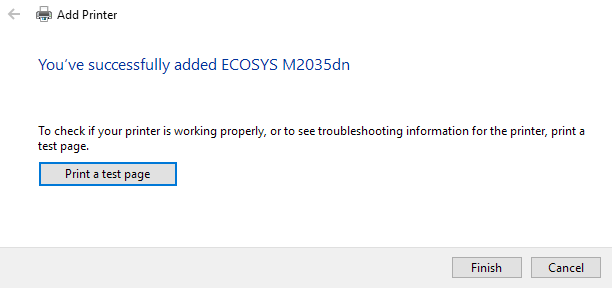
Néhány másodperc múlva a nyomtató sikeresen hozzáadásra kerül, és kinyomtathat egy tesztoldalt. Vegye figyelembe, hogy ez az eljárás képes vezeték nélküli vagy vezetékes nyomtatókat találni a hálózaton.
Nyomtatók telepítésének hibaelhárítása Windows 10 rendszerben
Most valószínűleg nem lenne ezen az oldalon, ha minden olyan jól menne, mint fent, szóval beszéljünk néhány felmerülő problémáról. Először is, mi van, ha semmi sem jelenik meg a nyomtatók listájában?
Első lépésként kattintson arra a A kívánt nyomtató nem szerepel a listában hivatkozásra. Ekkor megjelenik a Nyomtató keresése párbeszédpanel.
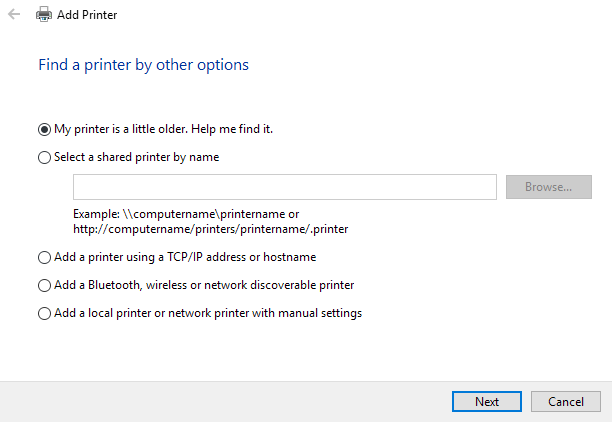
Kezdje az első opcióval ( A nyomtatóm egy kicsit régebbi. Segítsen megtalálni. ), mivel ez egy másik vizsgálatot hajt végre, de más módszerekkel észleli a különböző típusú nyomtatókat.
Ha valamilyen irodai környezetben van megosztott nyomtatóval, akkor továbbléphet, és megadhatja a nyomtató teljes elérési útját, amelyet a rendszergazdától kell beszereznie. A Nyomtató hozzáadása TCP/IP-címmel vagy gazdagépnévvel lehetőség alapvetően az előző bejegyzésem, amelyet a nyomtatókról írtam, és amelyet a cikk elején hivatkoztam.
Az utolsó lehetőség, a helyi nyomtató vagy hálózati nyomtató hozzáadása kézi beállításokkal , alapvetően akkor érvényes, ha olyan nyomtatója van, amely továbbra is soros vagy párhuzamos portot használ. A Bluetooth, vezeték nélküli vagy hálózattal felfedezhető nyomtató hozzáadása a fő párbeszédpanel, amely akkor jelenik meg, amikor a Nyomtató hozzáadása lehetőségre kattint, és csak egy újabb normál vizsgálatot hajt végre.
Ha a fenti lehetőségek egyike sem működik az Ön számára, akkor a probléma a Windows 10 rendszerű gépe nyomtatási rendszerével lehet. A következő lehetőség a nyomtató hibaelhárítójának futtatása. Kattintson a Start gombra, írja be a nyomtató hibaelhárítását , majd kattintson a Nyomtatási problémák keresése és javítása elemre .
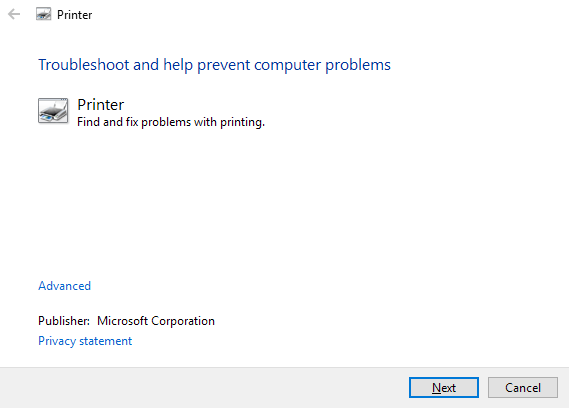
Letölthet egy másik nyomtató-hibaelhárítót is a Microsofttól , és futtathatja azt, hogy megnézze, megoldja-e a problémákat. Végül, ha olyan régebbi nyomtatója van, amelyen nincs Windows 10 illesztőprogram, előfordulhat, hogy csak frissítenie kell egy új nyomtatóra. Bármikor megpróbálhat telepíteni egy Windows 8 vagy Windows 7 illesztőprogramot, de előfordulhat, hogy ez nem működik a Windows 10 magasabb biztonsági beállításai miatt. Ha kérdése van, írjon megjegyzést. Élvezd!