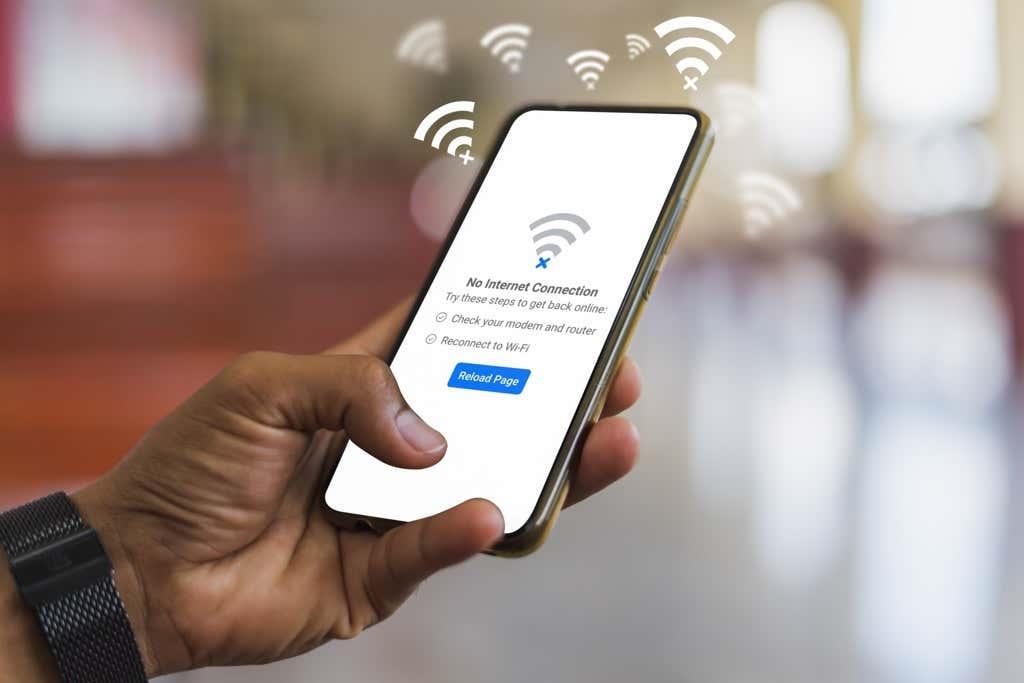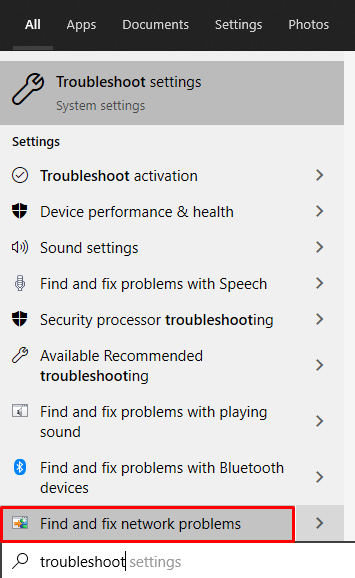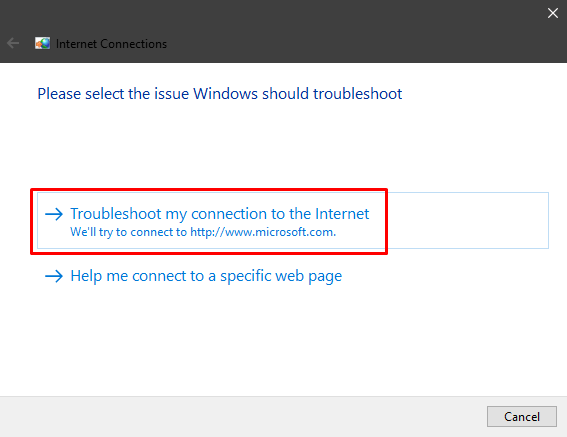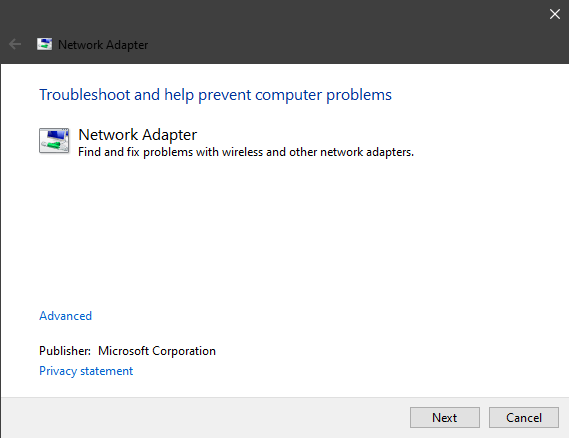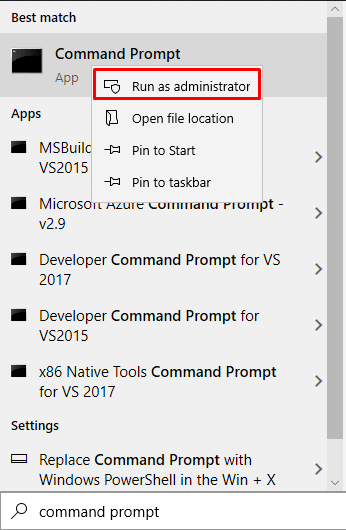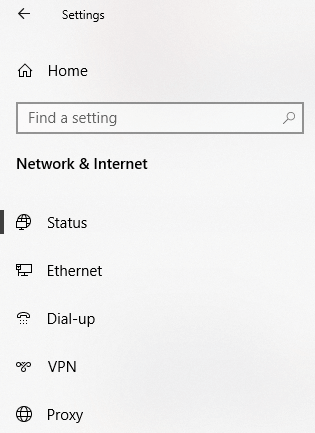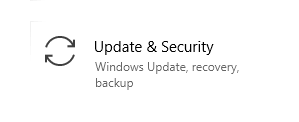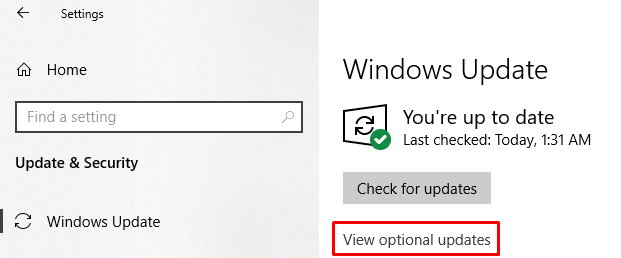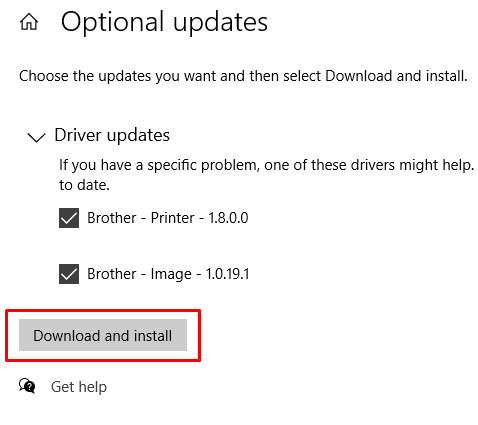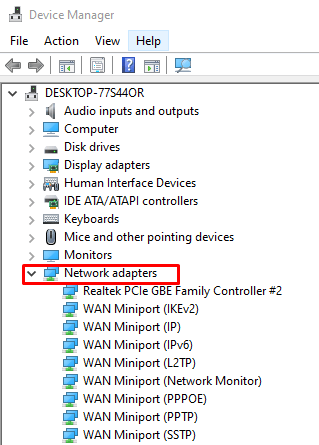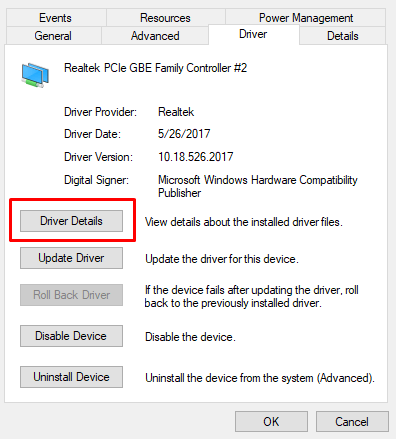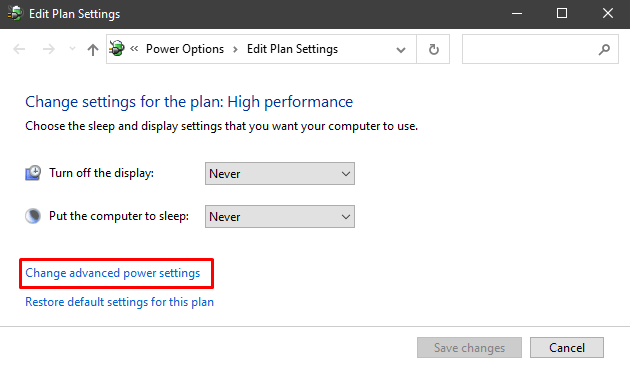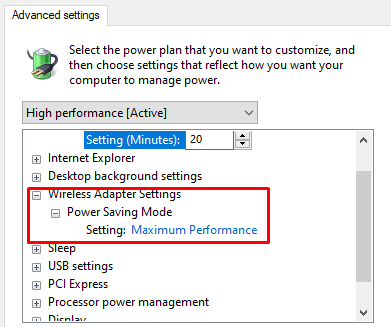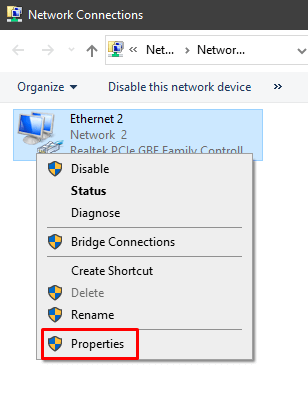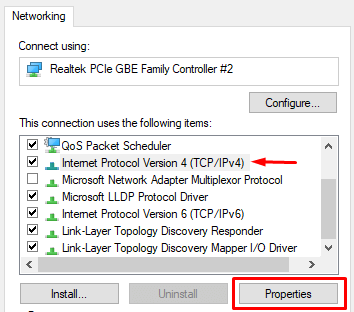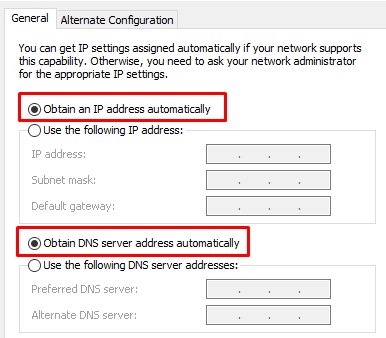Ha nemrég telepítette vagy frissítette a Windows 10 rendszert, előfordulhat, hogy Wi-Fi-problémákat tapasztal. Azért vagyunk itt, hogy segítsünk! A vezeték nélküli hálózati problémák különösen bosszantóak, mert nagyon sok dolog okozhatja őket. Lehet, hogy hiányzik egy illesztőprogram, vagy a számítógép energiaellátási beállításai nincsenek megfelelően beállítva. Megnézted a vezeték nélküli kapcsolót (ha van)? Sok minden elromolhat.
Ebben a cikkben a Windows 10 WiFi hibaelhárításával foglalkozunk a leggyakoribb problémák feltárásával. Kezdjük el.
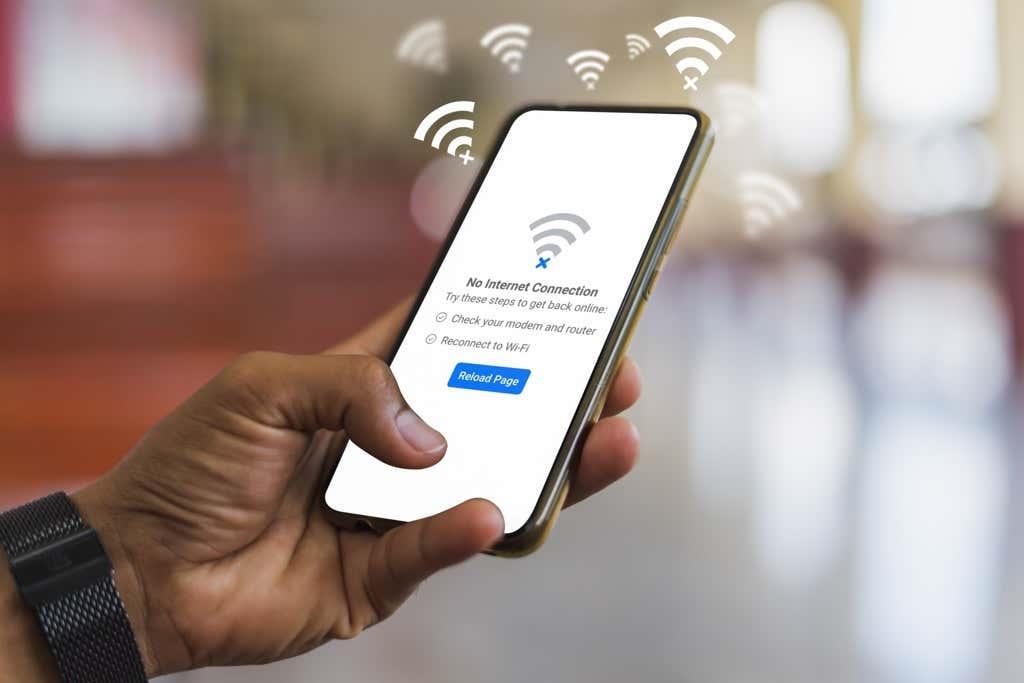
Korlátozott kapcsolat
Sok Windows 10-felhasználó korlátozott kapcsolódási üzenetet kap, és nehéz kideríteni, mi okozza ezt. Kiválthatja elavult illesztőprogramok, hibás Ethernet -kábel, hálózati adapter vagy akár a használt víruskereső szoftver. Az egyetlen dolog, amit tehet, az az, hogy lépésről lépésre elhárítja a WiFi hibáit, és reméli a legjobbat.
Megpróbáljuk a leggyakoribb megoldásokat, de mindenképpen próbáljon ki más, ebben a cikkben említett javításokat is, ha azok nem működnek.
Futtassa a hálózati hibaelhárítót
Az első dolog, amit meg kell próbálnia, a beépített Windows 10 hálózati hibaelhárító. Sok esetben a WiFi problémák automatikusan megoldhatók.
Az erőforrás elérésének legegyszerűbb módja, ha beírja a hibaelhárítás kifejezést a keresőmezőbe, és kiválasztja a Hálózati problémák keresése és javítása lehetőséget.
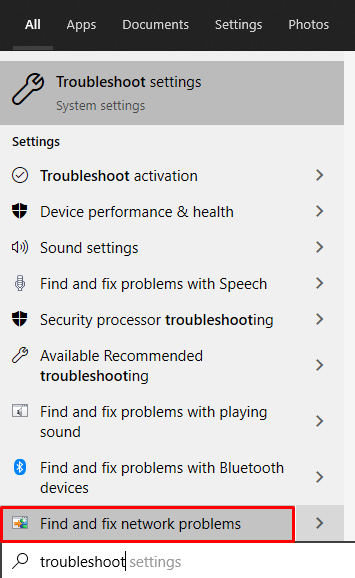
Ezzel megnyílik az Internetkapcsolatok panel.
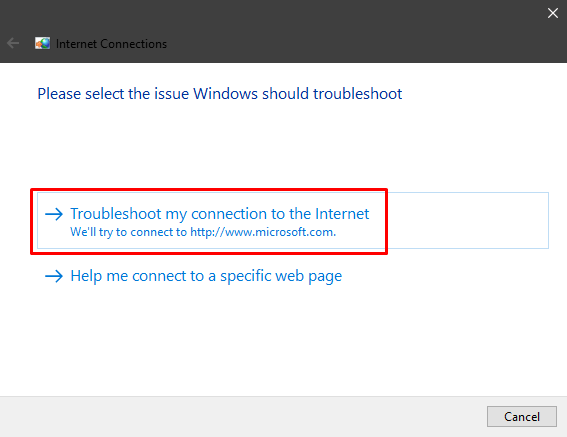
Hagyja, hogy a Windows diagnosztizálja a hálózati problémákat, és alkalmazza a javasolt javításokat. Ha ez nem segít, akkor a hálózati adaptert is el kell végeznie. Írja be a keresőmezőbe a hálózati adapter hibaelhárítása szót , és kövesse ugyanezeket a lépéseket.
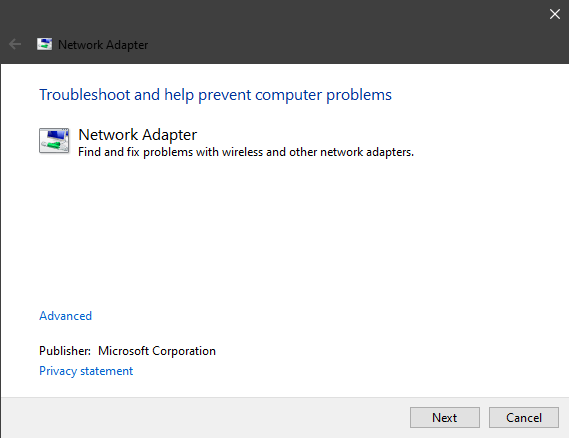
TCP alaphelyzetbe állítása
Ha a hibaelhárító hibát talált, amely szerint a WiFi-nek nincs érvényes IP-konfigurációja, állítsa vissza a TCP/IP-t. Ez a probléma leggyakoribb megoldása, bár az elavult illesztőprogramok is okozhatják.
A TCP visszaállításához írja be a parancssort a Windows keresőmezőjébe. Mielőtt elindítaná a promptot, kattintson a jobb gombbal, és válassza a Futtatás rendszergazdaként lehetőséget, különben előfordulhat, hogy egyes parancsok nem működnek.
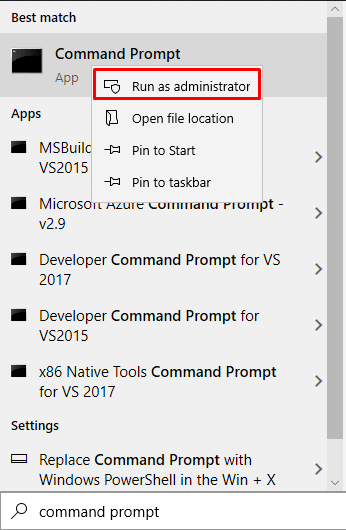
Ezután írja be a következő parancsokat külön-külön az Enter billentyű lenyomásával mindegyik után:
netsh winsock reset
ipconfig /release
ipconfig /renew
netsh int ip reset
ipconfig /flushdns
Indítsa újra a számítógépet, és ellenőrizze, hogy a vezeték nélküli kapcsolat most működik-e. Ha nem, folytassa a wifi hibaelhárítását az alábbi tippjeink segítségével.
Ellenőrizze a víruskeresőjét
A víruskereső szoftver megléte fontos, de néha ütközést okozhat, ami korlátozott internetkapcsolati üzenethez vezet. Vegye figyelembe, hogy a Windows Defender, a Windows 10-hez mellékelt vírusirtó nem okozhat problémát a vezeték nélküli kapcsolattal kapcsolatban.
A legtöbb felhasználó arról számol be, hogy a harmadik féltől származó víruskereső szoftverek blokkolhatják a WiFi-t. Tehát, ha nehezen próbálja kitalálni ezt, próbálja meg letiltani a víruskeresőt. Ha valóban a BitDefender, Avast, AVG vagy hasonló vírusirtó a tettes, távolítsa el.
Hiányzó WiFi ikon
Egyes esetekben a vezeték nélküli kapcsolat le van tiltva. Nem találja a WiFi ikont, és ha jobban belemélyed a hálózati beállításokba, nem talál vezeték nélküli részt.
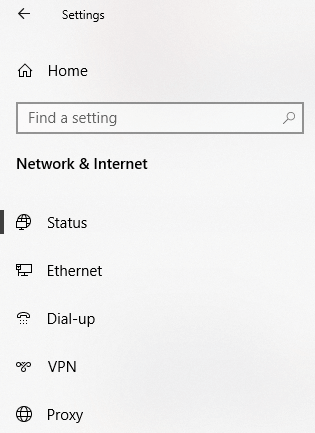
Sok felhasználó jelentette ezt a problémát, különösen a Windows 10 tiszta telepítése után. Ez általában a hiányzó vagy elavult WiFi illesztőprogramok miatt van. A WiFi modul is lehet a bűnös, ha vásárolt egyet, ezért ellenőrizze, hogy megfelelően van-e csatlakoztatva.
Ennek ellenére több megoldást is kipróbálhat.
Frissítések keresése
Kezdje el nézni az illesztőprogramokat, különösen, ha most telepítette a Windows 10-et. Sok felhasználó úgy telepíti az operációs rendszert, hogy nem csatlakoztatja a gépét az internethez. Ennek eredményeként a Windows nem tud automatikusan telepíteni egyetlen illesztőprogramot sem a telepítési folyamat során, így ezek egy része hiányozni fog.
1. Lépjen a Beállítások panelre, és válassza a Frissítések és biztonság lehetőséget .
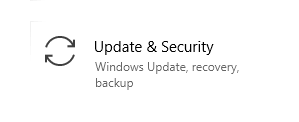
2. Ezután ellenőriznie kell az illesztőprogram-frissítéseket az Opcionális frissítések megtekintése lehetőségre kattintva .
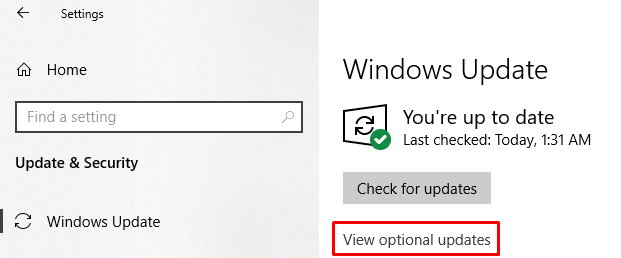
3. Kattintson az Illesztőprogram-frissítések elemre, hogy megnézze, van-e letöltenie.
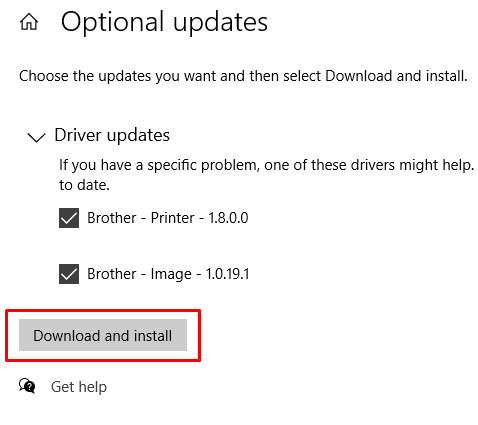
Az Ön esetében a képen láthatóktól eltérő illesztőprogramok kellenek. Remélhetőleg az egyik a WiFi illesztőprogram. Győződjön meg arról, hogy hálózati kábelen vagy okostelefonja kapcsolatán keresztül csatlakozik az internethez, és töltse le az illesztőprogramokat.
Telepítse újra a WiFi illesztőprogramot
Egyes esetekben a WiFi illesztőprogram megsérül, és a frissítés nem vezet semmit. Amit tennie kell, az az újratelepítés. Ehhez először el kell távolítania az illesztőprogramot, majd vagy az előző megoldással keressen frissítéseket, vagy töltse le a gyártó webhelyéről.
A meglévő illesztőprogram eltávolításához lépjen az Eszközkezelőbe , és keresse meg a WiFi-illesztőprogramot a Hálózati adapterek alatt .
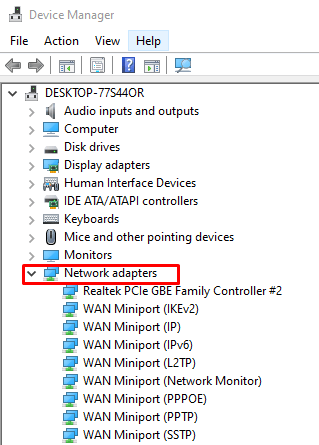
Válassza ki a vezeték nélküli illesztőprogramot, kattintson duplán a Tulajdonságok panel elindításához, és navigáljon az Illesztőprogram elemre . Itt találja a Driver Details gombot, amely mindent elmond, amit az illesztőprogramról tudnia kell.
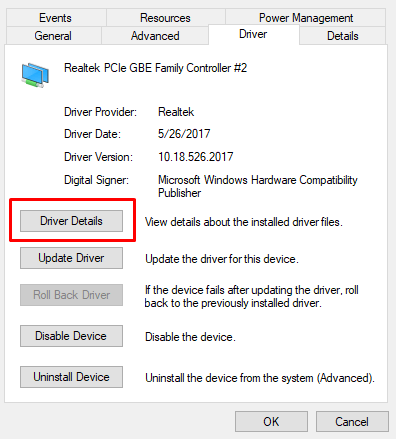
Erre az információra akkor van szüksége, ha a WiFi kártya gyártójának webhelyéről szeretné letölteni és telepíteni az illesztőprogramot.
Most térjen vissza az eszközkezelőben található illesztőprogramhoz, kattintson rá jobb gombbal, és válassza az Eszköz eltávolítása lehetőséget. Ezzel eltávolítja az illesztőprogramot a számítógépről, hogy megfelelően telepíthesse.
Az illesztőprogram eltávolítása után visszatérhet a Frissítések keresése panelre, amelyről fentebb beszéltünk, vagy a gyártó webhelyére. Akárhogy is, telepítse az illesztőprogramot, és indítsa újra a számítógépet.
A WiFi kapcsolat megszakadt alvó üzemmód után
A vezeték nélküli kapcsolat jól működik, amíg a számítógép alvó/hibernált módba nem lép? Valószínűleg egy bosszantó energiatakarékossági lehetőséggel kell szembenéznie, amely megakadályozza, hogy számítógépe visszaállítsa a WiFi-kapcsolatot, miután felébredt. A probléma megoldásához írja be az Energiagazdálkodási tervet a Windows keresősávjába, és válassza az Energiagazdálkodási terv szerkesztése lehetőséget . Ez megnyitja a számítógép aktuális energiagazdálkodási séma beállításait. Ezután kattintson a Speciális energiabeállítások módosítása lehetőségre.
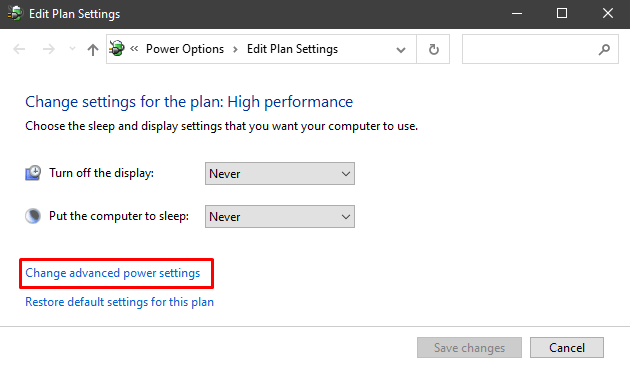
Görgessen a Vezeték nélküli adapter beállításai elemhez , bontsa ki, és állítsa az Energiatakarékos módot Maximális teljesítményre .
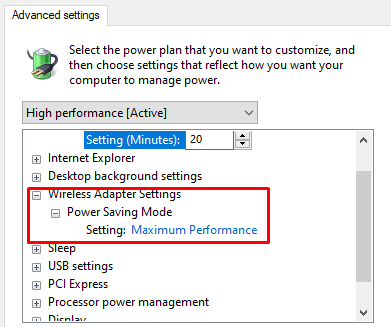
Egyéb Wi-Fi hibaelhárítási tippek
Ezen a ponton még néhány dolgot kipróbálhat, ha az előző tippek egyike sem javította ki a WiFi-kapcsolatot.
Konfigurálja a hálózati adaptert
Biztos benne, hogy a hálózati adapter megfelelően van beállítva? Nyissa meg a Hálózati és megosztási központot, és kattintson az Adapterbeállítások módosítása elemre a Hálózati kapcsolatok oldal megnyitásához. Kattintson jobb gombbal a WiFi adapterre, és válassza a Tulajdonságok lehetőséget .
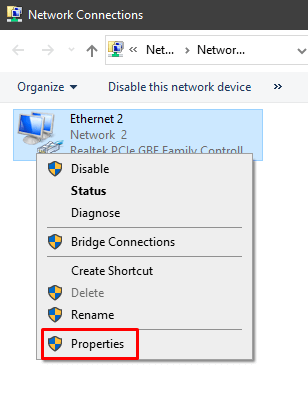
Meg kell találnia az Internet Protocol 4-es verzióját (TCP/IPv4) . Válassza ki, és kattintson a Tulajdonságok gombra.
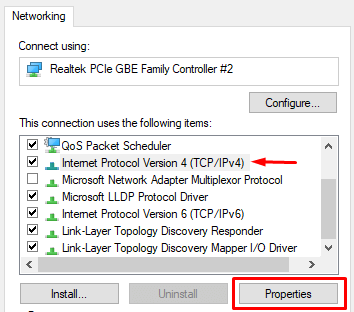
Ki van választva az IP-cím automatikus kérése és a DNS-kiszolgáló címének automatikus kérése opció? Ha nem, engedélyezze őket.
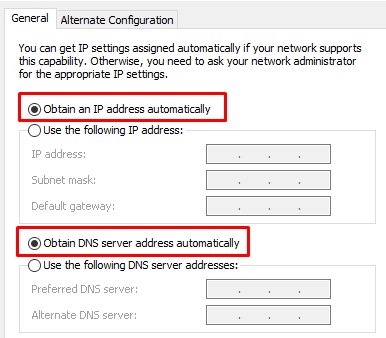
Állítsa alaphelyzetbe a routert
Az útválasztó konfigurációi néha zavarhatják vagy ütközhetnek a számítógép WiFi-beállításaival. Ez a probléma idővel jelentkezhet, vagy ha az útválasztó beállításaival játszott. Akárhogy is, meg kell próbálnia visszaállítani az alapértelmezett beállításokat.
A router alaphelyzetbe állításának többféle módja van. Általában megnyomhatja az apró, rejtett reset gombot, vagy lépjen az útválasztó konfigurációs oldalára, és végezze el onnan.
Az útválasztó alaphelyzetbe állításával kapcsolatos további részletekért tekintse meg erre vonatkozó cikkünket.
Ellenőrizze a WiFi kapcsolót
Egyes laptopok továbbra is rendelkeznek olyan kapcsolóval, amely engedélyezi vagy letiltja a WiFi-t. Ha ez a helyzet az Önével, győződjön meg arról, hogy az ON állásban van .

Eszköz interferencia
Bizonyos eszközök zavarhatják a WiFi jelet. Ellenőrizze a mikrohullámú sütő, a telefon, a hangszórók és más elektronikus eszközök frekvenciaspecifikációit. Ha megegyezik az útválasztó által használt frekvenciával, próbálja meg kikapcsolni őket.
Ha a problémát egy háztartási eszköz okozza, a megoldás az, ha távolabb helyezi a routert.
Utolsó lehetőség – Frissítse vagy állítsa vissza a BIOS-t
Ha minden egyes fenti wifi-hibaelhárítási lépést kipróbált, próbálja meg ezt a megoldást.
A BIOS frissítését korábban a legtöbben minden áron elkerülték, de manapság a modern alaplapokkal ez meglehetősen egyszerű. Csak feltétlenül olvassa el az alaplaphoz mellékelt utasításokat, és készítsen biztonsági másolatot az adatokról.
Alternatív megoldásként megpróbálhatja visszaállítani a BIOS-t az alapértelmezett beállításokra .
Ahogy a cikk elején említettük, sok minden tönkreteheti a WiFi-t. Remélhetőleg valamelyik megoldásunk bevált az Ön számára. Ha nem, akkor valószínűleg hardverprobléma van, és meg kell vizsgálnia a vezeték nélküli modult. Írd meg nekünk kommentben, hogyan javítottad meg a WiFi-t!