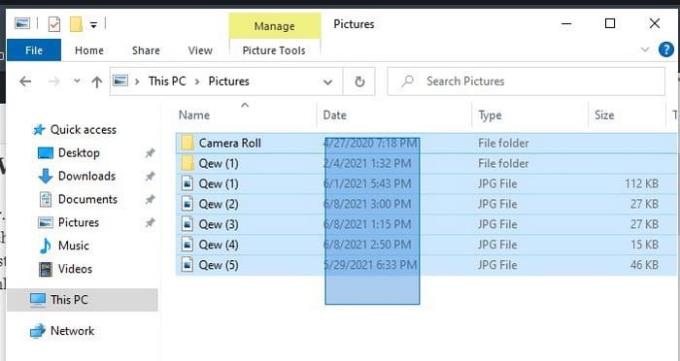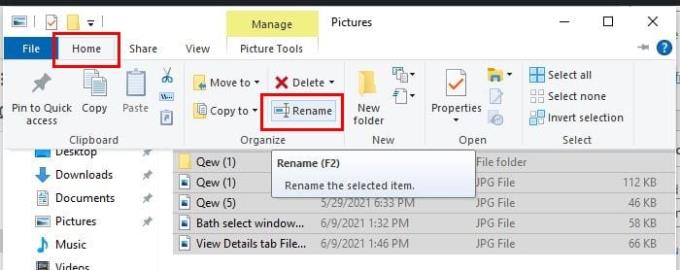A fájlok elnevezése kötelező, ha később szeretné megtalálni őket. Ha nem tartalmuk szerint nevezi el fájljait, sok időt veszíthet. De még ha helyesen nevezi is el őket, egy idő után az eredetinél is jobb név jut eszébe. Ha csak néhány fájl nevét kell megváltoztatnia, akkor meglehetősen gyorsan megtörténik, de ha sok olyan fájl van, amelynek a nevét meg kell változtatnia, akkor ez probléma lehet.
Ha meg kell változtatnia egy fájl nevét, kattintson a jobb gombbal, és nevezze el. De alkalmazható-e ugyanez a módszer a fájlok kötegelt átnevezésére? A Windows számítógépen lévő fájlok kötegelt átnevezésének egynél több módja van. Az egyik módszer hosszabb, mint a másik, de az attól függ, melyiket választja jobban.
Fájlok kötegelt átnevezése a Windows File Explorer segítségével
A fájlok kötegelt átnevezésének egyik módja a Fájlkezelő. Miután megvan a File Explorer, nyissa meg az átnevezni kívánt fájlokat tartalmazó mappát. Az összes fájl kötegelt átnevezésének leggyorsabb módja az összes kijelölése; ezt úgy teheti meg, hogy közvetlenül az első fájl mellett egy üres területre kattint, és a kurzort a kiválasztani kívánt fájl fölé húzza. Ha helyesen lettek kiválasztva, kékkel kiemelnék őket.
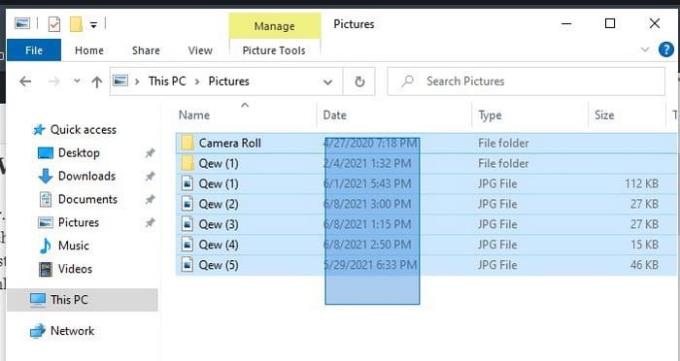
Miután kiválasztotta a fájlokat, kattintson a jobb gombbal valamelyik fájlra, majd kattintson az átnevezésre. Adjon új nevet a fájlnak, és amikor megnyomja az Enter billentyűt, az új név minden fájlra érvényes lesz. Ha valamilyen okból problémába ütközik a fájlok elnevezése ezzel a módszerrel, próbálkozhat egy másik módszerrel.
A File Explorer elhagyása nélkül lépjen az átnevezni kívánt fájlokat tartalmazó mappába. Kattintson a Nézet fülre , majd a Részletek lehetőségre .

Most kattintson a Kezdőlap fülre , majd a Fájlböngésző jobb felső sarkában az Összes kijelölése lehetőségre. Az összes fájl kijelöléséhez használhatja a Ctrl+A billentyűparancsot is . Ha több fájlt is át kell neveznie, de nem mindegyiket, akkor megpróbálhatja megnyomni a Ctrl gombot, majd rákattintani a fájlokra. Miután kiválasztotta a fájlokat, kattintson a jobb gombbal bárhol a kiemelt fájlokra, és nevezze át őket. Ha elkészült, kattintson az Enter billentyűre, és az összes fájlnak ugyanaz a neve. Az utolsó lehetőség az lenne, ha a Kezdőlap fülre kattint, majd az Átnevezés opcióra.
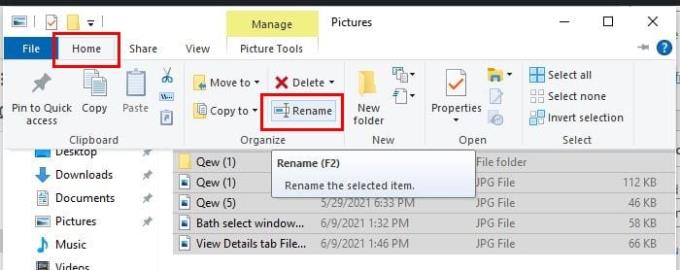
Windows 10 fájlok átnevezése a PowerShell segítségével
Ha nem ismeri túlságosan a PowerShellt, a legjobb, ha ragaszkodik a Fájlkezelőhöz a fájlok elnevezéséhez. Ha azonban biztosnak érzi a használatát, nyissa meg úgy, hogy rákeres a keresősávban. Miután megnyílt, be kell írnia az átnevezni kívánt fájlok elérési útját. Például beírhatja a cd dokumentumok\fájlokat. Ezenkívül az 1s beírásával megtekintheti a helyen lévő fájlok listáját.
Az átnevezési folyamat megkezdéséhez írja be: Rename-Item „Régi-fájlnév.kiterjesztés” „Új-fájlnév.kiterjesztés”. Ha az átnevezni kívánt fájlban nincs szóköz, akkor az egyenletjelekre nem lesz szükség. Például a beírandó parancs így néz ki: Rename-Item Dog_show_20_notes.txt Mountain_pics_2020_notes.txt.
Az előző parancs csak egy fájl átnevezésére szolgál, de több fájl átnevezéséhez a következő parancsot kell használnia: ls | %{Elem átnevezése $_ -ÚjName ("ÚJ-FÁJL-NÉV-{0}.KIterjesztés" -f $nr++)}. Ahol az új fájlnév szerepel, hozzá kell adnia az átnevezni kívánt fájlok helyét, valamint a kiterjesztést, függetlenül attól, hogy JPG-k-e vagy sem.
Fájlok átnevezése a parancssor használatával – Windows 10
Mivel a PowerShell erősebb, mint a Parancssor, kényelmesebb lehet az utóbbi használata. Ha csak egy fájlt szeretne átnevezni, akkor a következőt kell beírnia: cd %USERPROFILE%\Documents\files. Ez az út egy példa; ha az elérési út eltérő, módosítsa a Dokumentumok és fájlok szöveget, és cserélje ki a megfelelő elérési útra. Ha nem emlékszik rá, hogy egy adott helyen milyen fájl van, belepillanthat a dir megadásával.
ren „RÉGI-FÁJLNEV.BŐVÍTMÉNY” Az „ÚJ-FÁJLNEV.KIterjesztés” parancsot kell megadnia egyetlen fájl átnevezéséhez. Ahol a régi fájlnév szerepel, hozzá kell adnia a fájl jelenlegi nevét, ahol pedig az új fájlnév szerepel, ott a fájl új nevét. Ne feledje, hogy az idézőjelek csak akkor szükségesek, ha a fájl nevében szóköz van.
Ha több fájlt szeretne átnevezni, akkor a következő parancsot kell használnia: cd %USERPROFILE%\Documents\files. Ez a példa arra szolgál, hogy tudja, hogyan kell kinéznie az elérési úttal és mindennel, de ha a fájlok máshol vannak, csak hajtsa végre a szükséges módosításokat. Különféle fájlok átnevezéséhez a következő parancsot kell beírnia: ren *.FILE-EXTENSION ???-FILE-NAME.*. Ahol a fájlkiterjesztés szerepel, pontosan ezt kell tennie, az átnevezni kívánt fájl kiterjesztésével. A fájlnevet tartalmazó résznek a fájlokhoz hozzáadni kívánt név egy részét kell tartalmaznia.
Következtetés
Ha egyszerűvé szeretné tenni a dolgokat, és a leggyorsabb módszert szeretné használni az egyes vagy különböző fájlok átnevezéséhez, a legjobb megoldás a fájlkezelő. Sok fájlt kell átnevezni? Tudassa velem az alábbi megjegyzésekben, és ne felejtse el megosztani a cikket másokkal a közösségi médiában.