A Windows egy nagy teljesítményű és sokoldalú számítógépes operációs rendszer, amelyet világszerte sokan használnak. A laptopoktól a digitális hirdetőtáblákon át az okostelefonokig az operációs rendszerek széles spektrumot ölelnek fel, és bár széles körben elterjedtek, nem mentesek a problémáktól. A Windows frissítései gyakran furcsa, szinte véletlenszerű hibákat okozhatnak, ezért fontos tudni, hogyan kezelhetjük ezeket. A **Speciális indítási beállítások** segítenek a gyakran előforduló hibák leküzdésében.
Az Advanced Startup Option elérése
Az Advanced Startup Options eléréshez a kék képernyőt kell használnia – de nem rossz módon! Ez a képernyő a hibaelhárításhoz szükséges lépésekhez vezet.
1. módszer: Bekapcsológomb
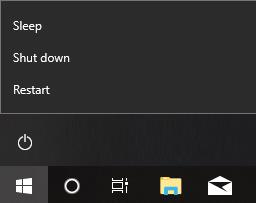
- Válassza a Windows gombot a sarokban.
- Kattintson a „Tápellátás” lehetőségre.
- Kattintson az „Újraindítás” gombra, miközben lenyomva tartja a Shift gombot.
- Tartsa lenyomva a Shift gombot, amíg a kék oldal meg nem jelenik.
- Kattintson a „Hibaelhárítás” elemre.
- Kattintson a „Speciális beállítások” elemre.
2. módszer: Helyreállítási lehetőség
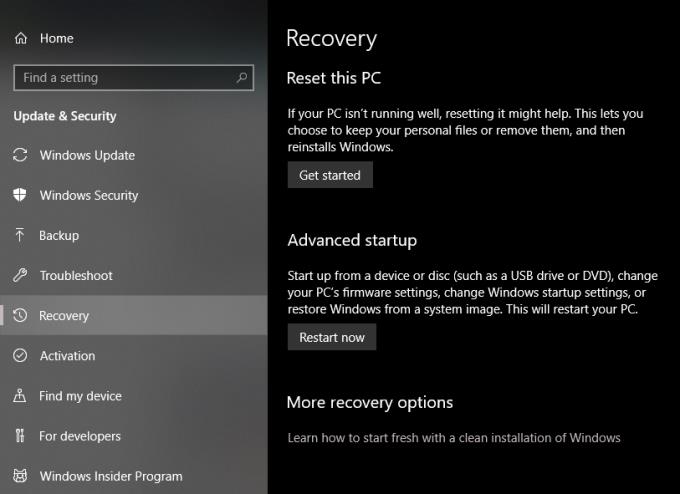
- Válassza a Windows menüt a bal alsó sarokban.
- Kattintson a fogaskerék ikonra közvetlenül a bekapcsológomb felett.
- Lépjen a „Frissítés és biztonság” elemre.
- A bal oldali lapon kattintson a „Helyreállítás” elemre.
- A „Speciális indítás” fül alatt kattintson az „Újraindítás most” gombra.
- Várjon, amíg a kék oldal megjelenik.
- Kattintson a „Hibaelhárítás” elemre.
- Kattintson a „Speciális beállítások” elemre.
3. módszer: Parancssor
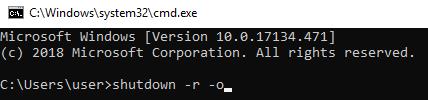
- Nyomja meg a Windows billentyűt + R.
- Írja be a „cmd” parancsot, majd nyomja meg az „Enter” gombot.
- A parancssorba írja be a „shutdown -r -o” parancsot.
- Megjelenik egy értesítés, kattintson a „Bezárás” gombra.
- Várjon, amíg a kék oldal megjelenik.
- Kattintson a „Hibaelhárítás” elemre.
- Kattintson a „Speciális beállítások” elemre.
Opciók a Speciális indításon belül
A Windows Advanced Startup programjában számos lehetőség kínálkozik az esetlegesen felmerülő problémák megoldására. Ezek közül az alábbiakban bemutatjuk a legfontosabbakat:
| Funkció |
Leírás |
| Rendszer-visszaállítás |
A Rendszer-visszaállítás egy olyan szolgáltatás, amely lehetővé teszi a felhasználók számára, hogy visszatérjenek a rendszer merevlemezének egy adott visszaállítási pontjához. |
| Rendszer képfájl |
Ez a funkció lehetővé teszi a felhasználók számára, hogy visszaállítsák a rendszerüket a rendszerkép biztonsági másolatából. |
| Indítási javítás |
Az Indítási javítás automatikusan megpróbálja diagnosztizálni és javítani a számítógép indítási problémáit. |
| Indítási beállítások |
Néhány funkciót letilt, lehetővé téve a problémák okainak szűkítését. |
| UEFI beállítások |
A nagy teljesítményű firmware-hez való hozzáférést biztosít a hardveres beállítások kezeléséhez. |
| Parancssor |
Parancsok végrehajtása a Windows felületén kívül. |
| Vissza az előző verzióhoz |
Lehetővé teszi a legutolsó Windows-frissítések visszaállítását. |
Következtetés
A Windows Speciális indítási beállításai a bekapcsológombbal, a helyreállítási lehetőséggel és a parancssorral érhetők el. Alapvető fontosságú a rendszer-visszaállítási pont és a rendszerkép biztonsági másolatának rutin létrehozása, hogy visszatérhessen egy korábbi verzióhoz, ha pusztító rendszerproblémákat tapasztalna. Ne feledje, hogy nem minden Windows-eszköz fogadja a frissítéseket egyformán. Frissítés letöltése előtt érdemes utánanézni annak eldöntésére, hogy ez a legjobb megoldás-e az eszköz számára.

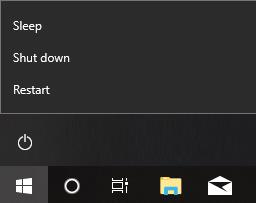
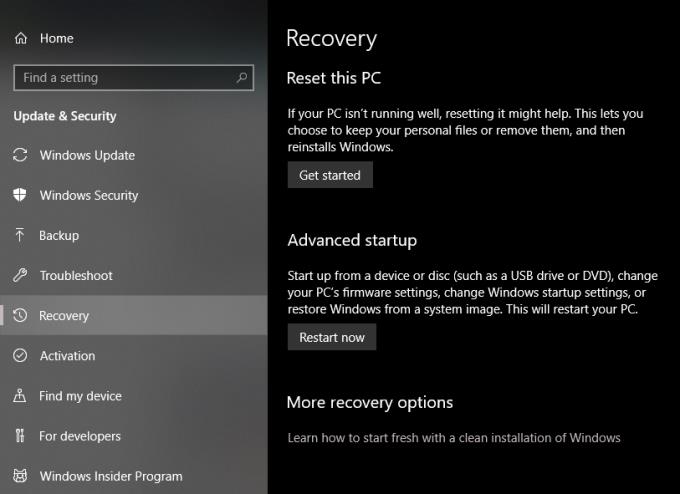
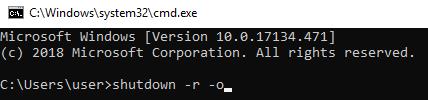




























Mari Molnár -
Jó tudni, hogy ilyen lehetőségek is vannak. Valakinek van tapasztalata a rendszerhibák megoldásában az indítási beállításokon keresztül
Pál Jani -
A cikk megkönnyítette az életem, főleg a hibaelhárítás során. Remélem, mások is így lesznek ezzel
Péter Kicsi -
Még sosem használtam ezt a beállítást, de most biztos kipróbálom. Kérlek, írjatok, hogy működött-e nektek
Kovács András -
Köszi a leírást, nagyon hasznos! Mindig nehéz volt megtalálnom a Speciális indítási beállításokat a Windows 10-ben
Viki Tökfőzelék -
Köszi, hogy megosztottad! Olyan gyakran bajba kerülök a beállításokkal, és sosem tudtam, hogy merre induljak
Békés Zoli -
Ez nagyon jó információ, különösen, ha valaki gépfrissítést tervez. Elejét vehetjük a lehetséges problémáknak
Csabi 123 -
Valakinek esetleg van tapasztalata arról, hogyan lehet az indítási beállításokat visszaállítani? Előre is köszi
Balázs Gép -
A Windows 10 sok funkciót rejt, ezeket érdemes felfedezni. Van valami hasonló cikk a Windows 11-ről is
Lina Bubbles -
Ha cc120% hasznossága van, nálam már ennyire működik. De ez a beállítás mentett meg egy komoly problémát a gépemen!
Bori Maci -
Ez a cikk remek! Sosem tudtam, hogy milyen egyszerű a Speciális indítási beállításokat elérni. Szuper
Móni Kicegő -
Úgy érzem, igazán hasznos infó volt! Ki tudja, mikor lehet szükségem a Speciális indítási beállításokra. Köszönöm!
Anna Szófia -
Szuper a cikk! Végre valami érthető, ami segít a Windows használatában. Kérlek, folytassátok a jó munkát!
Katalin Képző -
Bárcsak több információ lenne a Windows hibákról. Ez a tipikus eset, mikor emlékeztetek magam a beállításokra!
Hegedűs Eszter -
Én már kísérleteztem az indítási beállításokkal, és tényleg sok problémát meg lehet oldani így. Mindenkinek ajánlom
Rita 1995 -
Hát ez az! Mindig is kerestem ezt, most már tudom, hogy mi az a Speciális indítási beállítás. Nagyon örülök, hogy rátaláltam a cikkre
Feri Tech -
Ó, ez meg egy remek trükk! Köszönöm, hogy megosztottad, most már könnyebben kezelhetem az indításokat. :)
Péter Nappa -
Köszi a remek információt! Sokkal könnyebb a dolgunk, ha tudjuk, hogy mit tehetünk a Speciális indítási beállításokkal
Gábor IT -
Ajánlanám mindenkinek az indítási beállítások felfedezését, mert rengeteget segíthetnek. Kérlek, osszátok meg a tapasztalataitokat
Ági Apple -
Erre épp szükségem volt, nagyon köszönöm! Csakúgy, mint sokan mások, mindig bajban vagyok az indítási beállításokkal.
Gergő Zsiráf -
Haha, most már nem félek a kipróbálástól! Kíváncsian várom a következő tippet a Windows kezeléssel kapcsolatban