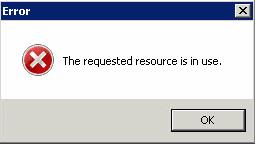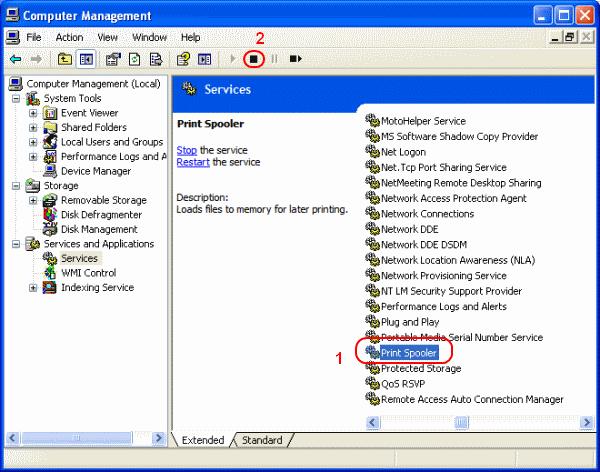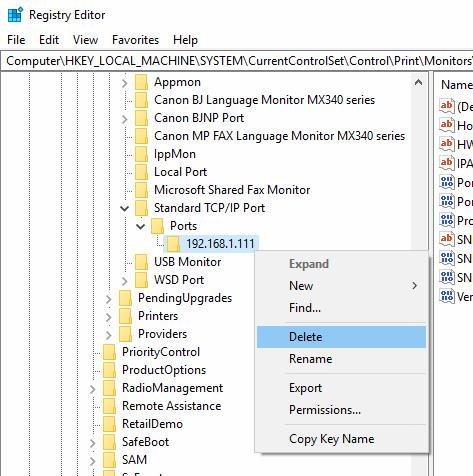Amikor megpróbál eltávolítani egy már nem használt nyomtatóportot, hibaüzenet jelenhet meg, amely szerint „A kért erőforrás használatban van”. Az alábbi lépésekkel megoldhatja ezt a problémát:
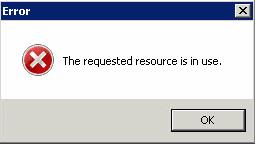
1. A Print Spooler leállítása
A port sikeres eltávolításához és a hiba elkerüléséhez le kell állítania a Print Spooler szolgáltatást. Ezek a lépések feltételezik, hogy már eltávolította az összes nyomtatót, amely az eltávolítandó portot használta.
| Lépés |
Leírás |
| 1. |
Tartsa lenyomva a Windows gombot, és nyomja meg az R gombot a Windows Futtatás párbeszédpanel megjelenítéséhez. |
| 2. |
Írja be a services.msc parancsot, majd kattintson az OK gombra. |
| 3. |
Jelölje ki a Print Spooler szolgáltatást, majd kattintson a Stop gombra. |
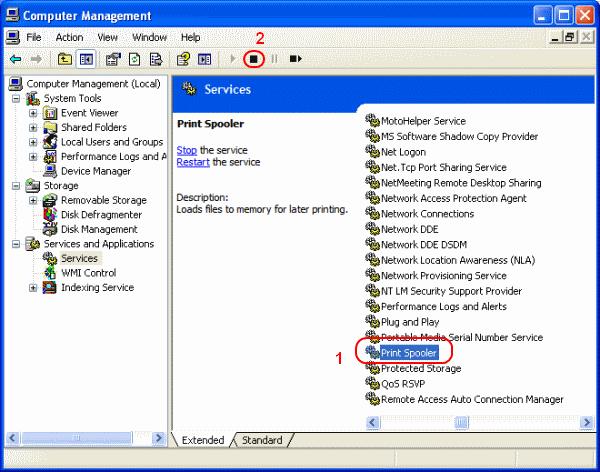
Törölje az eltávolítani kívánt nyomtatóportot.
2. Nyomtatóportok eltávolítása
Ha a nyomtatóport nem szerepel az „Eszközök és nyomtatók” részben, a rendszerleíró adatbázisból is eltávolíthatja. Kövesse az alábbi lépéseket:
| Lépés |
Leírás |
| 1. |
Tartsa lenyomva a Windows gombot, és nyomja meg az R gombot a Futtatás ablak megjelenítéséhez. |
| 2. |
Írja be a regedit parancsot, majd nyomja meg az Enter gombot a Rendszerleíróadatbázis-szerkesztő megjelenítéséhez. |
| 3. |
Keresse meg a következőt: HKEY_LOCAL_MACHINE \ SYSTEM \ CurrentControlSet \ Control \ Print \ Monitors \ Standard TCP/IP Port \ Ports |
| 4. |
Kattintson a jobb gombbal, és törölje a mappát az eltávolítani kívánt port nevével. |
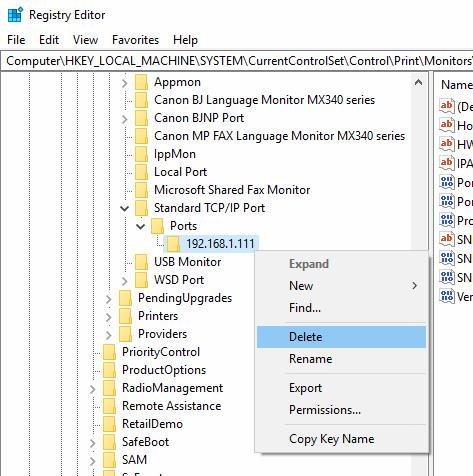
Fontos: A portok eltávolításához ellenőrizze a HKEY_LOCAL_MACHINE \ SYSTEM \ CurrentControlSet \ Control \ Print \ Monitors \ LPR Port alatt is.
A lépések után
A lépések végrehajtása után újra elindíthatja a Print Spooler szolgáltatást. Ezek a lépések Windows 10, Server 2016 és Server 2012 rendszereken használhatók.