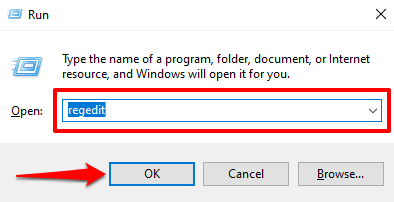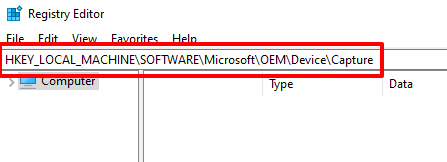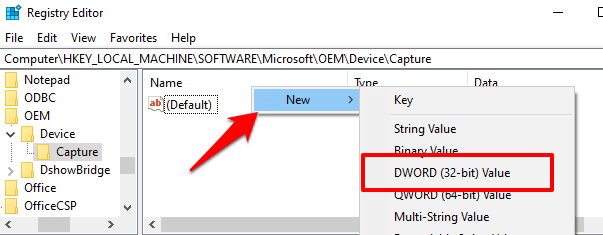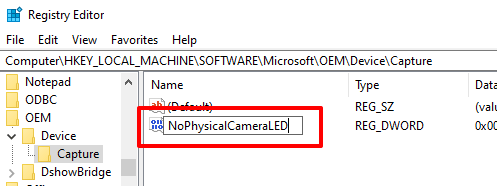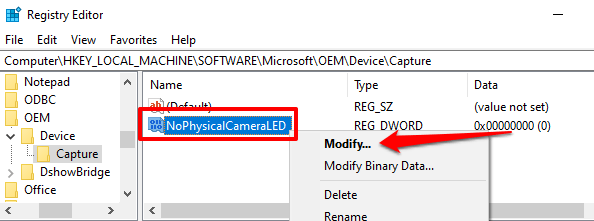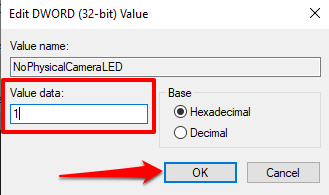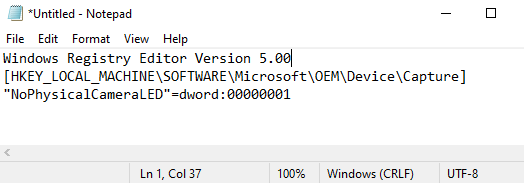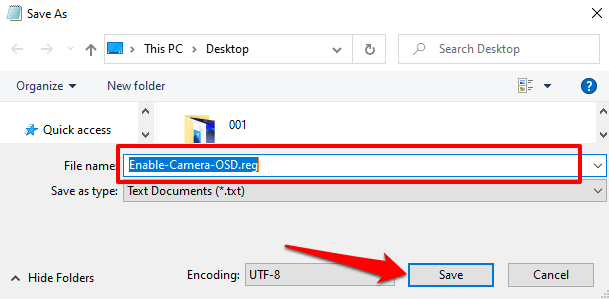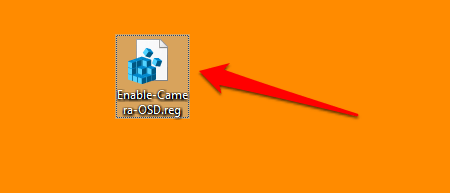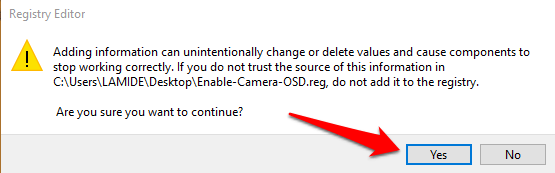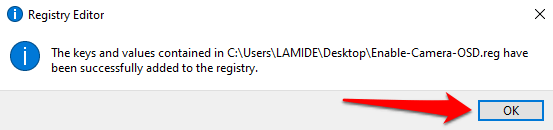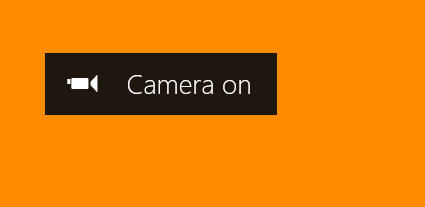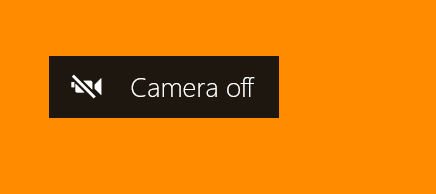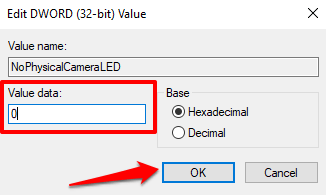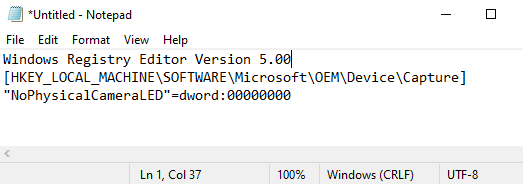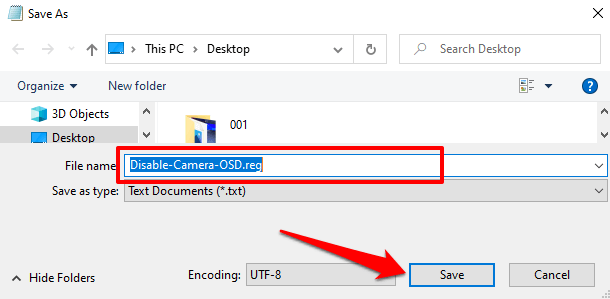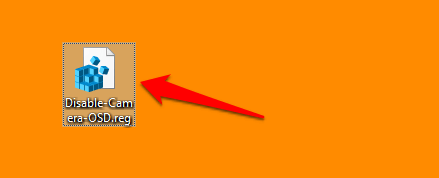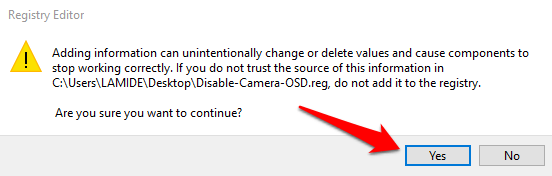A camfecting (eszköz webkamerájának feltörése) a kibertámadás egy olyan formája, amelyre nem túl sokan figyelnek. Egy rosszindulatú program vagy kémprogram megfertőzheti webkameráját, és az Ön tudta nélkül rögzítheti Önt. Ezért mindig tisztában kell lennie a webkameráját használó alkalmazásokkal .
A számítógép webkamerája melletti apró LED-jelzőfény segíthet megállapítani, hogy feltörték-e a webkameráját . Valahányszor egy alkalmazás aktiválja a webkamerát, bekapcsol. De mi van akkor, ha a laptop webkamerája nem rendelkezik fizikai jelzőlámpával? Vagy a webkamera LED hibás és nem működik? Honnan tudod, hogy a kamera mikor rögzít?

A Windows operációs rendszert egy virtuális képernyőn megjelenő (OSD) értesítéssel szállítják, amely azonnali webkamera-jelzőként működik.
A funkció aktiválása arra kéri a Windowst, hogy küldjön értesítést minden alkalommal, amikor egy alkalmazás aktiválja (vagy deaktiválja) a webkamerát. A webkamera OSD értesítése alapértelmezés szerint le van tiltva minden Windows 10 eszközön.
Ebben az útmutatóban számos módot mutatunk be a webkamera OSD-értesítéseinek be- és kikapcsolására.
A webkamera OSD értesítéseinek bekapcsolása
A funkció aktiválásának lehetősége a Windows rendszerleíró adatbázisában található. Felvázoltunk két módot az OSD-értesítésekért felelős regisztrációs fájl aktiválására.
Megjegyzés: A Windows Registry érzékeny fájlok és beállítások adatbázisa. Ezért fontos, hogy biztonsági másolatot készítsen a beállításjegyzékről, mielőtt megpróbálná engedélyezni a kamera be-/kikapcsolási értesítéseit. A rendszerleíró adatbázis fájlok sérülése megrongálhatja a Windows operációs rendszert, és a számítógép hibás működését okozhatja. A tartalék szolgál biztosításként, ha bármi baj történne. Ez a Windows rendszerleíró adatbázis biztonsági mentésének és visszaállításának útmutatója mindent tartalmaz, amit tudnia kell.
1. módszer: Módosítsa manuálisan az OSD rendszerleíró fájlt
1. Indítsa el a Windows Futtatás mezőt a Windows billentyű + R billentyűparancs segítségével.
2. Írja be a regedit parancsot a párbeszédpanelbe, majd kattintson az OK gombra .
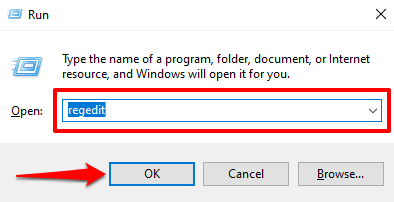
3. Illessze be az alábbi elérési utat a Rendszerleíróadatbázis-szerkesztő címsorába, és nyomja meg az Enter billentyűt a billentyűzeten.
HKEY_LOCAL_MACHINE\SOFTWARE\Microsoft\OEM\Device\Capture
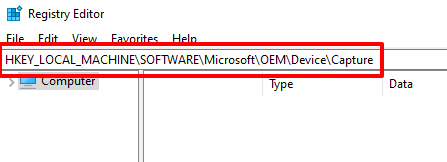
Keresse meg a NoPhysicalCameraLED feliratú kulcsot . Ha nem találja ezt a kulcsot ebben a könyvtárban, folytassa a következő lépéssel a létrehozásához. Ellenkező esetben ugorjon a 6. lépésre az érték módosításához.
4. Kattintson jobb gombbal a könyvtár egy üres területére, és válassza az Új és a DWORD (32 bites) értéket .
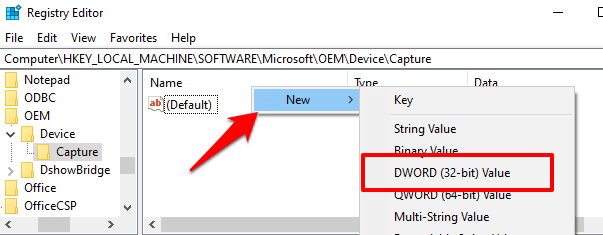
5. Nevezze el az újonnan létrehozott kulcsot NoPhysicalCameraLED , és nyomja meg az Enter billentyűt .
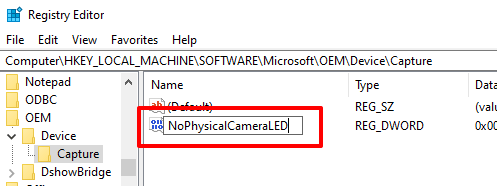
6. Kattintson duplán a NoPhysicalCameraLED elemre, vagy kattintson rá jobb gombbal, és válassza a Módosítás lehetőséget .
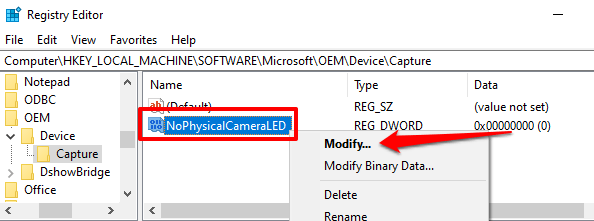
7. Módosítsa az Érték adatot 1 -re , majd kattintson az OK gombra .
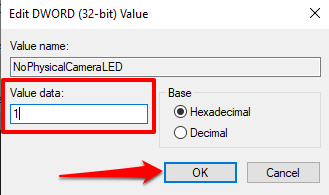
8. Zárja be a Rendszerleíróadatbázis-szerkesztőt.
A NoPhysicalCameraLED beállításkulcs értékének módosításával tájékoztatja a Windowst, hogy a webkamerája nem rendelkezik dedikált fizikai LED-del. Ez arra kéri a Windows Shell -t, hogy biztosítson egy alternatívát – egy képernyőn megjelenő jelzőt –, amely jelzi, ha a webkamera elindul vagy leállítja a streamelést.
2. módszer: Hozzon létre egy rendszerleíró adatbázis parancsikont
Ez egy gyorsabb alternatíva, amely egy beállításjegyzék (.reg) kiterjesztésű szövegfájl létrehozását jelenti. Ez a rendszerleíró fájl parancsikonként szolgál, amellyel egyetlen gombnyomással engedélyezheti és letilthatja az OSD kamera be- és kikapcsolási értesítéseit.
1. Indítsa el a Jegyzettömböt, és illessze be az alábbi tartalmat az ablakba.
Windows Registry Editor 5.00 verzió
[HKEY_LOCAL_MACHINE\SOFTWARE\Microsoft\OEM\Device\Capture]
“NoPhysicalCameraLED”=dword:00000001
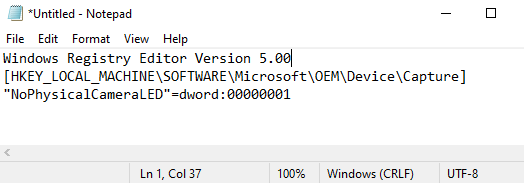
2. Nyomja meg a Control + Shift + S billentyűket a fájl mentéséhez.
3. Nevezze el a fájlt, adja hozzá a .reg kiterjesztést a fájlnév végéhez (pl. Enable-Camera-OSD.reg ), majd kattintson a Mentés gombra .
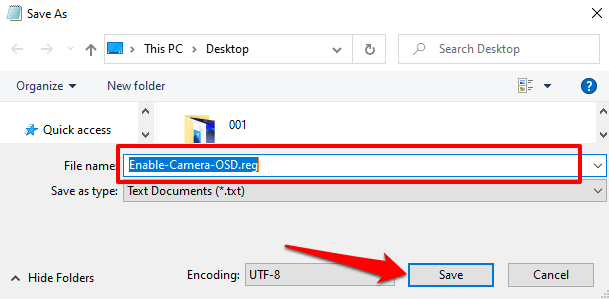
4. Kattintson duplán a rendszerleíró fájlra az OSD értesítések engedélyezéséhez.
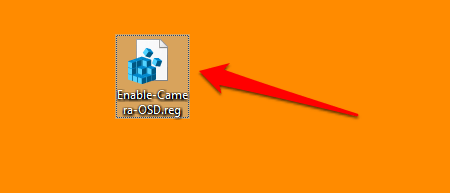
5. Kattintson az Igen gombra a figyelmeztető üzenetben.
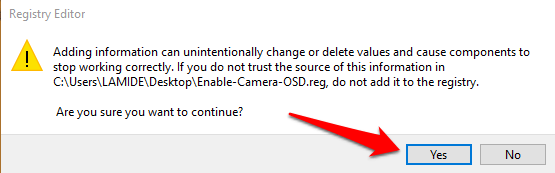
6. Megjelenik egy üzenet, amely szerint a kulcsok és értékek sikeresen hozzáadva a rendszerleíró adatbázishoz. A folytatáshoz válassza az OK gombot .
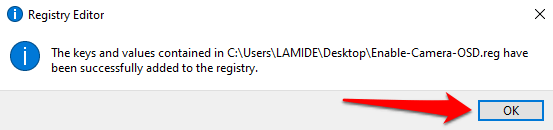
Lépjen a következő szakaszra a webkamera OSD be-/kikapcsolási értesítéseinek teszteléséhez.
Hogyan működik az OSD kamera értesítése
Ha engedélyezi az OSD-értesítéseket a kamera aktiválásához és deaktiválásához a számítógépen, a Windows minden alkalommal figyelmeztetést jelenít meg, amikor egy alkalmazás aktiválja a webkamerát. Íme, hogyan működik.
Indítson el minden olyan alkalmazást, amelynek működéséhez hozzá kell férnie a kamerájához, pl. a Zoom, a Microsoft Teams, a Skype stb. A kamera-hozzáféréssel rendelkező alkalmazások teljes listáját itt találja: Beállítások > Adatvédelem > Kamera .
Indítson tesztvideohívást vagy megbeszélést a kívánt alkalmazásban. Amint bekapcsolja a videót a hívásablakban, vagy amint az alkalmazás elkezdi használni a webkamerát, a számítógépe képernyőjének bal felső sarkában a Kamera riasztásnak kell megjelennie.
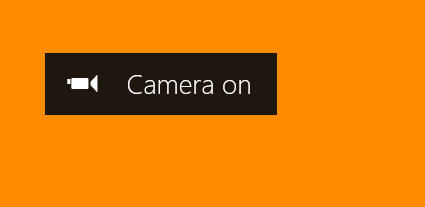
Amikor egy alkalmazás már nem használja a webkamerát, a Kamera kikapcsolása értesítés jelenik meg, és 5 másodpercen belül eltűnik.
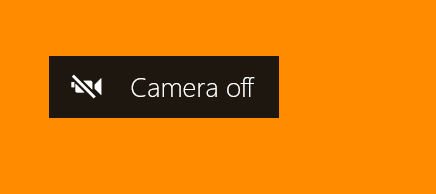
Nem jelennek meg az OSD-értesítések? Nézze meg ezeket
Ha számítógépe nem jeleníti meg a Kamera be-/kikapcsolási figyelmeztetéseit annak ellenére, hogy engedélyezte az OSD értesítéseket a Windows rendszerleíró adatbázisában, próbálkozzon a következővel.
1. Indítsa újra a számítógépet
Előfordulhat, hogy a beállításjegyzékben végrehajtott módosítások nem lépnek életbe, amíg újra nem indítja a számítógépet. Győződjön meg arról, hogy módosította a NoPhysicalCameraLED rendszerleíró kulcsot, indítsa újra a számítógépet, és próbálja újra.
2. Váltson rendszergazdai fiókra
Nem módosíthat bizonyos beállításkulcsokat normál vagy vendégfiókból. Ha nem tudja engedélyezni az OSD kamera értesítési kameráját a Rendszerleíróadatbázis-szerkesztőből, győződjön meg arról, hogy rendszergazdaként jelentkezett be a Windowsba . Nyissa meg a Beállítások > Fiókok > Saját adatai menüpontot, és ellenőrizze, hogy a fiók rendelkezik-e a Rendszergazda címkével.
Ebben az útmutatóban megtudhatja, hogyan változtathat normál fiókot rendszergazdai fiókra a Windows 10 rendszerben.
Nem akar többé OSD-értesítéseket? 2 mód a kikapcsolásra
Ha már nincs szüksége a Windowsra a képernyőn megjelenő kameraértesítések megjelenítéséhez, a következőképpen kapcsolhatja ki a funkciót.
1. módszer: Módosítsa a rendszerleíró adatbázist
Menjen a beállításjegyzékbe, és állítsa vissza a NoPhysicalCameraLED kulcsot az alapértelmezett értékre.
Kattintson duplán a NoPhysicalCameraLED kulcsra, módosítsa az Érték adatot 0 -ra , majd kattintson az OK gombra .
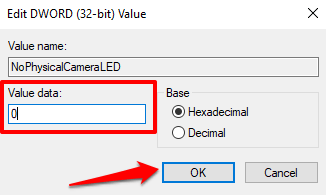
2. módszer: Hozzon létre egy rendszerleíró adatbázis parancsikont
Létrehozhat egy dedikált rendszerleíró fájlt is, amely az OSD webkamera értesítésének leállítási gombjaként szolgál. Indítsa el a Jegyzettömböt, és kövesse az alábbi lépéseket.
1. Illessze be az alábbi parancsot a Jegyzettömb ablakába, és nyomja meg a Control + Shift + S billentyűket a fájl mentéséhez.
Windows Registry Editor 5.00 verzió
[HKEY_LOCAL_MACHINE\SOFTWARE\Microsoft\OEM\Device\Capture]
“NoPhysicalCameraLED”=dword:00000000
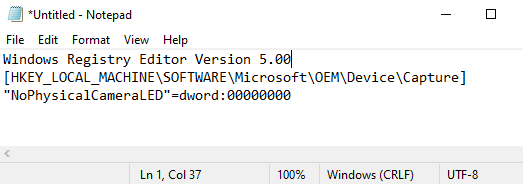
2. Nevezze el a fájlt, adja hozzá a .reg kiterjesztést a fájlnév végéhez (pl . Disable-Camera-OSD.reg) , majd kattintson a Mentés gombra .
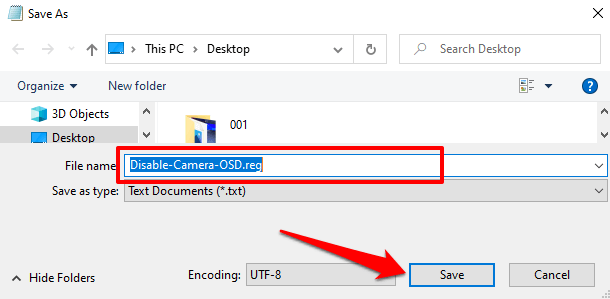
3. Menjen az asztalra (vagy bárhová, ahol mentette a fájlt), és kattintson duplán a fájlra az OSD-értesítések letiltásához.
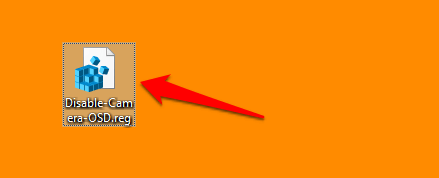
4. Kattintson az Igen gombra a figyelmeztető üzenetben.
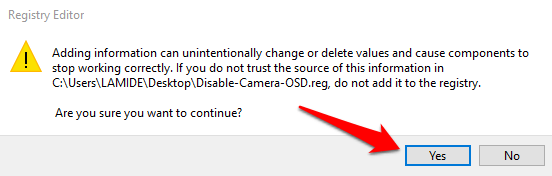
Extra védelmi réteg
Még akkor is, ha Windows PC-jén van egy megfelelően működő webkamera-jelző, érdemes megfontolni az OSD-kamera értesítésének aktiválását is. Ez egy kiegészítő biztonsági rendszer, amely értesíti Önt a webkamera feltöréséről.
Ha a webkamera jelzőfénye vagy az OSD-kamera értesítése néhányszor kigyullad, amikor éppen nem kezdeményez videohívást vagy videofelvételt, akkor valószínűleg egy ismeretlen program vagy böngészőbővítmény használja a webkamerát a háttérben. Ebben az esetben célszerű a Windows Defenderrel vagy egy harmadik féltől származó szkennerrel végrehajtani a vizsgálatot.