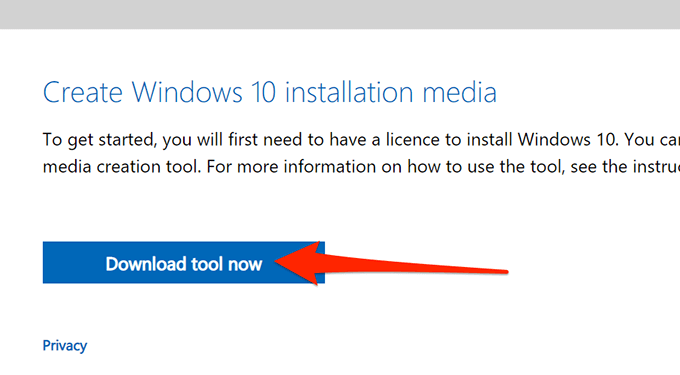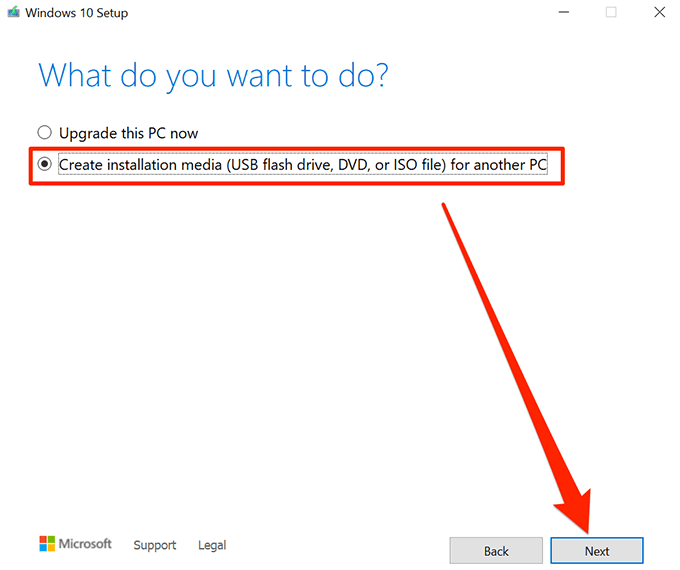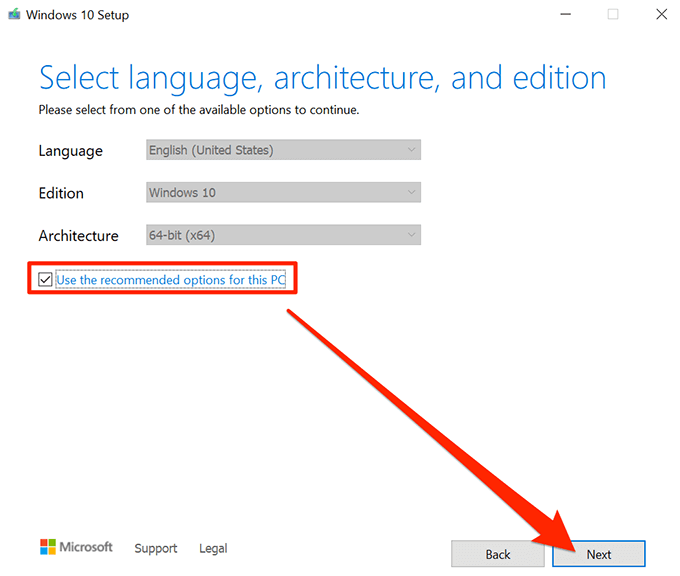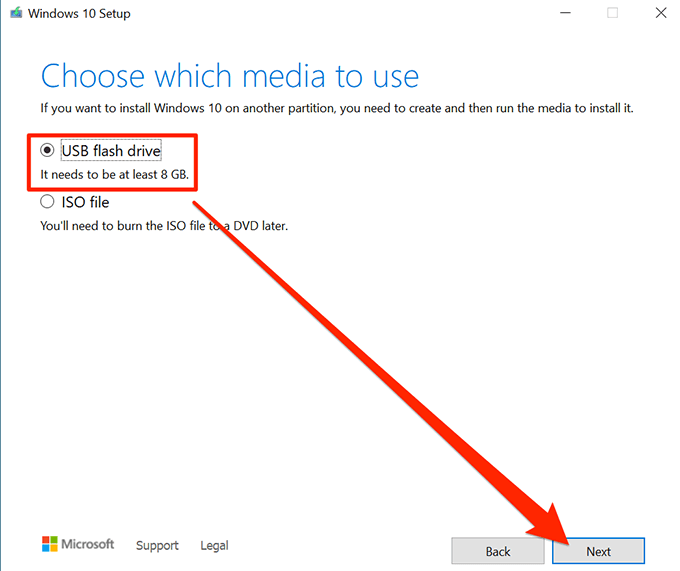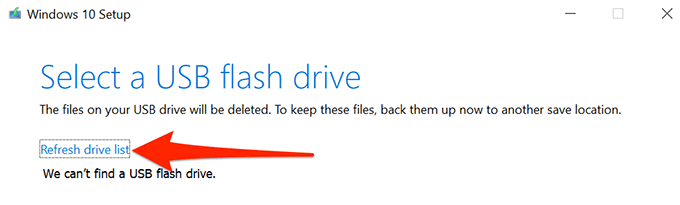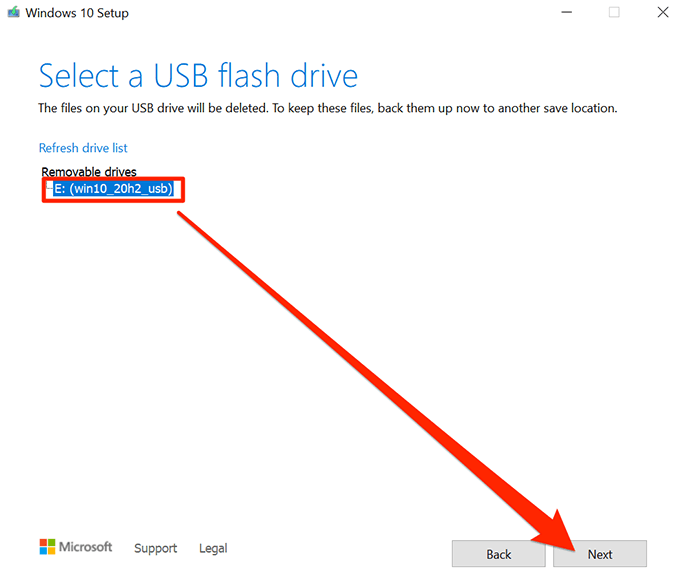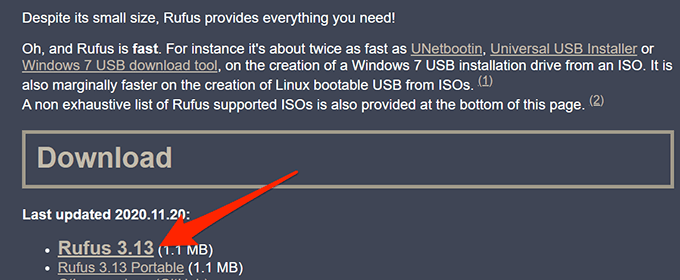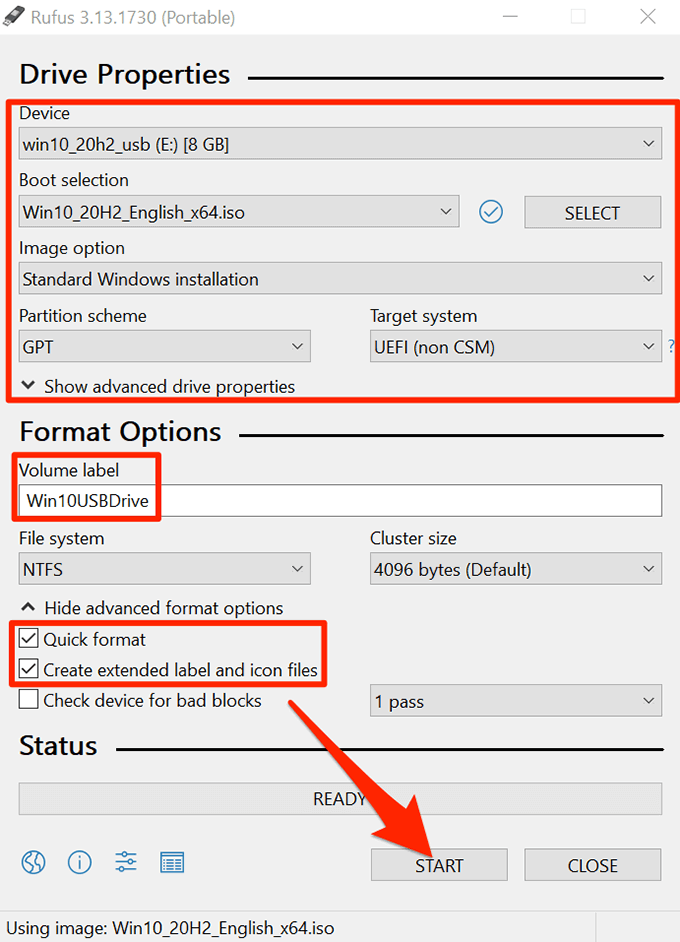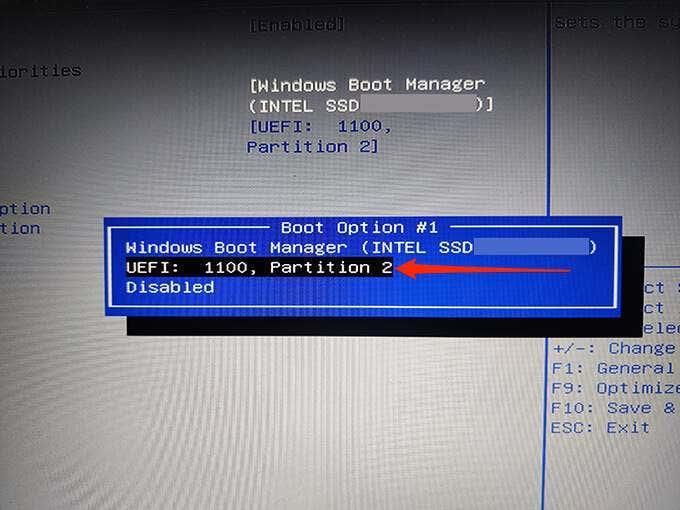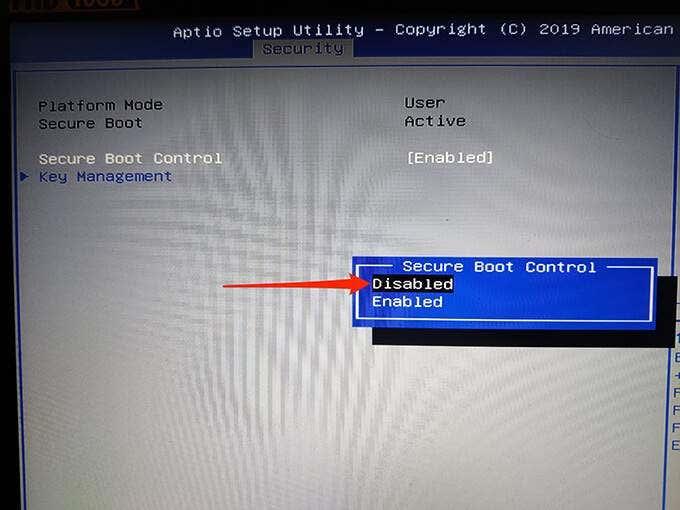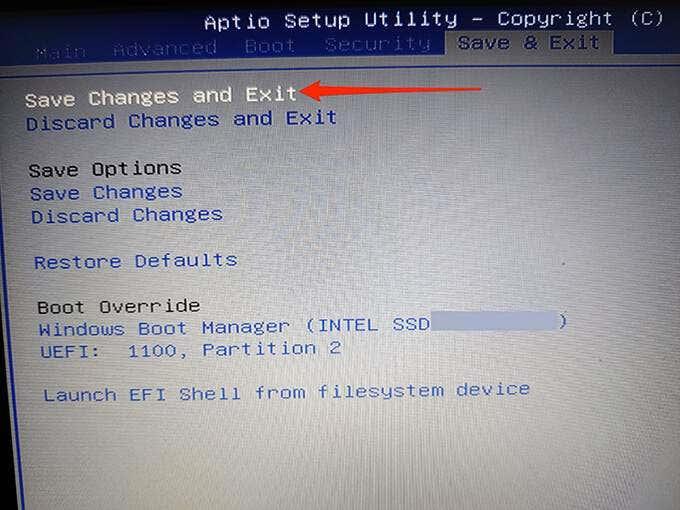A rendszerindító Windows 10 USB-meghajtó rendkívül hasznos. Ezzel a meghajtóval telepítheti a Windows 10 friss verzióját, futtathat bizonyos rendszereszközöket, és akár meg is javíthatja számítógépét, ha az nem hajlandó bekapcsolni.
Számos módja van a rendszerindító Windows 10 telepítőmeghajtó létrehozásának. A rendszerindító meghajtó létrehozásához használhatja a Microsoft saját eszközét, vagy használhat egy ingyenes, nyílt forráskódú, harmadik féltől származó alkalmazást .

Hozzon létre egy rendszerindító Windows 10 USB-meghajtót a Media Creation Tool segítségével
Ha még nem töltötte le a Windows 10 ISO-fájlját, használja a Microsoft médiakészítő eszközét a Windows 10 rendszerindító USB-meghajtójának létrehozásához. Az eszköz automatikusan letölti az ISO-t, és segít telepíteni az USB-meghajtóra.
Mielőtt elkezdené, győződjön meg arról, hogy internetje stabil, és megfelelő letöltési sebességgel rendelkezik , mert több GB méretű fájlt fog letölteni.
Szüksége lesz egy legalább 8 GB tárolókapacitású USB-meghajtóra is. Az alábbi eljárás mindent töröl a meghajtóról, ezért győződjön meg arról, hogy semmi fontos nem került a meghajtóra.
Kezdeni:
- Nyisson meg egy böngészőt a számítógépén, és nyissa meg a Windows 10 letöltési oldalát. Közvetlenül a médialétrehozási oldalra is léphet .
- A médiakészítő eszköz letöltéséhez válassza az Eszköz letöltése most lehetőséget.
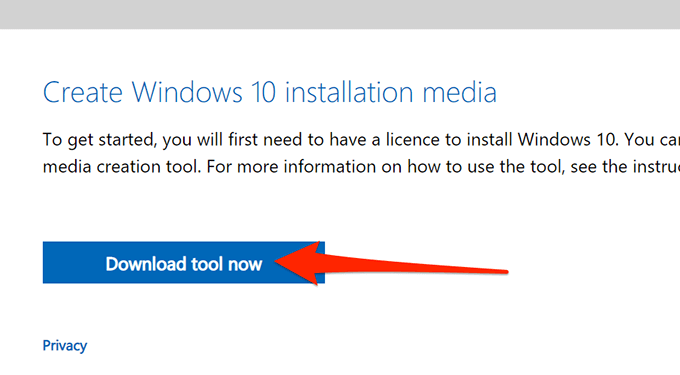
- Indítsa el a letöltött médiakészítő eszközt.
- Az eszköz az első képernyőn jeleníti meg a licencfeltételeket. A folytatáshoz válassza az Elfogadás lehetőséget.
- Ezután válassza ki a Telepítési adathordozó létrehozása (USB flash meghajtó, DVD vagy ISO fájl) lehetőséget egy másik számítógéphez . Alul válassza a Tovább lehetőséget.
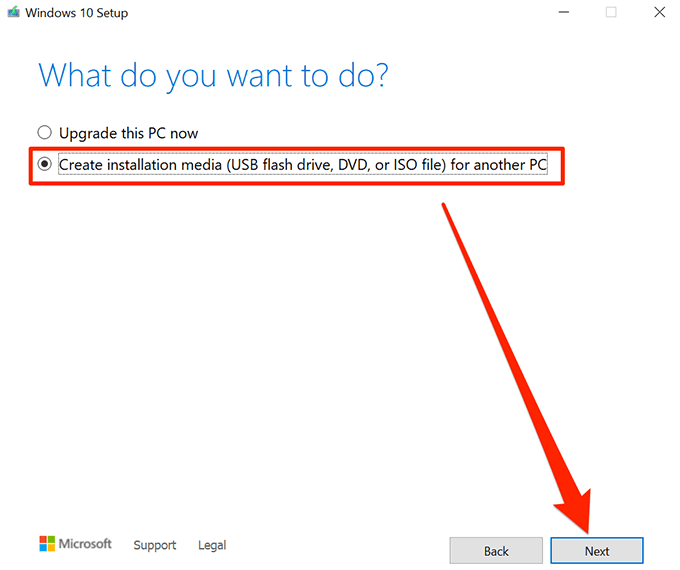
- Az eszköz most arra kéri, hogy válassza ki a letölteni kívánt Windows 10 operációs rendszer nyelvét, kiadását és architektúráját. Ha szeretné, válassza ki ezeket a beállításokat, vagy engedélyezze a Használja a számítógéphez ajánlott opciókat . Válassza a Tovább lehetőséget .
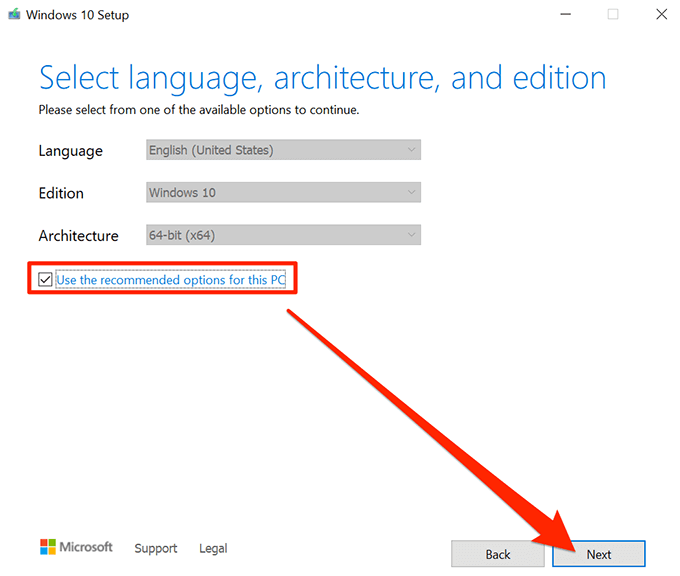
- Válassza az USB flash meghajtót a Válassza ki a használni kívánt adathordozót képernyőn a rendszerindító USB-meghajtó létrehozásához. Válassza a Tovább lehetőséget .
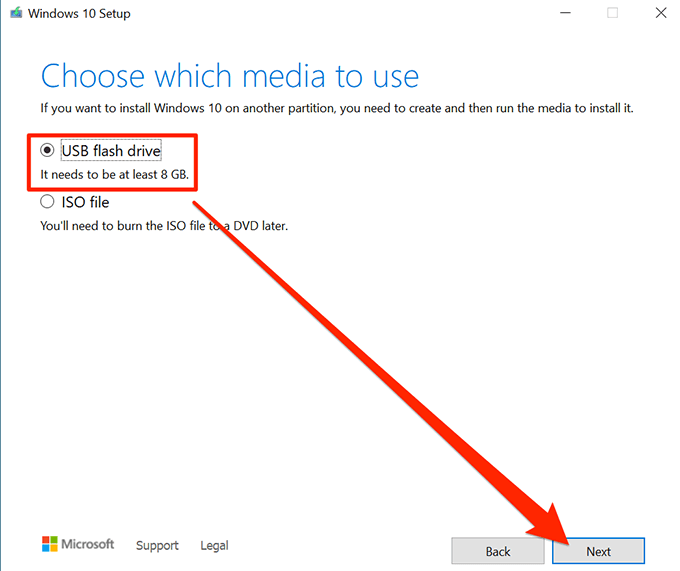
- Csatlakoztassa az USB-meghajtót a számítógéphez.
- Válassza a Meghajtólista frissítése lehetőséget az adathordozó-létrehozó eszközben.
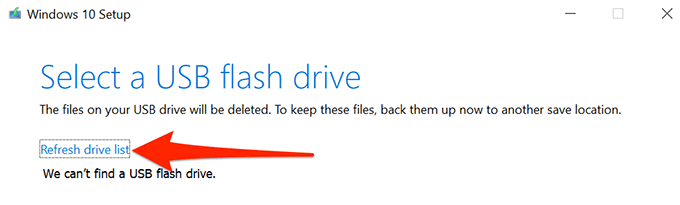
- Az USB-meghajtó megjelenik a listában. Válassza ki a meghajtót, majd válassza a Tovább lehetőséget .
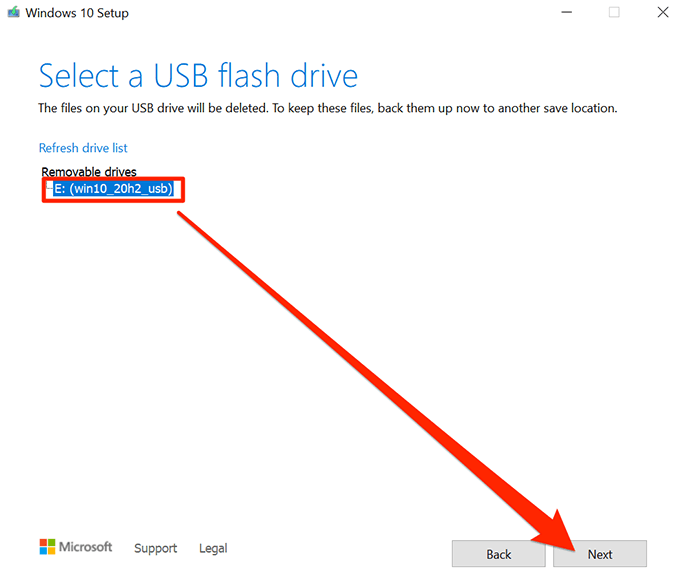
- Várja meg, amíg az eszköz létrehoz egy indítható USB-meghajtót. Ez eltart egy ideig.
- Amikor a rendszerindító USB-meghajtó készen áll, válassza a Befejezés lehetőséget .
A Rufus segítségével készítsen rendszerindító Windows 10 USB-meghajtót
Ha már letöltötte a Windows 10 ISO-fájlját, használja a Rufus-t a fájl flash-meghajtójára. A Rufus egy ingyenes és nyílt forráskódú alkalmazás, amely lehetővé teszi a felhasználók számára, hogy indítható meghajtókat hozzanak létre különféle operációs rendszereken, köztük a Linuxon és a Windowson.
A Rufus használatához:
- Helyezze be az USB-meghajtót (amelyen legalább 8 GB hely van) a számítógépébe.
- Menjen a Rufus webhelyére, és töltse le a Rufust a számítógépére.
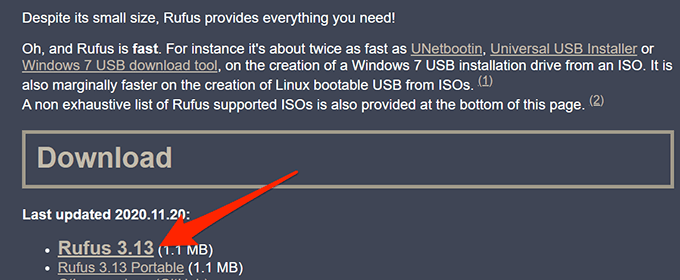
- Az eszköz elindításához kattintson duplán a letöltött Rufus fájlra.
- Válassza az Igen lehetőséget a Felhasználói fiókok felügyelete ablakban.
- Megnyílik a Rufus ablak, ahol beállíthatja a rendszerindító meghajtót. A 6–17. lépések az alábbi képre vonatkoznak.
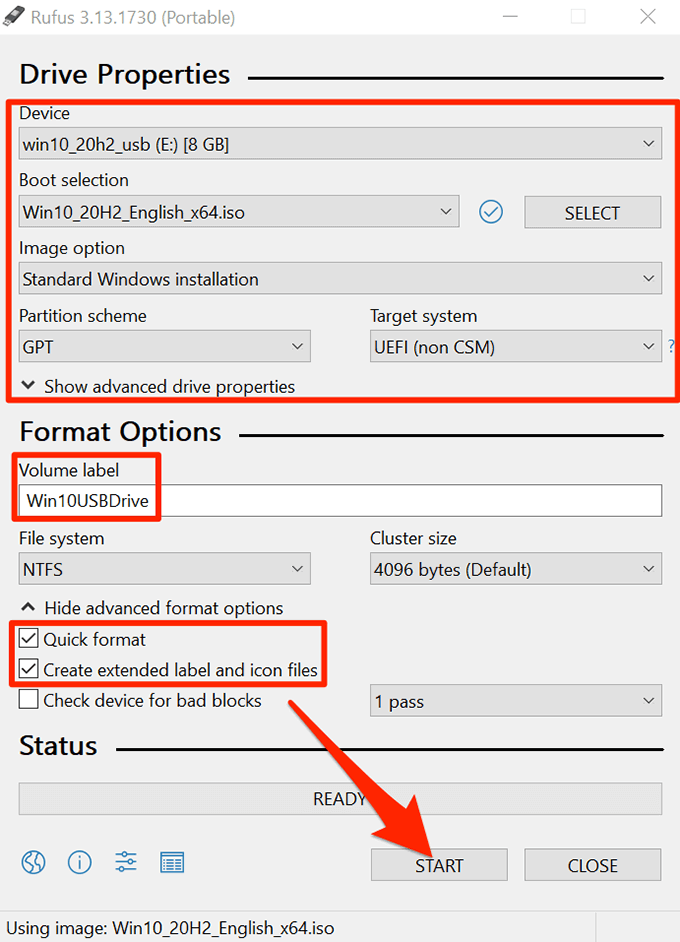
- Válassza ki az USB-meghajtót a tetején található Eszköz legördülő menüből.
- A Boot Selection menüben válassza a Lemez vagy az ISO-kép lehetőséget (Kérjük, válassza ki) . A beállítás mellett válassza a Kiválasztás lehetőséget, navigáljon oda, ahová mentette a Windows 10 ISO-fájlját, és válassza ki a fájlt, hogy hozzáadja a Rufushoz.
- Győződjön meg arról , hogy a Szabványos Windows telepítés van kiválasztva a Kép opció legördülő menüjében.
- Válassza a GPT -t a Partíciós séma menüből.
- Válassza az UEFI (nem CSM) lehetőséget a Target system menüből.
- A Kötetcímke mezőben adjon meg egy leíró nevet a rendszerindító meghajtónak. Például a Win10USBDrive eléggé leíró név.
- Válassza a Speciális formátumbeállítások megjelenítése lehetőséget.
- Engedélyezze a Gyors formázás opciót.
- Aktiválja a Bővített címke- és ikonfájlok létrehozása opciót.
- A rendszerindító USB-meghajtó létrehozásának megkezdéséhez válassza az Indítás lehetőséget a Rufus alján.
- A megjelenő promptban válassza az OK lehetőséget.
- Válassza a Bezárás lehetőséget a biztonságos rendszerindítási promptban.
A Windows 10 rendszerindító USB-meghajtója készen áll.
Hogyan indítsuk el a számítógépet egy indítható Windows 10 USB-meghajtóról
A számítógép indításához az újonnan létrehozott rendszerindító meghajtóról meg kell változtatnia a rendszerindítási sorrendet a számítógép BIOS-beállítások menüjében. Ezenkívül le kell tiltania a biztonságos rendszerindítás opciót ugyanabban a BIOS menüben.
A legtöbb számítógépen az F2 billentyű lenyomásával és lenyomva tartásával érheti el a BIOS-t, miközben a számítógép indul. Olvassa el útmutatónkat a BIOS-ba való belépéshez .
- Csatlakoztassa a rendszerindító USB-meghajtót a számítógéphez, és kapcsolja ki a számítógépet.
- Nyomja meg és tartsa lenyomva az F2 billentyűt a billentyűzeten.
- Amíg az F2 billentyűt lenyomva tartja, nyomja meg a bekapcsológombot a számítógép bekapcsolásához.
- Most a BIOS-ban kell lennie. Ezen a képernyőn nyomja meg a jobbra mutató nyíl billentyűt a Boot fül kiválasztásához.
- Jelölje ki a Boot Option #1 lehetőséget , és nyomja meg az Enter billentyűt .
- Válasszon ki egy rendszerindító meghajtót a menüből. Válassza ki az újonnan létrehozott rendszerindító USB-meghajtót, és nyomja meg az Enter billentyűt .
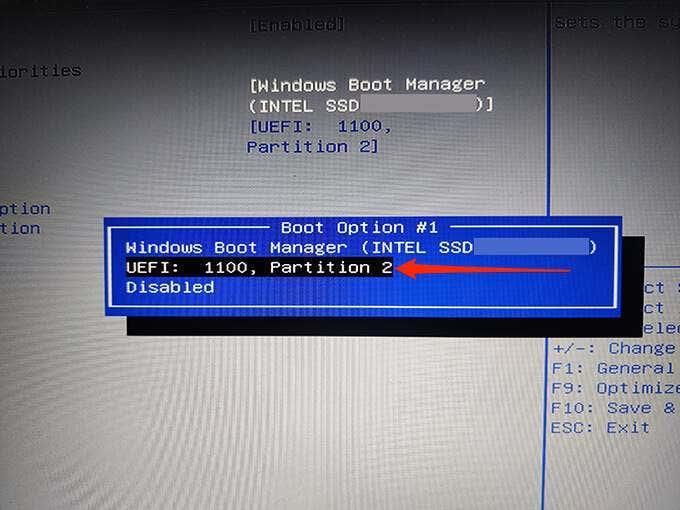
- A jobbra mutató nyílbillentyűvel nyissa meg a Biztonság lapot, jelölje ki a Biztonságos rendszerindítás opciót, majd nyomja meg az Enter billentyűt .
- Jelölje ki a Secure Boot Control elemet , és nyomja meg az Enter billentyűt .
- Válassza a Letiltva lehetőséget a menüből, és nyomja meg az Enter billentyűt .
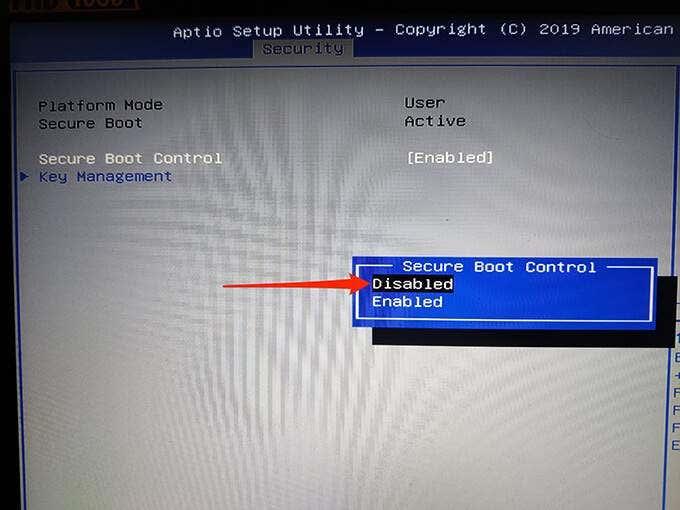
- Nyomja meg az Esc billentyűt, lépjen a Mentés és kilépés fülre, válassza a Módosítások mentése és kilépés lehetőséget , majd nyomja meg az Enter billentyűt .
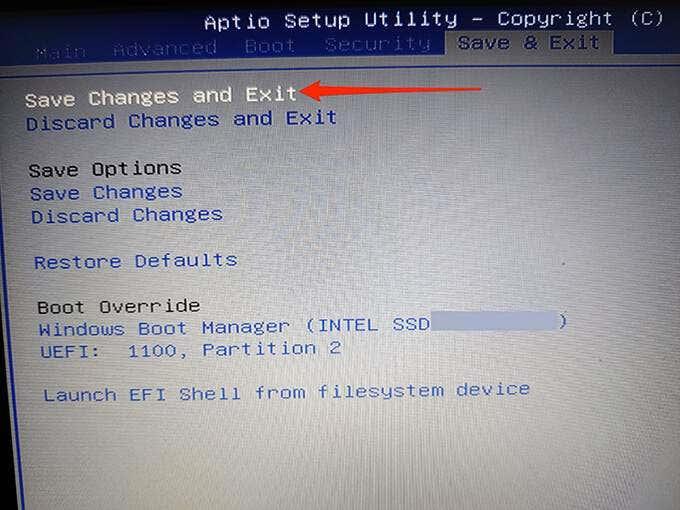
- Válassza az Igen lehetőséget a promptban.
A számítógép az újonnan létrehozott Windows 10 rendszerindító USB-meghajtóról indul. Mostantól megjavíthatja számítógépét, vagy telepítheti a Windows 10 friss verzióját ezzel a meghajtóval.
Bónusztipp: Hozzon létre egy Windows 10 rendszerindító USB-meghajtót a parancssorból
Ha a parancssort részesíti előnyben, van egy parancs, amellyel indítható Windows 10 USB-meghajtót hozhat létre . Ez pontosan ugyanazt a meghajtót hozza létre, mint a fent vázolt módszerek; a követelmények azonban továbbra is ugyanazok.