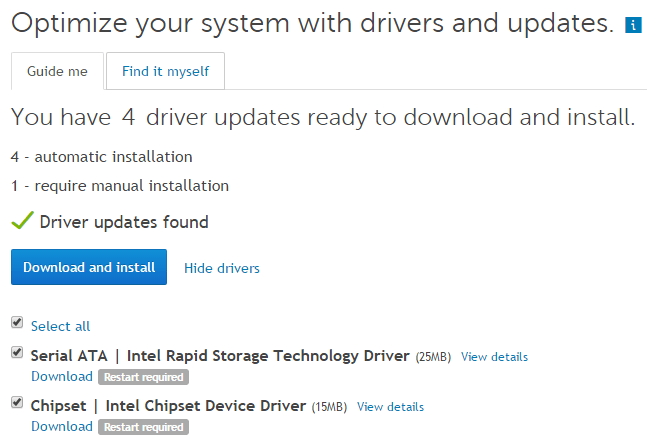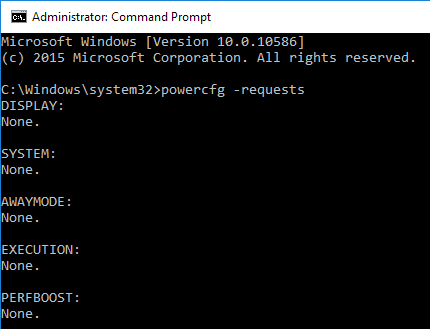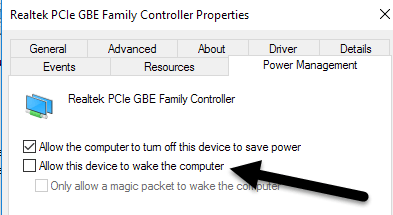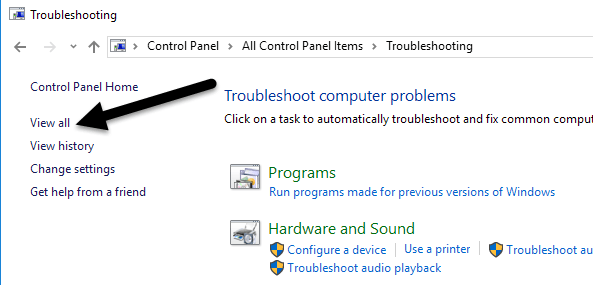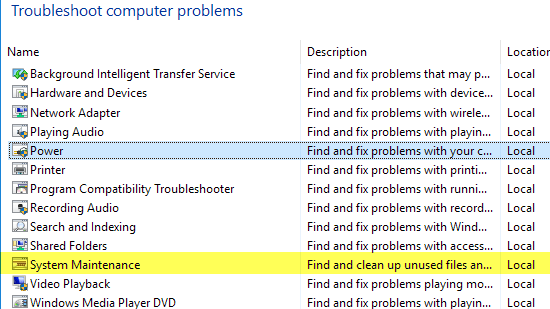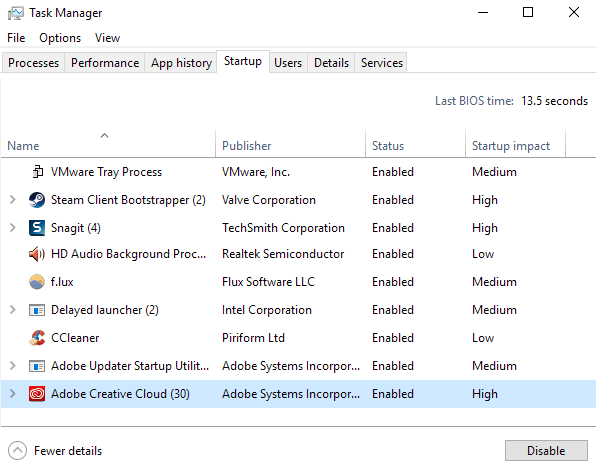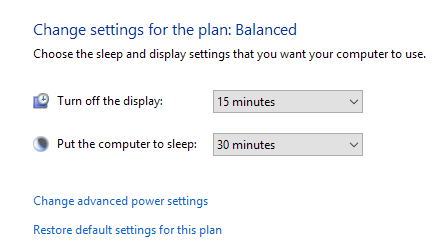Már írtam arról, hogyan lehet kijavítani a Windows 7 nem aludt és a Windows 8 rendszerrel kapcsolatos problémákat, de nem beszéltem a Windows 10 alvási problémáiról. A gépek nagy száma és a hardverek nagy választéka miatt amelyen a Windows futhat, a Windows minden egyes verziója bizonyos helyzetekben problémákba ütközik az alvó üzemmóddal.
Néha a probléma a hardver miatt van, néha az illesztőprogramok miatt, máskor pedig valami nem megfelelően van konfigurálva az operációs rendszerrel. Ebben a cikkben végig fogom tekinteni a Windows 10 probléma megoldására talált különféle megoldásokat.
Tartalomjegyzék
- 1. módszer – Frissítse a lapkakészlet-illesztőprogramokat
- 2. módszer – Ellenőrizze a tápellátási kérelmeket
- 3. módszer – Futtassa a hibaelhárítót
- 4. módszer – Az eszközök leválasztása
- 5. módszer – Tiszta rendszerindítás
- 6. módszer – Terv alapértékeinek visszaállítása
- 7. módszer – Állítsa vissza a számítógépet
- Egyéb lehetséges megoldások
Ne feledje, hogy megpróbálom nem megismételni a Windows 7 és Windows 8 cikkekben már említett megoldásokat, ezért nyugodtan olvassa el azokat, ha az alábbi megoldások egyike sem működik. Mivel a Windows 10 meglehetősen új, úgy tűnik, sok probléma van bizonyos gépeken, valószínűleg azért, mert az illesztőprogramok még nem támogatják teljes mértékben a Windows 10-et.
Az egyetlen igazi megoldás ezekben az esetekben az, hogy meg kell várni, amíg kiadják a megfelelő Windows 10 illesztőprogramot. Az 1. módszer a legjobb megoldás, ha azt tapasztalta, hogy sok embernek ugyanaz a gépe van, mint az Öné.
1. módszer – Frissítse a lapkakészlet-illesztőprogramokat
A probléma megoldásának leggyorsabb módja, ha letölti a Windows 10 rendszerű gépéhez tartozó legújabb illesztőprogramokat a számítógép gyártójának webhelyéről. Például van egy Dell számítógépem , és a Dell System Detect használatával automatikusan átvizsgálja a rendszeremet, és megtalálja az összes megfelelő illesztőprogram-frissítést.
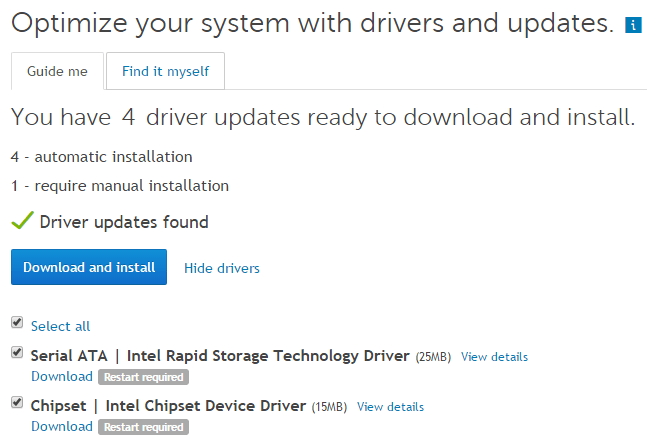
A legfontosabb frissítendő illesztőprogramok a lapkakészlet illesztőprogramjai, a BIOS és a hálózati kártya illesztőprogramjai. Ha egyedi felépítésű rendszere van, olvassa el a harmadik féltől származó szoftverek használatáról szóló bejegyzésemet az illesztőprogramok megtalálásához és frissítéséhez . Korábban arról is írtam, hogy valószínűleg nem jó ötlet frissíteni a BIOS -t, kivéve bizonyos, ehhez hasonló eseteket, amikor esetleg hardverrel kapcsolatos problémák merülnek fel. Ha úgy dönt, hogy frissíti a BIOS-t, olvassa el a bejegyzésemet arról, hogyan ellenőrizheti , hogy elérhető-e frissítés a BIOS-hoz vagy sem .
Az illesztőprogramok frissítése mellett feltétlenül nyissa meg a Beállítások – Frissítés és biztonság menüpontot, és telepítse a Windows 10 legújabb frissítéseit a Microsofttól.
2. módszer – Ellenőrizze a tápellátási kérelmeket
Néha bizonyos Windows-programok energiaellátási kérelmeket küldenek a rendszernek, ami megakadályozza, hogy a rendszer leálljon vagy alvó állapotba kerüljön. Általában ezek az esetek érvényesek, például amikor DVD-t játszik le, és több órán keresztül nincs interakció az egérrel és a billentyűzettel, a képernyő bekapcsolva marad.
A kéréseknek automatikusan el kell tűnniük a program bezárásakor. Vannak azonban olyan esetek, amikor elakadhat. Az összes tápellátási kérelmet úgy ellenőrizheti, hogy megnyit egy emelt szintű parancssort (kattintson a Start gombra, írja be a cmd parancsot , kattintson jobb gombbal a Parancssorra , és válassza a Futtatás rendszergazdaként lehetőséget), és írja be a következő parancsot:
powercfg -requests
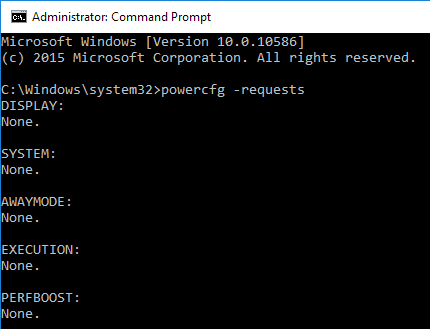
Ideális esetben az összes elemnél azt szeretné, hogy a None felirat legyen , ami azt jelenti, hogy jelenleg nincs energiaigénylés. Ha szerepel valami , például az SRVNET , tekintse meg a Windows 8-ról szóló cikket, amelyet a cikk elején említettem.
A powercfg parancs másik jó felhasználási módja, hogy megnézze, mely eszközök tudják felébreszteni a rendszert. Általában ez magában foglalja az egeret és a billentyűzetet, de néha más eszközök, például a hálózati kártya, a grafikus kártya stb. regisztrálják magukat, és problémákat okozhatnak. Olvassa el a 3. módszert a Windows 7 rendszerrel kapcsolatos bejegyzésemben , hogy megakadályozza, hogy az eszközök felébresszék a számítógépet.
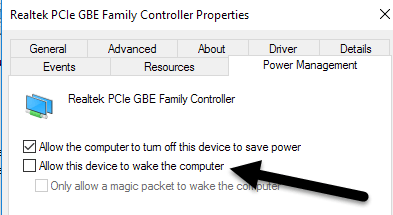
Azt is olvastam, hogy az Alvásproblémát is megoldja, ha bejelöli a Csak a varázscsomagot engedélyezi, hogy felébressze a számítási r mezőt. Ha meg szeretné tekinteni az utolsó eszközt, amely felébresztette a számítógépet, futtassa a következő parancsot:
powercfg -lastwake
3. módszer – Futtassa a hibaelhárítót
A Windows 10 rendszerben néhány jó hibaelhárító alkalmazás van telepítve, amelyek sok problémát automatikusan megoldanak. Nyissa meg a Vezérlőpultot, kattintson a Hibaelhárítás elemre, majd kattintson az Összes megtekintése elemre a bal felső sarokban.
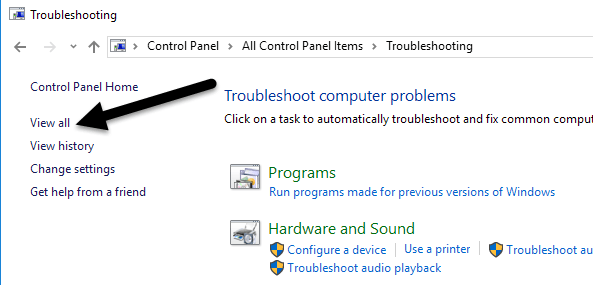
A kettő, amit futtatni szeretne, a Power és a System Maintenance .
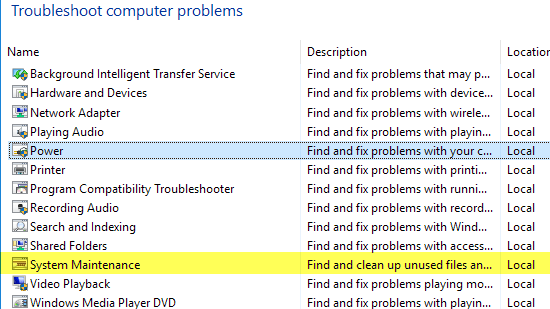
Bizonyos kliensgépeken már sikerrel futtattam ezeket, szóval megér egy próbát.
4. módszer – Az eszközök leválasztása
Volt egy kliensem, akinek a számítógépe nem aludt, és miután órákig próbáltam mindenféle javítást a Windowsban, végül egy Logitech USB Joystick okozta a problémát! Egy másik lehetséges egyszerű megoldás tehát az, hogy eltávolít minden csatlakoztatott USB-eszközt, indítsa újra a számítógépet, és ellenőrizze, hogy a Windows 10 alvó állapotba kerül-e.
Ez különösen igaz, ha bármilyen USB-eszköz, például írótábla, joystick, mikrofon, kamera, külső merevlemez stb. csatlakozik a számítógépéhez. Ha úgy találja, hogy ez az egyik USB-eszköze, próbálja meg megkeresni az eszköz legújabb illesztőprogramját, és telepíteni.
5. módszer – Tiszta rendszerindítás
Ezeken a problémákon túl az egyetlen másik ok egy olyan indítóprogram vagy szolgáltatás, amely megakadályozza a Windows alvó állapotát. A probléma egyetlen megoldása a tiszta rendszerindítás végrehajtása. Itt olvashatja el a tiszta rendszerindítás végrehajtására vonatkozó utasításokat . Kövesse a Windows 8.1 utasításait, mivel a Windows 10 esetében is ugyanazok lesznek.
A tiszta rendszerindítás során alapvetően letilt minden indítási elemet, majd újraindítja a számítógépet. Ha úgy találja, hogy a számítógép elalszik, akkor most már tudja, hogy a probléma az egyik indítóprogramban van. Ezután egyesével engedélyezze az egyes indítási programokat, és indítsa újra a számítógépet, amíg a probléma ki nem tér. Ekkor már tudni fogja, melyik program a tettes. Ez egy fárasztó folyamat, de működik!
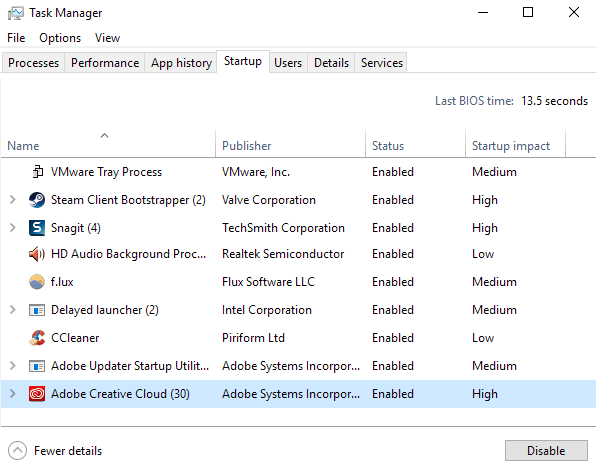
A tiszta rendszerindítás előtt gyorsan ellenőrizheti, hogy működik-e a Windows csökkentett módban történő újraindításával . Ha a számítógép csökkentett módban jól alszik, akkor folytassa a tiszta rendszerindítást, hogy megtalálja az alvási problémát okozó programot.
6. módszer – Terv alapértékeinek visszaállítása
Egy másik gyors megoldás az energiagazdálkodási terv alapértelmezett beállításainak visszaállítása. Nyissa meg a Vezérlőpultot, kattintson az Energiagazdálkodási lehetőségek elemre, majd kattintson a Tervbeállítások módosítása elemre a kiválasztott terv mellett.
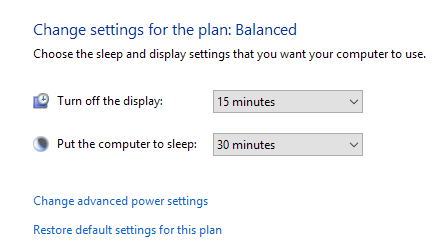
Kattintson az Alapértelmezett beállítások visszaállítása ehhez a tervhez elemre, és indítsa újra a számítógépet.
7. módszer – Állítsa vissza a számítógépet
Ez nyilvánvalóan az utolsó lehetőség, de a számítógép alaphelyzetbe állítása lehet az egyetlen dolog, amit megtehet, ha minden mást kipróbált. Tekintse meg a Windows 10 számítógép alaphelyzetbe állításáról szóló bejegyzésemet . Vegye figyelembe, hogy dönthet úgy, hogy megtartja adatait és fájljait, így ez nem jelenti a rendszer teljes törlését.
Lényegében a Windows 10 újratelepítése és ennyi. Sok embernek sikerült már ezzel a módszerrel, de időigényesebb és kockázatosabb. A számítógép visszaállítása előtt mindenképpen készítsen biztonsági másolatot az adatokról arra az esetre, ha valami baj lenne.
Egyéb lehetséges megoldások
Számos egyszeri megoldás működik néhány ember számára, és senki sem tudja, miért. Mindenesetre összegyűjtöttem őket arra az esetre, ha esetleg te is azok közé tartozol!
- Egyes felhasználók kijelentették, hogy ha Microsoft-fiókkal jelentkeznek be a Windows 10 rendszerbe, az alvási/leállítási probléma megszűnik, amikor megváltoztatják a Microsoft-fiókjuk jelszavát. Ennek semmi értelme, de egyeseknél bevált.
- Ha Windows PC-je van, valószínűleg sok Intel szoftver van telepítve, mint például az Intel Management Engine, az Intel Rapid Storage Technology, az Intel Security Assistant, az Intel HD grafikus illesztőprogram stb. Nincs szüksége erre a szoftverre a rendszer működni fog, így megpróbálhatja eltávolítani ezeket a programokat, és megnézheti, hogy ez megoldja-e a problémát.
- Kapcsolja ki vagy tiltsa le a gyors indítást. Ez a Windows 8/10 olyan funkciója, amely segít a számítógépnek nagyon gyorsan elindulni leállítási állapotból (nem újraindításból). Csak keresse a Google-on, és nézze meg, hogy megoldja-e a problémát.
Remélhetőleg a fenti megoldások valamelyike működni fog az Ön számítógépén. Ha nem, írj egy megjegyzést, és megpróbálok segíteni. Élvezd!