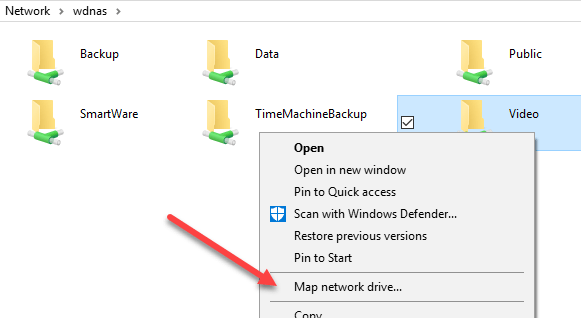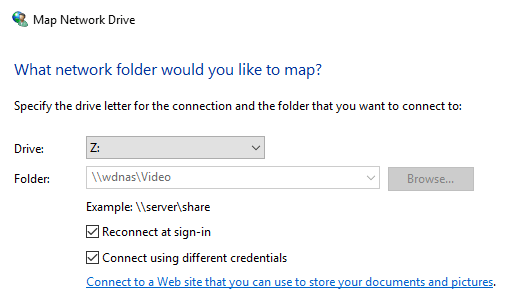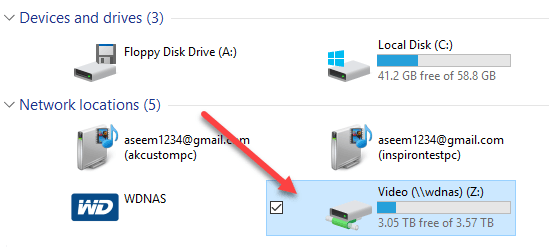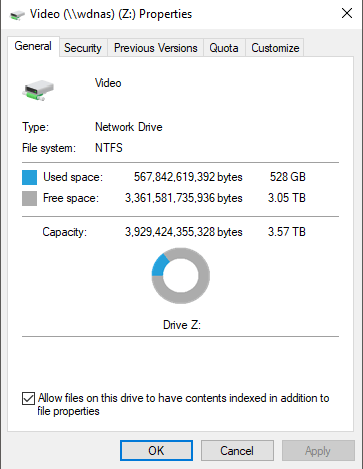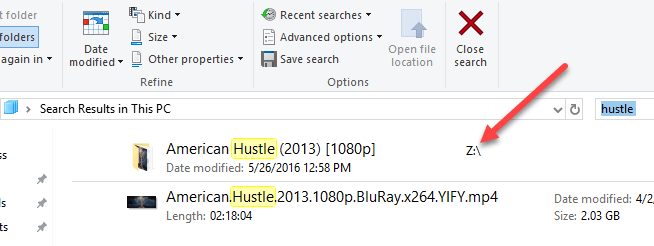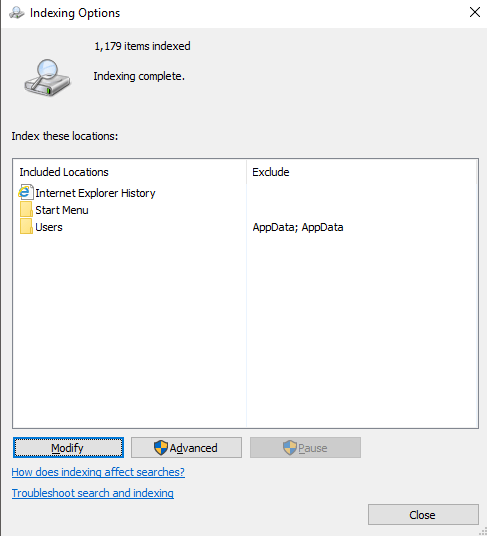A Windows 10 rendszerben az alapértelmezett keresési funkció indexeli az Internet Explorer előzményeit, a Start menüt és a teljes felhasználói mappát a rendszerpartíción. Mi a teendő, ha egy hálózati mappát szeretne hozzáadni a Windows 10 keresési indexéhez? Tegyük fel például, hogy van egy NAS-eszköze (hálózathoz csatolt tároló), és van rajta egy csomó videó, kép és fájl, amelyek egyszerűen nem férnek el a számítógépen?
Ebben a cikkben megmutatom, hogyan kell hozzáadni egy hálózati mappát a keresési indexhez, hogy amikor az Intézőben keres egy fájlt, akkor a hálózati mappában tárolt fájlokat is tartalmazó eredményeket kapjon.
Megjegyzés : Technikailag a Windows kliens nem ad hozzá hálózati helyet a helyi keresési indexhez. Ehelyett továbbadja a keresést a szervernek, és a szerver keresést hajt végre az indexe alapján. Ha egy NAS-eszközön próbál keresni, az valós időben hajtja végre a keresést, így az eredmények megjelenése eltart egy ideig. Ha Windows fájlkiszolgálón keres, gondoskodnia kell arról, hogy a kiszolgáló keresési indexe tartalmazza az összes kívánt helyet.
1. lépés – Mappa megosztása
Az első dolog, amit tennie kell, az az, hogy megosszák az indexbe felvenni kívánt mappát. Meg kell osztania a mappát a NAS-on vagy a gazdagépen, ha például Windows PC-n tárolt fájlokról van szó. Példaként fel akartam venni néhány, a Windows 7 rendszerű számítógépemen tárolt fájlt a Windows 10 keresési indexébe. Ez az a három tesztfájl, amelyet szeretnék hozzáadni:

Így hát a Windows 7-re mentem, és megosztottam a mappát a jobb gombbal kattintva, és a Tulajdonságok menüpontot választva .

Ezután rákattintottam a Megosztás fülre, a Speciális megosztásra , bejelöltem a Mappa megosztása jelölőnégyzetet, rákattintottam az Engedélyek elemre , és mindenkinek megadtam a teljes hozzáférést . Nyilván nem kell mindenkinek teljes irányítást adni, csak azért csinálom itt, mert így könnyebb beállítani.
2. lépés – Hálózati meghajtó hozzárendelése
Ezután le kell képeznie a mappát meghajtóként a Windows 10 rendszerben. Ezt úgy teheti meg, hogy megnyitja az Intézőt, majd alul kattintson a Hálózat elemre. Keresse meg a listában a NAS-t, fájlszervert vagy számítógépet, majd kattintson rá duplán a megosztott mappák megtekintéséhez.
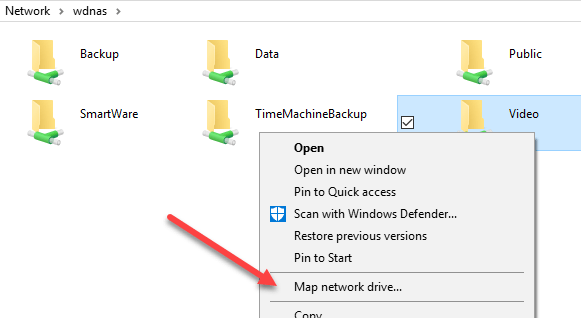
Menjen tovább, kattintson a megosztott mappára, majd kattintson az Egyszerű hozzáférés és a Leképezés meghajtóként elemre . Vegye figyelembe, hogy egyszerűen kattintson a jobb gombbal a mappára, és válassza a Hálózati meghajtó hozzárendelése lehetőséget . A fájlkiszolgálóra vagy a hálózati számítógépre való bejelentkezéshez meg kell adnia a hitelesítési adatokat.
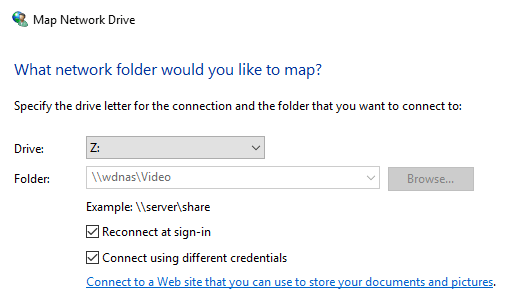
Vegye figyelembe, hogy hacsak nem mindkét gépen ugyanaz a felhasználónév és jelszó, be kell jelölnie a Csatlakozás eltérő hitelesítő adatokkal négyzetet, majd be kell írnia az adott számítógép vagy fájlszerver felhasználónevét és jelszavát. Most, amikor a számítógéphez lép, a leképezett meghajtónak szerepelnie kell a listában.
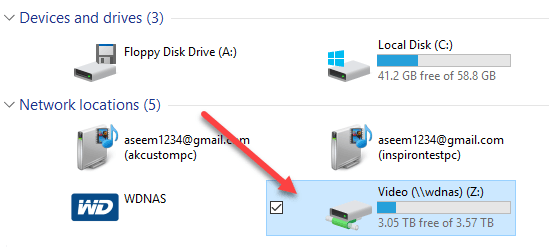
Most kattintson a jobb gombbal a hálózati meghajtóra, és kattintson a Tulajdonságok elemre . Alul feltétlenül jelölje be az Engedélyezze a meghajtón lévő fájlok tartalom indexelését a fájltulajdonságok mellett jelölőnégyzetet .
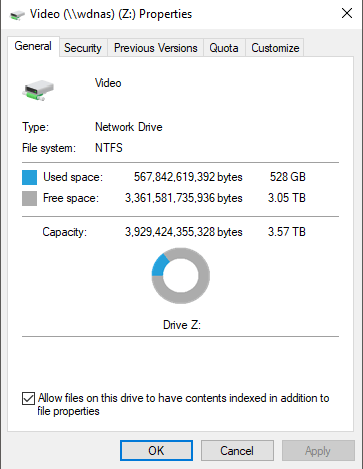
Miután ezt megtette, az új fájlokat a rendszer átvizsgálja, és bekerül a Windows 10 keresésébe. Attól függően, hogy hány fájlt adtunk hozzá, eltarthat egy ideig, mielőtt megjelennek az eredmények. Most, amikor keresést hajtok végre, a hozzárendelt NAS mappámban lévő fájlokat látom:
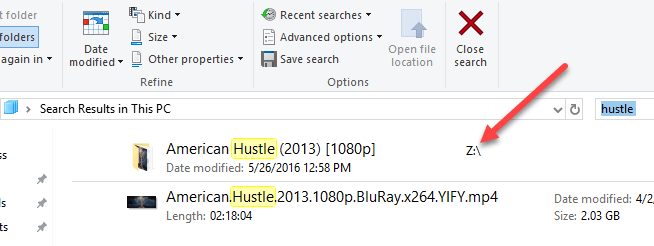
Édes! Azt is vegye figyelembe, hogy bizonyos fájltípusok, például a Word-dokumentumok esetében a fájlok tartalmát is indexeli, így kereshet szövegfájlokban stb. Ahogy korábban említettem, ezek a fájlok nem kerülnek indexelésre a helyi keresési indexben. . Ha a Start gombra kattint, és beírja az indexelési beállításokat, látni fogja, hogy a leképezett hálózati meghajtó helye nem szerepel a listában, és nem is adható hozzá.
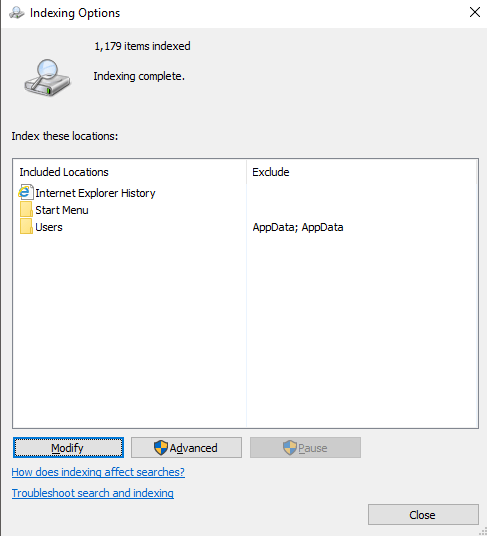
Alapvetően valós időben hajtja végre a keresést, ezért lassú lesz, ha nagy számú fájl van a hálózati megosztáson. Nagyjából ennyi! Ezenkívül feltétlenül nézze meg a keresési index újraépítésével kapcsolatos bejegyzésemet arra az esetre, ha keresés közben nem kapja meg az összes kívánt eredményt. Ha bármilyen problémája van a hálózati hely keresésével a Windows 10 rendszerben, tegyen megjegyzést ide, és megpróbálok segíteni. Élvezd!